Необхідність перезавантаження роутера зазвичай пов’язана із нестабільністю або ж падінням швидкості доступу до мережі інтернет.
Оскільки Wi-Fi роутер являється свого роду мініатюрним комп’ютером, зі своїм процесором і пам’яттю, час від часу йому необхідне перезавантаження для очищення внутрішньої пам’яті від зайвої інформації і оновлення деяких параметрів (наприклад, підбір вільного каналу, отримання і роздача ip-адрес).
Якщо роутер завис, то просто необхідно його перезавантажити, щоб відновити роботу домашньої мережі wi-fi. Зависати він може через свій фізичний (давно знаходиться у використанні, брак, був підвержений механічним пошкодженням), програмного стану, або ж технічних характеристик (сам по собі не досить продуктивний).
Можна спробувати відновити справну роботу роутера за допомогою його переналаштування, попередньо скинувши всі налаштування до заводських, або перепрошивки. Якщо ж в домашніх умовах нічого не допомогло виправити ситуацію, то необхідно придбати більш потужну модель.
1. Скидання налаштувань на роутері.
Скинути налаштування на роутері можливо як через програмний інтерфейс, так і за допомогою окремої кнопки, що розміщена на корпусі самого пристрою.
Затисніть кнопку «Reset» на 30 секунд, зачекайте хвилину доки роутер завантажиться.
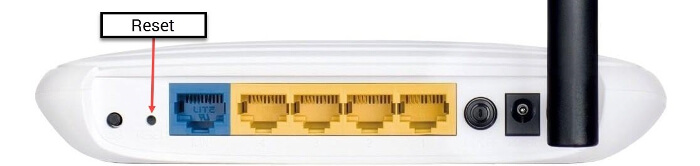
Щоб скинути роутер до заводських налаштувань спершу необхідно зайти в самі налаштування. Відкрийте будь-який браузер (Google Chrome; Mozilla Firefox; Opera; Safari; Internet Explorer; Microsoft Edge), в адресній строці пропишіть 192.168.0.1 (якщо сторінка не відкривається, перевірте дану адресу на наклейці роутера, якщо ж і вона не підійде, то проведіть скидання налаштувань через кнопку на роутері).
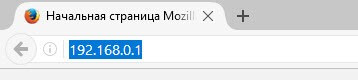
Тут і далі на прикладі роутера TP-Link 743nd
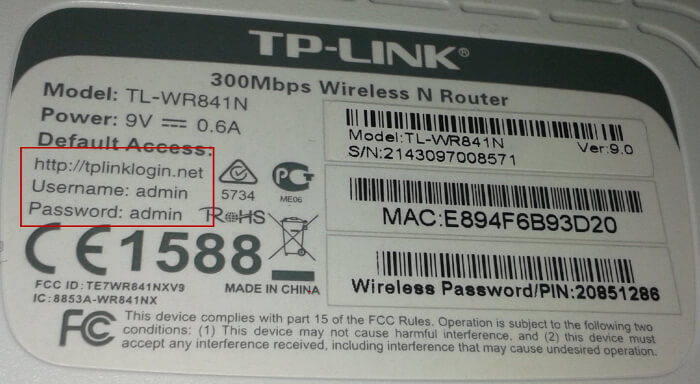
У вікні із запитом автентифікації введіть
- Username (Имя пользователя): admin
- Password (Пароль): admin
У меню зліва виберіть пункт «Системные инструменты» («System Tools»), підменю «Заводские настройки» («Factory Defaults»), натисніть кнопку «Восстановить» («Restore»).
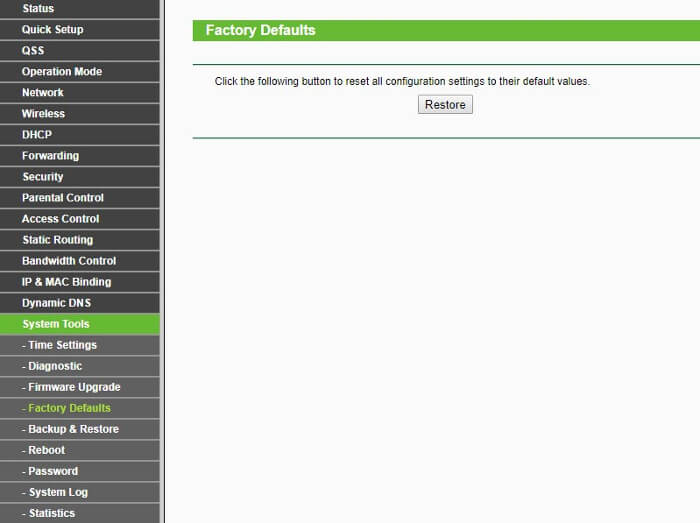
Після скидання налаштувань роутер автоматично перезавантажиться.
Далі необхідно налаштувати тип підключення до інтернету, ім’я wi-fi мережі і пароль.
2. Вибір вільного каналу для роботи роутера.
Щоб запобігти або мінімізувати вплив інших wi-fi мереж на вашу, необхідно вручну підібрати оптимальний канал для покращення роботи бездротової мережі.
Спершу встановіть спеціальну програму для перевірки мереж в радіусі доступності. Для смартфонів – Wi-Fi Analyzer, для комп’ютера – InSSider.
Знайдіть найменш завантажений канал – де мереж взагалі немає або вони з дуже слабким сигналом.
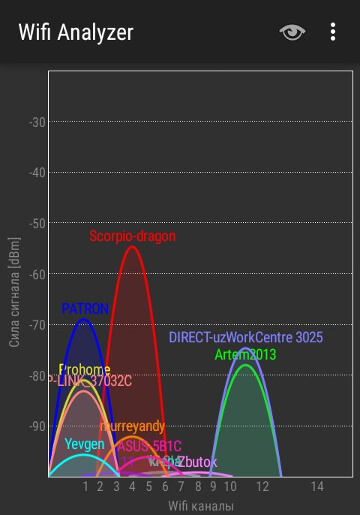
В даному випадку краще всього підійде канал 6 (шукаємо налаштування для мережі «Scorpio-dragon»), туди і потрібно виставити wi-fi мережу.
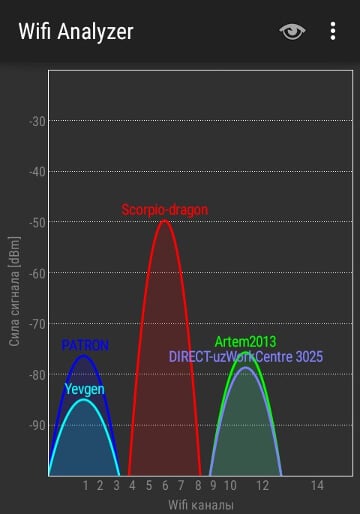
Для зміни каналу, в налаштуваннях роутера виберіть пункт «Беспроводной режим» («Wireless»), підпункт «Настройки беспроводного режима» («Wireless Settings»).
Тут змініть опцію «Канал» («Channel») на потрібне значення.
Натисніть «Сохранить» («Save») і перезавантажте роутер.
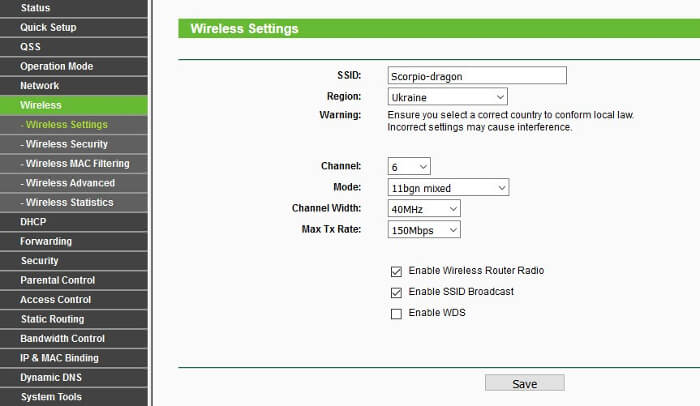
3. Оновлення програмного забезпечення на роутері – Перепрошивка.
Може бути корисним оновити програмне забезпечення вашого роутера, так як виробники час від часу випускають нові версії з виправленими багами або ж просто допрацьованим функціоналом.
Першим ділом необхідно дізнатися поточну версію прошивки роутера і версію обладнання.
В меню зліва виберіть пункт «Состояние» («Status»).
Два верхніх параметра повідомлять потрібну нам інформацію – «Версия прошивки» («Firmware Version») і «Версия оборудования» («Hardware Version»), за цими даними слід шукати актуальну версію прошивки для вашого роутера.
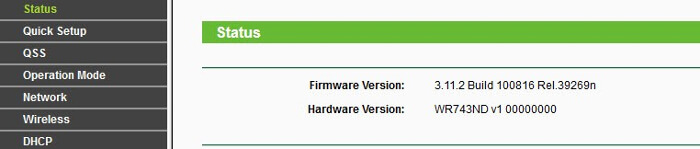
Прошивку краще всього завантажувати з офіційного сайту виробника. В даному випадку необхідно зайти на сайт tp-link.ua
Оновлення прошивки необхідно проводити з комп’ютера, що підключений кабелем до роутера.
В налаштуваннях роутера виберіть пункт «Системные инструменты» («System Tools»), підпункт «Обновление ПО» («Firmware Upgrade»).
Натисніть на кнопку «Обзор» («Выбрать») і виберіть завантажений раніше файл нової прошивки.
Натисніть кнопку «Обновить» («Upgrade») і дочекайтеся повного встановлення, після цього роутер автоматично перезавантажиться.
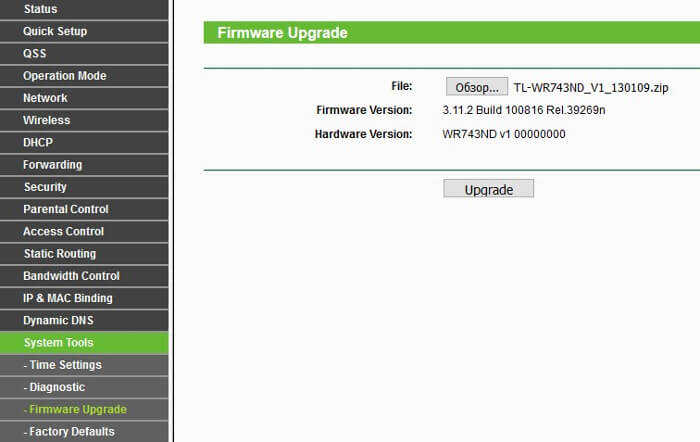
4. Новий роутер.
Якщо вищеописані дії не допомогли вирішити питання з необхідністю часто перезавантажувати роутер, то необхідно придбати більш потужню, продуктивну модель.

