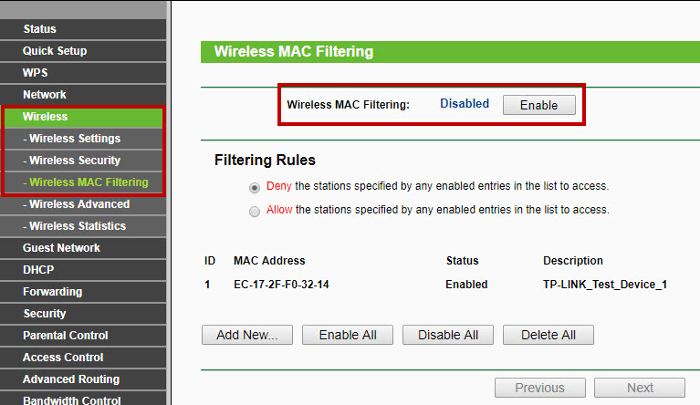1. Интернет кабель подключен неправильно (в LAN-порт).
Интернет кабель должен подключаться к роутеру в разъем, что обычно подписан как «WAN» или «Internet», так же очень часто выделяется отдельным цветом.
Если кабель подключен в какой-то из LAN-портов, подключите его в WAN-порт и перезагрузите роутер.

2. Установлен не Wi-Fi роутер, а точка доступа Wi-Fi.
Точка доступа Wi-Fi выглядит почти так же, как и роутер. Но если вы вместо роутера установите точку доступа – доступ к интернету появится только на одном устройстве, которое успело подключиться раньше остальных. Если у вас оказалась точка доступа – рекомендуем приобрести Wi-Fi роутер.
При покупке Wi-Fi роутера всегда обращайте внимание на тип устройства. Если это роутер, не должно быть указано «Точка доступа» или «Access Point».
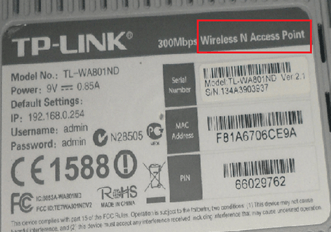
Точка доступа
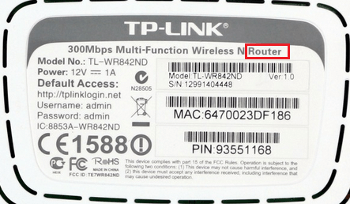
Роутер
Так же, как правило, точка доступа имеет только 1 LAN-порт, в то время как роутер имеет 1 WAN-порт для подключения кабеля интернета, и несколько LAN-портов для подключения ваших компьютеров.

Точка доступа

Роутер
3. Роутер настроен в режим точки доступа.
Если ваше устройство – это роутер, но доступ к интернету есть только на одном устройстве, которое подключается к роутеру первым – роутер настроен в режиме точки доступа.
Рассмотрим проверку настроек на примере роутера TP-Link, как проверить настройки.
Перед настройками отключите кабель интернета от вашего роутера.
Откройте любой интернет браузер (Opera, Google Chrome, Safari, Internet Explorer, Mozilla Firefox), введите в адресную строку 192.168.0.1 (или tplinklogin.net)

В открывшемся окне введите следующее (если вы не меняли данные для входа)
- Username (Имя пользователя): admin
- Password (Пароль): admin
Вышеуказанные данные вы можете проверить на наклейке, что обычно находится на дне роутера.
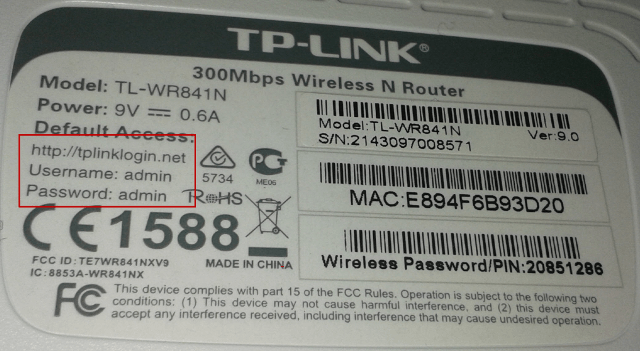
В меню слева выберите пункт «DHCP», подменю «Настройки DHCP» («DHCP Settings»).
Опция «DHCP-сервер» («DHCP Server») должна быть включена – «Включить» («Enable»).
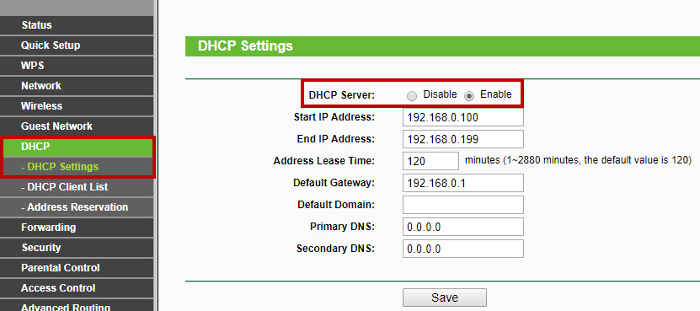
Нажмите «Сохранить» («Save») и перезагрузите роутер.
Если у вас роутер другой модели – как его настроить вы можете узнать в разделе «Настройка Wi-Fi роутеров»
4. Блокировка устройств на роутере по MAC-адресу.
Благодаря данной опции в настройках роутера можно разрешить или запретить доступ к интернету только определенным устройствам.
На примере роутера TP-Link.
Нижеописанные действия следует производить на устройстве, что подключается к вашей Wi-Fi сети, предварительно отключив от роутера интернет кабель провайдера.
Откройте любой интернет браузер (Opera, Google Chrome, Safari, Internet Explorer, Mozilla Firefox), введите в адресную строку 192.168.0.1 (или tplinklogin.net)

В открывшемся окне введите следующее
- Username (Имя пользователя): admin
- Password (Пароль): admin
Вышеуказанные данные вы можете проверить на наклейке, что обычно находится на дне роутера.
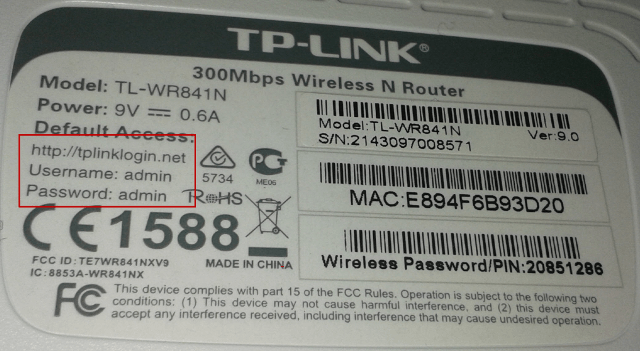
Слева выберите «Беспроводной режим» («Wireless»), подменю «Фильтрация MAC-адресов» («Wireless MAC Filtering»).
Опция «Фильтрация по MAC-адресам:» («Wireless MAC Filtering») должна быть «Отключена» («Disabled»), если это не так, нажмите кнопку «Отключить» («Disable»).