Налаштування Wi-Fi Роутерів D-LINK - сірий інтерфейс
Оберіть вашу технологію Інтернету:
Вітаю! Зараз ми з вами налаштуємо роутер D-Link.
-
1. Підготовка до налаштування.
Скиньте роутер до заводських налаштувань. Для цього необхідно увімкнути роутер до живлення і затиснути невеликий отвір, котрий підписаний як Reset, чим-небудь тонким на 30 секунд. Після цього потрібно почекати хвилину.

Під’єднайте інтернет кабель у роз’єм, котрий підписаний як Internet або WAN. З’єднайте роутер і комп’ютер за допомогою кабеля, котрий надається в комплекті з роутером.
Якщо немає можливості з’єднати роутер з комп’ютером по кабелю, то необхідно відкрити перелік бездротових мереж на вашому пристрої та підключитися до мережі DIR 300 (DIR 615, 620 і т.д.), ім’я мережі схоже з назвою моделі роутера. Wi-Fi мережа за замовчуванням без пароля.
Після підключення до роутера відкрийте інтернет браузер (Google Chrome; Mozilla Firefox; Opera; Internet Explorer; Safari) в адресній строці (не в пошуковій!) наберіть 192.168.0.1 і натисніть Enter
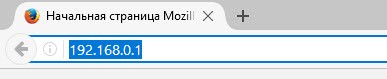
Дані для входу також можна подивитися на наклейці знизу роутера.

-
2. Налаштування доступу до інтернету.
У правій нижній частині сторінки натисніть Advanced settings (Расширенные настройки).
Під центральним меню Net (Сеть) натисніть на WAN.
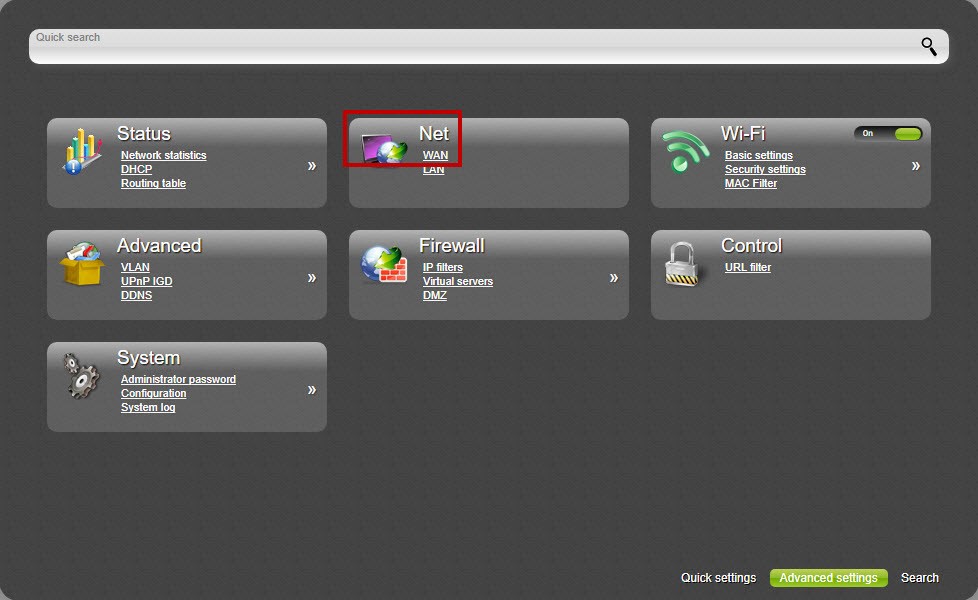
Відкриється вікно із списком всіх створених підключень.
Необхідний нам тип підключення – Dynamic IP. Відмітьте його крапкою в стовпці Default gateway (Шлюз по умолчанию). Далі переходимо до налаштувань беспровідної мережі.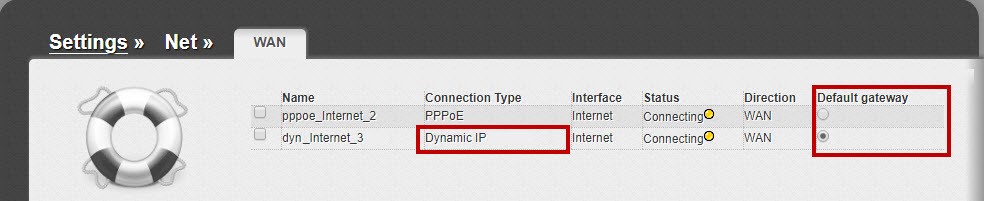
-
3. Налаштування Wi-Fi мережі
У правій нижній частині сторінки натисніть Advanced settings (Расширенные настройки).
В меню Wi-Fi натисніть на Basic settings (Основные настройки).
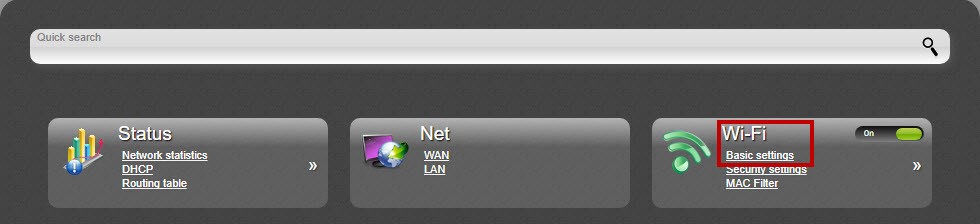
У полі SSID запишіть латинськими буквами та/або цифрами назву для вашої Wi-Fi мережі.
Натисніть кнопку Apply (Применить), що знаходиться справа знизу. Якщо ви налаштовуєте роутер на пристрої, що підключається по беспровідній мережі, то з’єднання зникне. Потрібно зачекати біля хвилини та підключитись до мережі знову.В меню Wi-Fi натисніть на Security settings (Настройки безопасности).
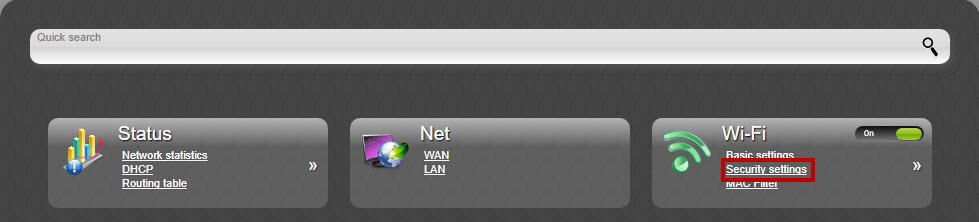
У пункті Network Authentication (Тип Аутентификации) виберіть WPA2-PSK.
У полі Encryption Key PSK (Ключ шифрования PSK) запишіть латинськими буквами та/або цифрами пароль для вашої Wi-Fi мережі. Пароль повинен складатися не менше ніж з 8 символів.
Натисніть кнопку Apply (Применить), що знаходиться справа знизу. Якщо ви налаштовуєте роутер на пристрої, що підключається по беспровідній мережі, то з’єднання зникне. Потрібно зачекати біля хвилини та підключитись до мережі знову.
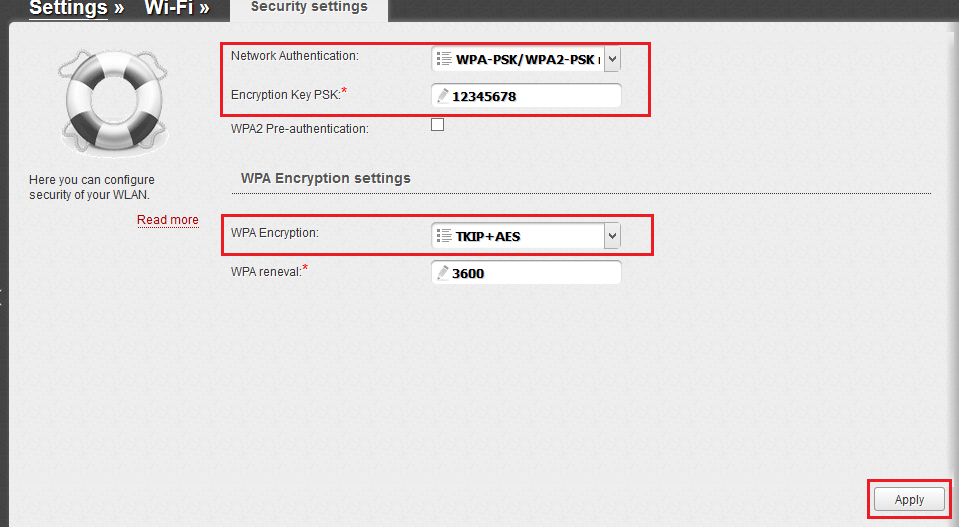
Справа угорі значення System оберіть Save and Reboot.
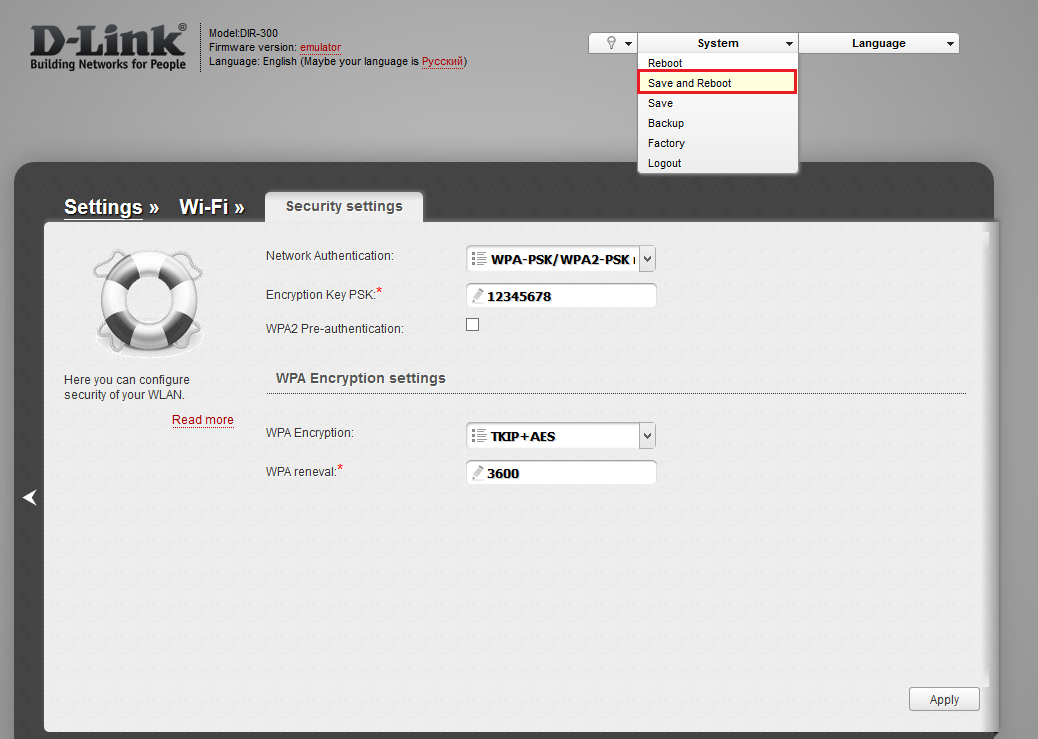
На цьому всі налаштування закінчені. Підключайтеся до вашої мережі та користуйтесь інтернетом.
Вітаю! Зараз ми з вами налаштуємо роутер D-Link.
-
1. Підготовка до налаштування.
Скиньте роутер до заводських налаштувань. Для цього необхідно увімкнути роутер до живлення і затиснути невеликий отвір, котрий підписаний як Reset, чим-небудь тонким на 30 секунд. Після цього потрібно почекати хвилину.

Під’єднайте інтернет кабель у роз’єм, котрий підписаний як Internet або WAN. З’єднайте роутер і комп’ютер за допомогою кабеля, котрий надається в комплекті з роутером.
Якщо немає можливості з’єднати роутер з комп’ютером по кабелю, то необхідно відкрити перелік бездротових мереж на вашому пристрої та підключитися до мережі DIR 300 (DIR 615, 620 і т.д.), ім’я мережі схоже з назвою моделі роутера. Wi-Fi мережа за замовчуванням без пароля.
Після підключення до роутера відкрийте інтернет браузер (Google Chrome; Mozilla Firefox; Opera; Internet Explorer; Safari) в адресній строці (не в пошуковій!) наберіть 192.168.0.1 і натисніть Enter
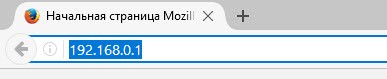
Дані для входу також можна подивитися на наклейці знизу роутера.

-
2. Налаштування доступу до інтернету.
У правій нижній частині сторінки натисніть Advanced settings (Расширенные настройки).
Під центральним меню Net (Сеть) натисніть на WAN.
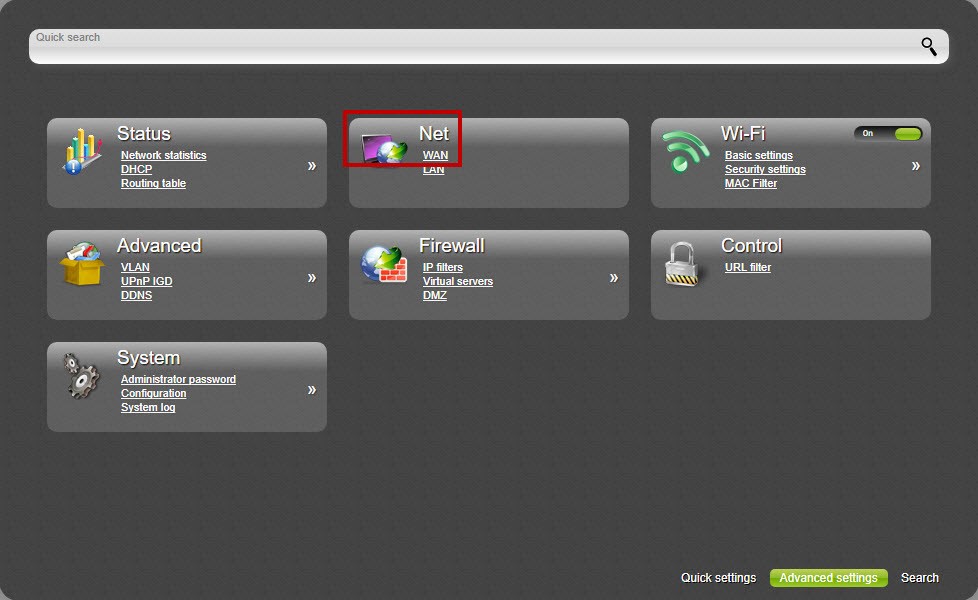
Відкриється вікно із списком всіх створених підключень.
Необхідний нам тип підключення – Dynamic IP. Відмітьте його крапкою в стовпці Default gateway (Шлюз по умолчанию) і натисніть на Dynamic IP.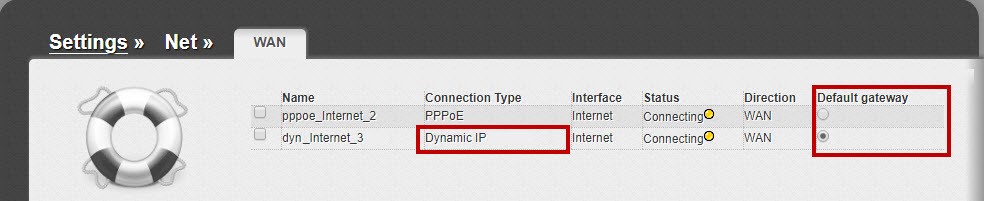
Якщо ви налаштовуєте роутер на комп’ютері, що підключається до роутеру по кабелю – натисніть на кнопку з двома стрілками (Clone MAC address of your computer (Клонировать МАС-адрес Вашего компьютера)) (тільки якщо на цьому комп’ютері працює інтернет при підключенні без роутера по кабелю!).
Натисніть кнопку Apply (Применить), що знаходиться справа знизу.
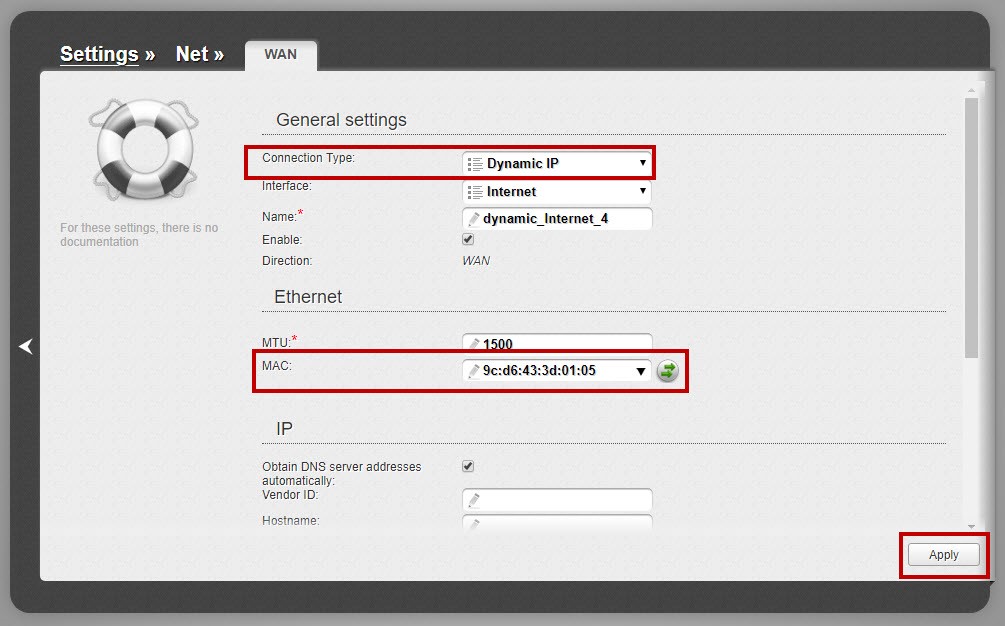
Якщо ви налаштовуєте роутер на пристрої, що підключається до роутеру по Wi-Fi – в полі MAC введіть МАС-адресу, котра зареєстрована по договору.
Після зміни МАС-адреси натисніть кнопку Apply (Применить).Яку МАС-адресу вносити на роутер ви можете дізнатись на порталі абонента «Мій кабінет». Після авторизації на порталі абонента оберіть пункт «Мої Послуги». Далі оберіть «Обладнання». В полі МАС-адреси обладнання вказана зареєстрована за договором МАС-адреса, яку і потрібно прописати на роутер.
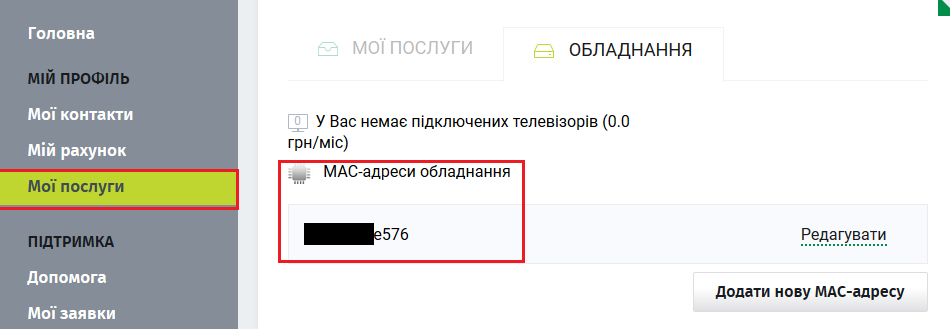
Переходимо до налаштувань беспровідної мережі
-
3. Налаштування Wi-Fi мережі
У правій нижній частині сторінки натисніть Advanced settings (Расширенные настройки).
В меню Wi-Fi натисніть на Basic settings (Основные настройки).
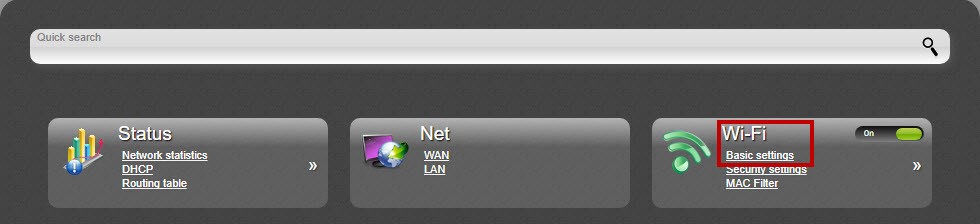
У полі SSID запишіть латинськими буквами та/або цифрами назву для вашої Wi-Fi мережі.
Натисніть кнопку Apply (Применить), що знаходиться справа знизу. Якщо ви налаштовуєте роутер на пристрої, що підключається по беспровідній мережі, то з’єднання зникне. Потрібно зачекати біля хвилини та підключитись до мережі знову.В меню Wi-Fi натисніть на Security settings (Настройки безопасности).
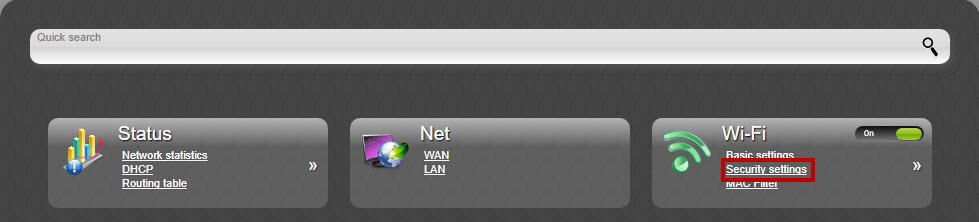
У пункті Network Authentication (Тип Аутентификации) виберіть WPA2-PSK.
У полі Encryption Key PSK (Ключ шифрования PSK) запишіть латинськими буквами та/або цифрами пароль для вашої Wi-Fi мережі. Пароль повинен складатися не менше ніж з 8 символів.
Натисніть кнопку Apply (Применить), що знаходиться справа знизу. Якщо ви налаштовуєте роутер на пристрої, що підключається по беспровідній мережі, то з’єднання зникне. Потрібно зачекати біля хвилини та підключитись до мережі знову.
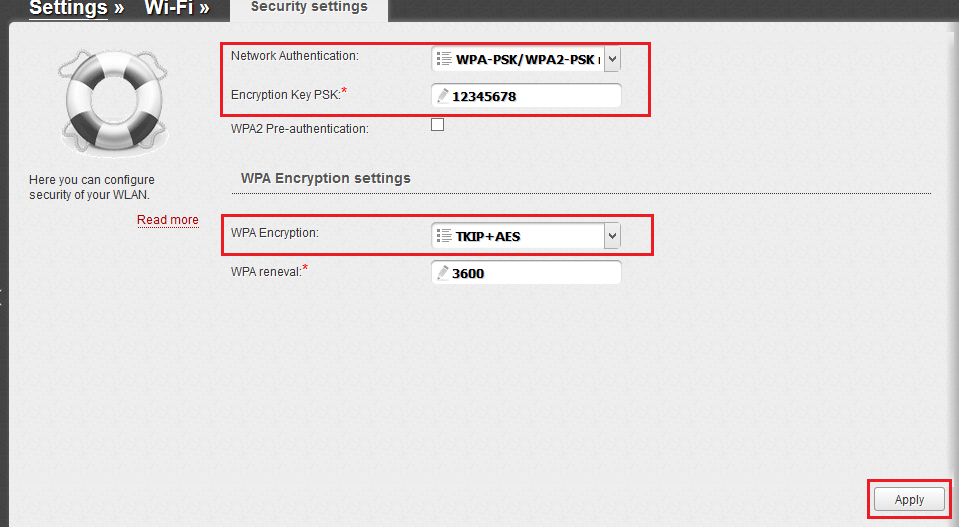
Справа угорі значення System оберіть Save and Reboot.
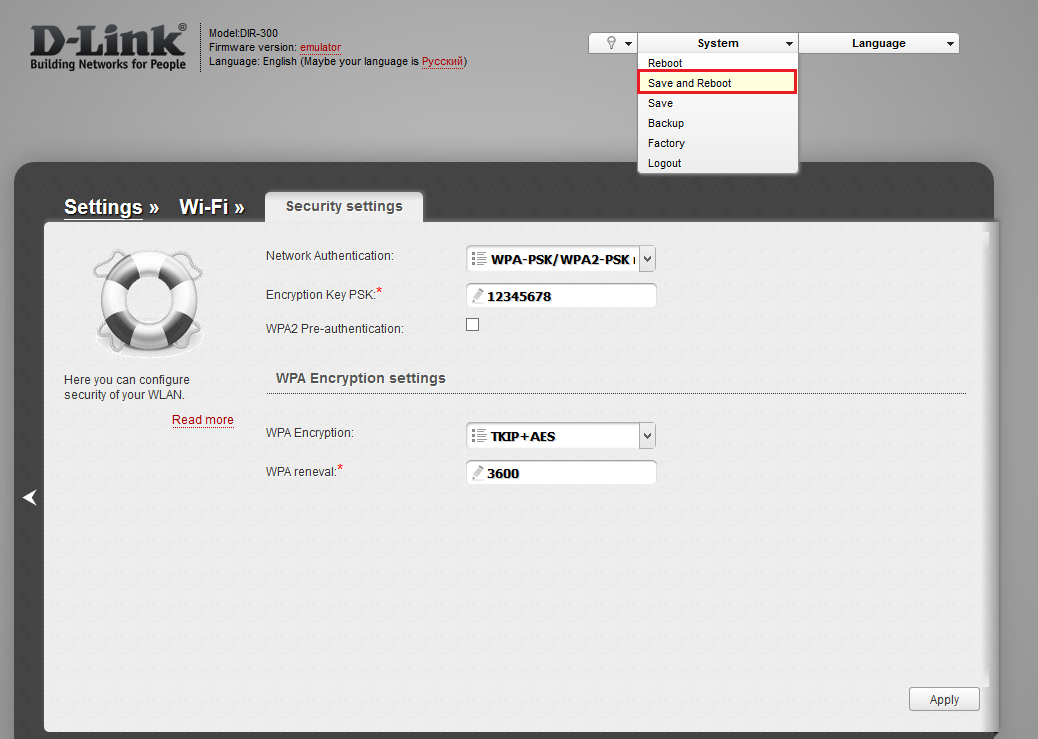
На цьому всі налаштування закінчені. Підключайтеся до вашої мережі та користуйтесь інтернетом.
Вітаю! Зараз ми з вами налаштуємо роутер D-Link.
-
1. Підготовка до налаштування.
Скиньте роутер до заводських налаштувань. Для цього необхідно увімкнути роутер до живлення і затиснути невеликий отвір, котрий підписаний як Reset, чим-небудь тонким на 30 секунд. Після цього потрібно почекати хвилину.

Під’єднайте інтернет кабель у роз’єм, котрий підписаний як Internet або WAN. З’єднайте роутер і комп’ютер за допомогою кабеля, котрий надається в комплекті з роутером.
Якщо немає можливості з’єднати роутер з комп’ютером по кабелю, то необхідно відкрити перелік бездротових мереж на вашому пристрої та підключитися до мережі DIR 300 (DIR 615, 620 і т.д.), ім’я мережі схоже з назвою моделі роутера. Wi-Fi мережа за замовчуванням без пароля.
Після підключення до роутера відкрийте інтернет браузер (Google Chrome; Mozilla Firefox; Opera; Internet Explorer; Safari) в адресній строці (не в пошуковій!) наберіть 192.168.0.1 і натисніть Enter
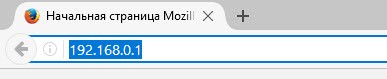
Дані для входу також можна подивитися на наклейці знизу роутера.

-
2. Налаштування доступу до інтернету.
У правій нижній частині сторінки натисніть Advanced settings (Расширенные настройки).
Під центральним меню Net (Сеть) натисніть на WAN.
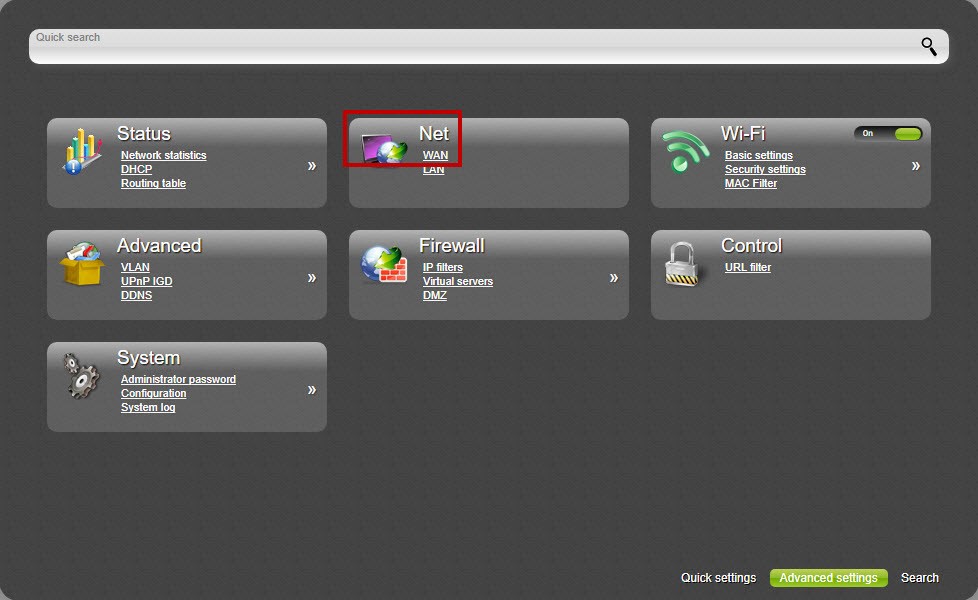
Відкриється вікно із списком всіх створених підключень.
Справа знизу натисніть кнопку Add (Добавить).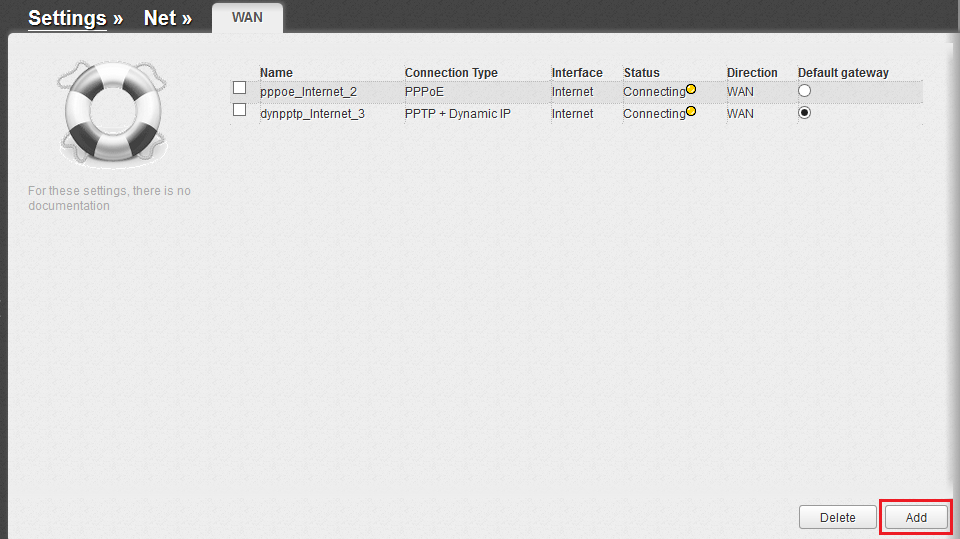
У вікні, що відкрилося, опцію Connection Type (Тип подключения) виберіть PPPoE.
У полі Username (Имя пользователя) запишіть логін, котрий надається при підключенні.
У полі Password (Пароль) введіть пароль до порталу Абонента.
У полі Password confirmation (Подтверждение пароля) введіть той же пароль до порталу Абонента.
Натисніть кнопку Apply (Применить), що знаходиться справа знизу.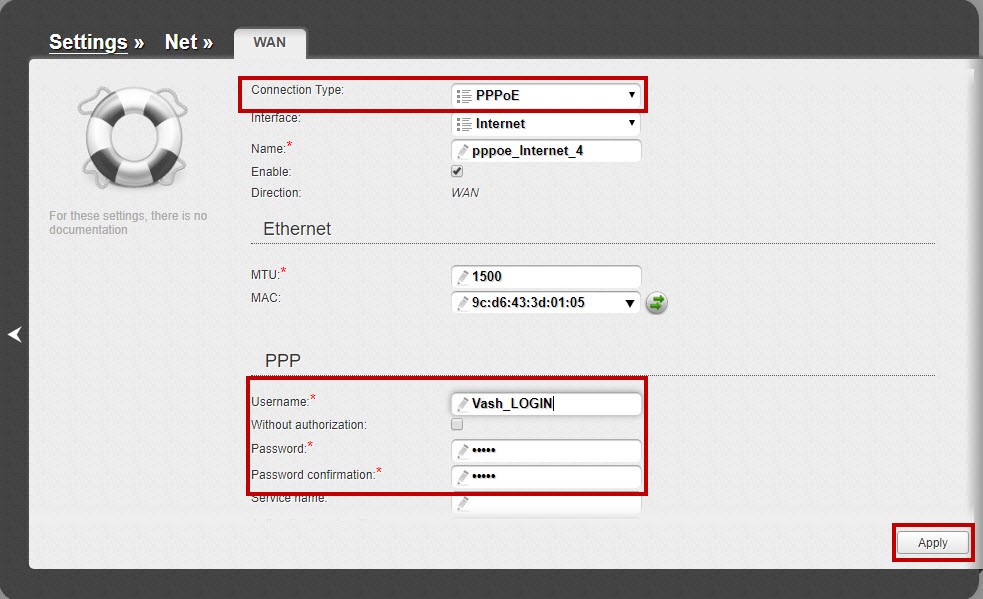
Виберіть створений тип підключення як основний, для цього поставте крапку напроти нього у полі Default gateway (Шлюз по умолчанию).
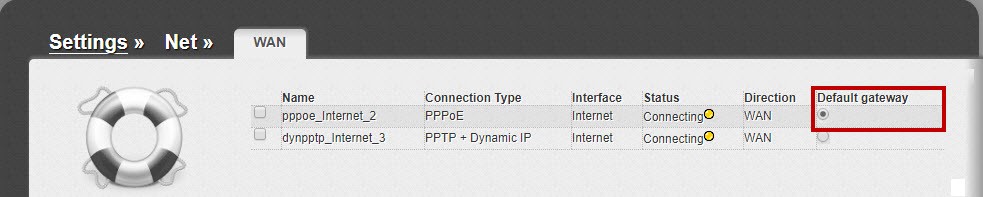
-
3. Налаштування Wi-Fi мережі
У правій нижній частині сторінки натисніть Advanced settings (Расширенные настройки).
В меню Wi-Fi натисніть на Basic settings (Основные настройки).
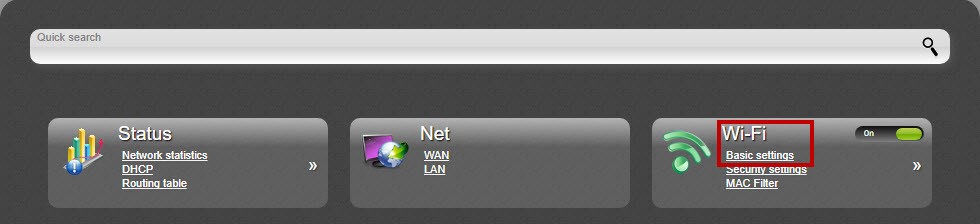
У полі SSID запишіть латинськими буквами та/або цифрами назву для вашої Wi-Fi мережі.
Натисніть кнопку Apply (Применить), що знаходиться справа знизу. Якщо ви налаштовуєте роутер на пристрої, що підключається по беспровідній мережі, то з’єднання зникне. Потрібно зачекати біля хвилини та підключитись до мережі знову.В меню Wi-Fi натисніть на Security settings (Настройки безопасности).
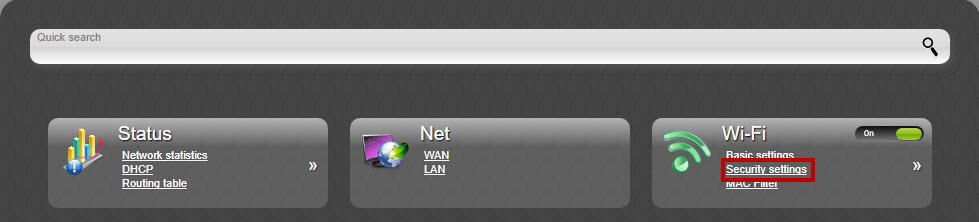
У пункті Network Authentication (Тип Аутентификации) виберіть WPA2-PSK.
У полі Encryption Key PSK (Ключ шифрования PSK) запишіть латинськими буквами та/або цифрами пароль для вашої Wi-Fi мережі. Пароль повинен складатися не менше ніж з 8 символів.
Натисніть кнопку Apply (Применить), що знаходиться справа знизу. Якщо ви налаштовуєте роутер на пристрої, що підключається по беспровідній мережі, то з’єднання зникне. Потрібно зачекати біля хвилини та підключитись до мережі знову.
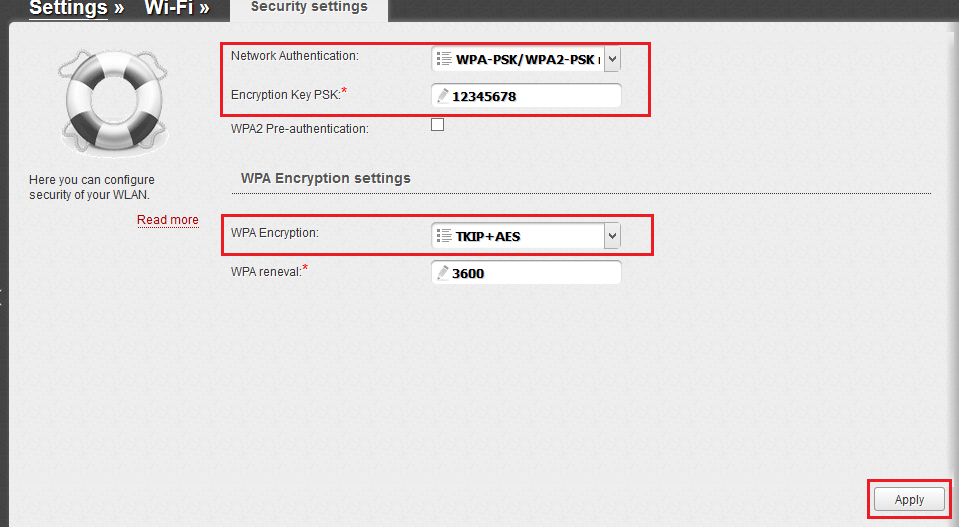
Справа угорі значення System оберіть Save and Reboot.
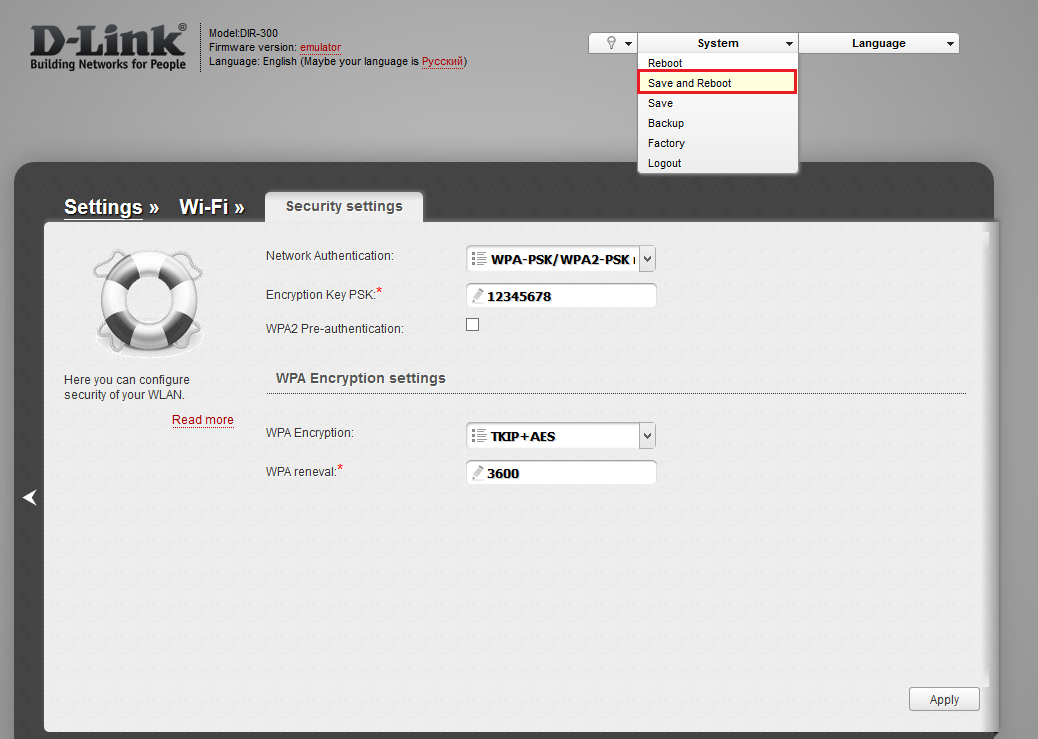
На цьому всі налаштування закінчені. Підключайтеся до вашої мережі та користуйтесь інтернетом.
