Выберите вашу технологию Интернета:
Здравствуйте! Сейчас мы с вами настроим роутер Zyxel Keenetic.
-
1. Подготовка к настройке.
Если роутер не новый и ранее уже использовался – сбросьте роутер на заводские установки. Для этого требуется включить роутер в питание и зажать кнопку Сброс на 30 секунд. После этого требуется подождать около минуты.

Подключите интернет кабель в синий разъем. К одному из желтых разъемов подключите ваш компьютер.
Если нет возможности соединить роутер с компьютером, то нужно открыть перечень беспроводных сетей на вашем устройстве и подключиться к сети Keenetic или Zyxel. Если сеть запросит введение пароля – введите Пароль сети с наклейки роутера.

После подключения к роутеру откройте интернет браузер (Google Chrome; Mozilla Firefox; Opera; Internet Explorer; Safari) в адресной строке (не в поисковой!) наберите 192.168.1.1 и нажимаете Enter
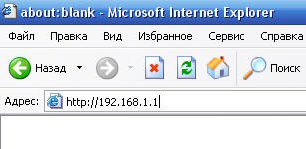
Данные для успешной авторизации такие:
login: admin
password: 1234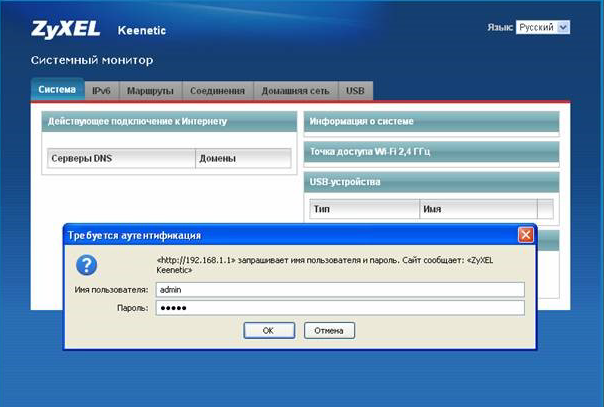
Далее в появившемся окне необходимо нажать на кнопку Веб-конфигуратор.
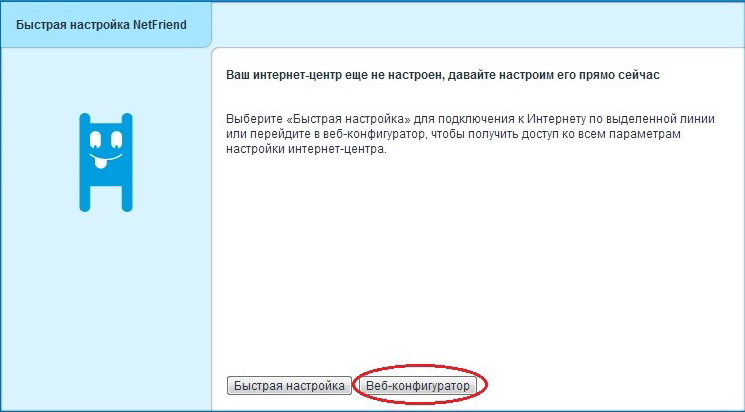
-
2. Настройка доступа к интернету.
Выбираем пункт Интернет (земной шар) в горизонтальном меню, а затем IPoE.
Далее выбираем активное соединение ISP.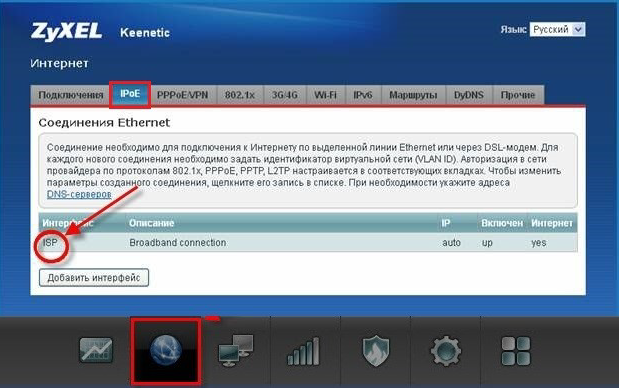
В пункте Настройка параметров IP выбираем Автоматическая.
В пункте МАС-адрес выберите Взять с вашего ПК. Нажмите кнопку Применить.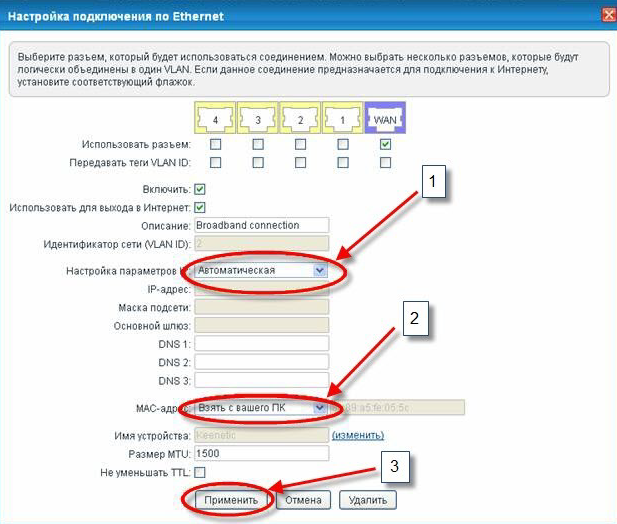
-
3. Настройка wi-fi сети.
Далее переходим на вкладку Сеть Wi-Fi (1), выбираем подпункт Точка доступа. В поле Включить точку доступа необходимо поставить галочку.
В поле Имя сети (SSID) введите латинскими буквами и/или цифрами название вашей сети. В пункте Защита сети выберите WPA-PSK. В поле Ключ сети введите латинскими буквами и/или цифрами пароль для вашей WI-FI сети. Должно быть не менее 8 символов.
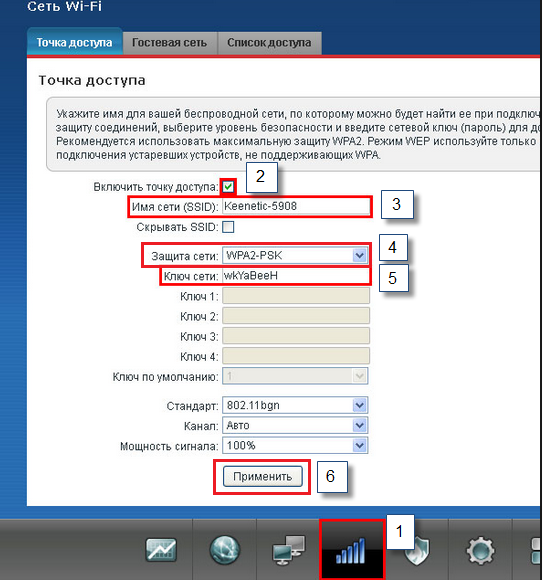
Внизу страницы нажмите на кнопку Применить и опять подтвердить действие.
Настройки завершены. Перезагрузите роутер. Подключитесь к вашей сети и пользуйтесь интернетом.
Здравствуйте! Сейчас мы с вами настроим роутер Zyxel Keenetic.
-
1. Подготовка к настройке.
Если роутер не новый и ранее уже использовался – сбросьте роутер на заводские установки. Для этого требуется включить роутер в питание и зажать кнопку Сброс на 30 секунд. После этого требуется подождать около минуты.

Подключите интернет кабель в синий разъем. К одному из желтых разъемов подключите ваш компьютер.
Если нет возможности соединить роутер с компьютером, то нужно открыть перечень беспроводных сетей на вашем устройстве и подключиться к сети Keenetic или Zyxel. Если сеть запросит введение пароля – введите Пароль сети с наклейки роутера.

После подключения к роутеру откройте интернет браузер (Google Chrome; Mozilla Firefox; Opera; Internet Explorer; Safari) в адресной строке (не в поисковой!) наберите 192.168.1.1 и нажимаете Enter
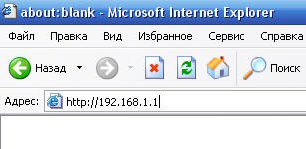
Данные для успешной авторизации такие:
login: admin
password: 1234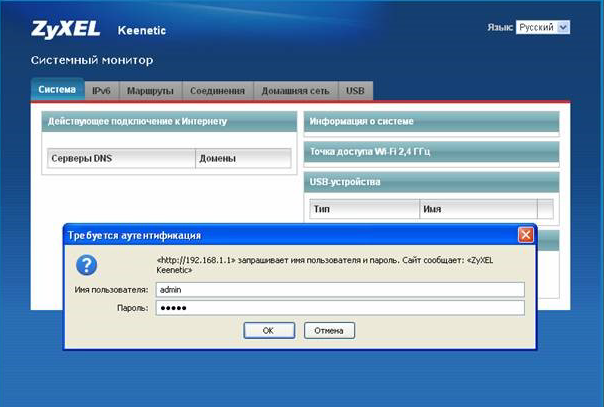
Далее в появившемся окне необходимо нажать на кнопку Веб-конфигуратор.
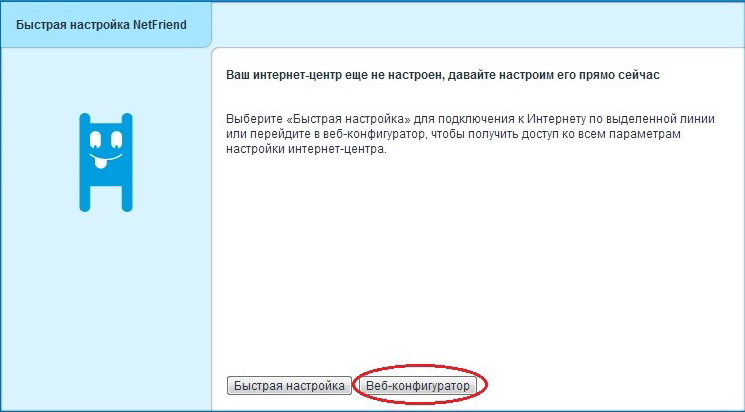
-
2. Настройка доступа к интернету.
Выбираем пункт Интернет (земной шар) в горизонтальном меню, а затем IPoE.
Далее выбираем активное соединение ISP.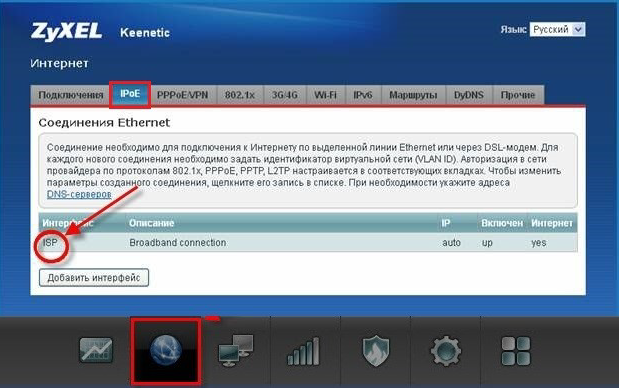
В пункте Настройка параметров IP выбираем Автоматическая.
В пункте МАС-адрес выберите Взять с вашего ПК. Нажмите кнопку Применить.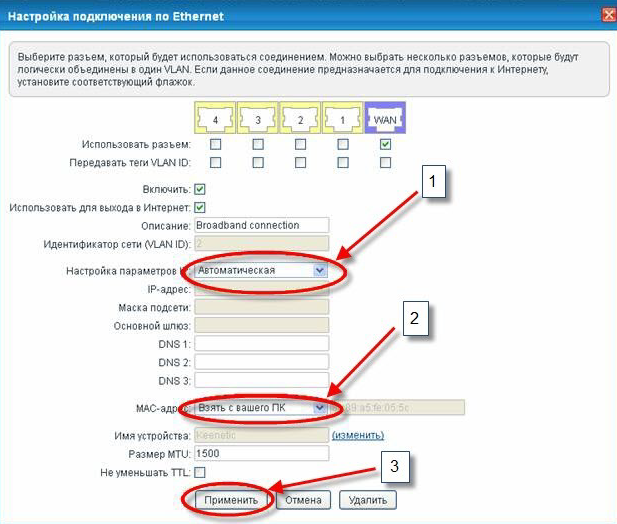
Если вы настраиваете роутер на устройстве, подключенном к роутеру по Wi-Fi – значение МАС-адрес установите Ввести вручную. В поле МАС-адрес введите МАС-адрес, который зарегистрирован по договору.
После изменения МАС-адреса в настройках роутера нажмите кнопку Применить.Какой МАС-адрес вносить на роутер вы можете на портале абонента «Мой кабинет». После авторизации на портале абонента выберите пункт «Мои Услуги». Вверху выберите «Оборудование». В поле МАС-адреса устройств указан привязанный по договору МАС-адрес, который и нужно прописать на роутер.
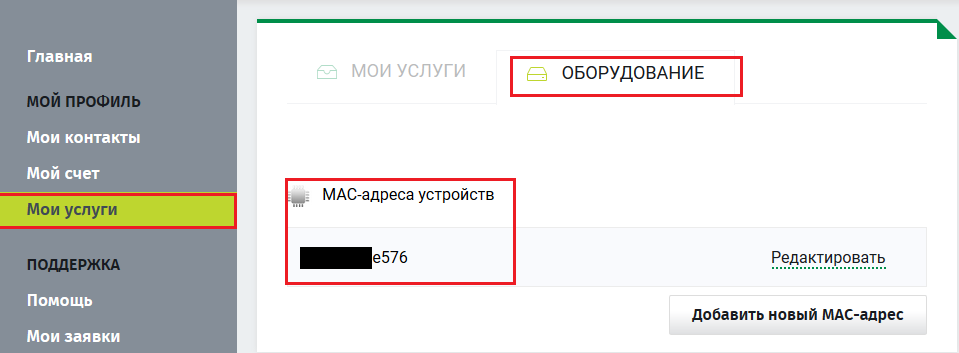
-
3. Настройка wi-fi сети.
Далее переходим на вкладку Сеть Wi-Fi (1), выбираем подпункт Точка доступа. В поле Включить точку доступа необходимо поставить галочку.
В поле Имя сети (SSID) введите латинскими буквами и/или цифрами название вашей сети. В пункте Защита сети выберите WPA-PSK. В поле Ключ сети введите латинскими буквами и/или цифрами пароль для вашей WI-FI сети. Должно быть не менее 8 символов.
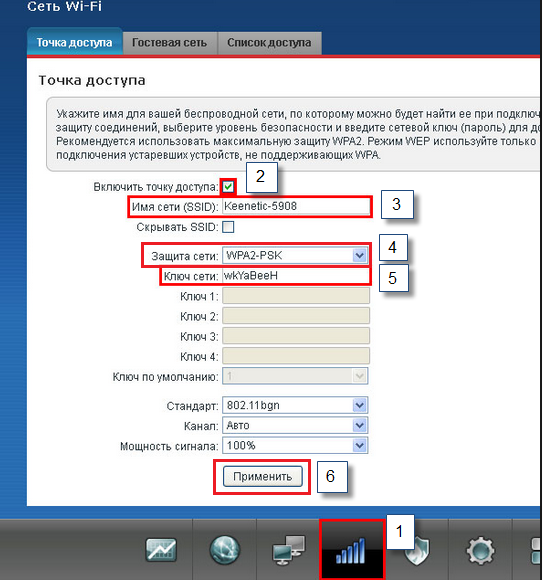
Внизу страницы нажмите на кнопку Применить и опять подтвердить действие.
Настройки завершены. Перезагрузите роутер. Подключитесь к вашей сети и пользуйтесь интернетом.
Здравствуйте! Сейчас мы с вами настроим роутер Zyxel Keenetic.
-
1. Подготовка к настройке.
Если роутер не новый и ранее уже использовался – сбросьте роутер на заводские установки. Для этого требуется включить роутер в питание и зажать кнопку Сброс на 30 секунд. После этого требуется подождать около минуты.

Подключите интернет кабель в синий разъем. К одному из желтых разъемов подключите ваш компьютер.
Если нет возможности соединить роутер с компьютером, то нужно открыть перечень беспроводных сетей на вашем устройстве и подключиться к сети Keenetic или Zyxel. Если сеть запросит введение пароля – введите Пароль сети с наклейки роутера.

После подключения к роутеру откройте интернет браузер (Google Chrome; Mozilla Firefox; Opera; Internet Explorer; Safari) в адресной строке (не в поисковой!) наберите 192.168.1.1 и нажимаете Enter
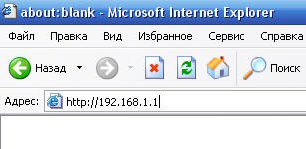
Данные для успешной авторизации такие:
login: admin
password: 1234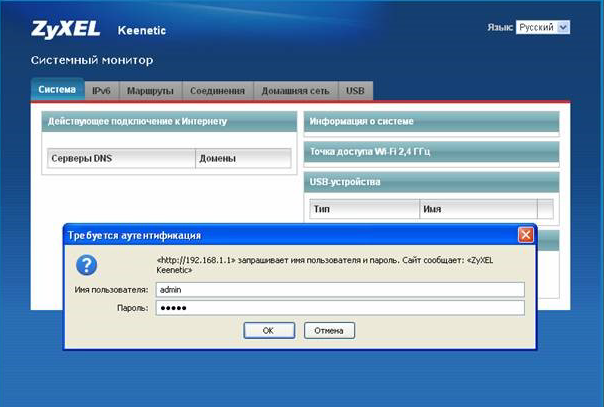
Далее в появившемся окне необходимо нажать на кнопку Веб-конфигуратор.
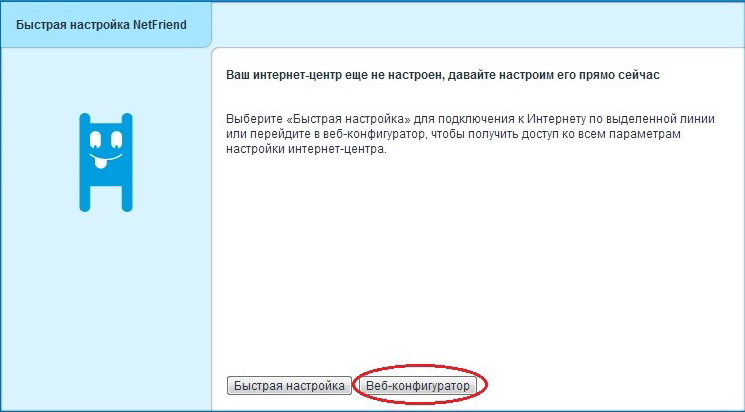
-
2. Настройка доступа к интернету.
Выбираем пункт Интернет (земной шар) в горизонтальном меню, а затем PPPoE/VPN.
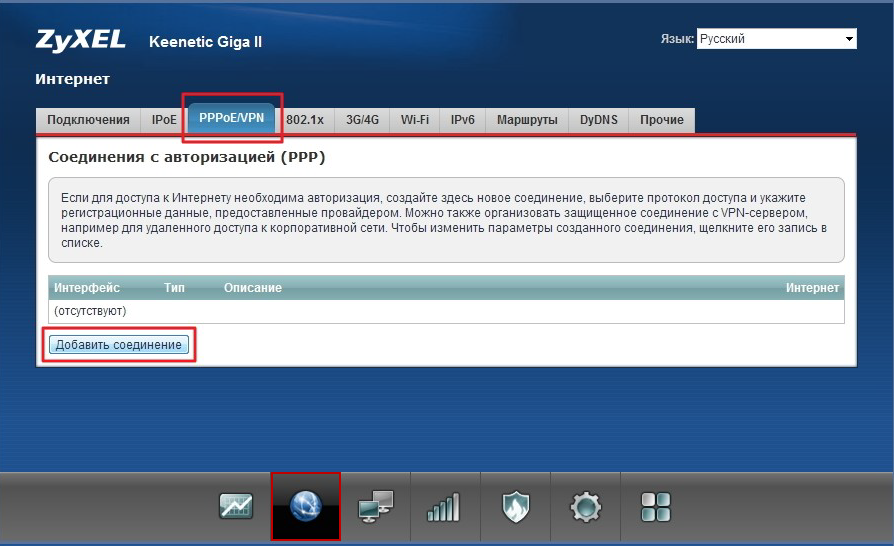
Нажимаем на кнопку Добавить соединение. В открывшемся окне ставим галочки в пункты Включить и Использовать для выхода в Интернет. В свойстве Тип (протокол) выбираем РРРоЕ. В поле Имя пользователя необходимо ввести логин, выданный при подключении. В поле Пароль необходимо ввести пароль от портала абонента «Мой кабинет». Нажимаем на кнопку Применить.
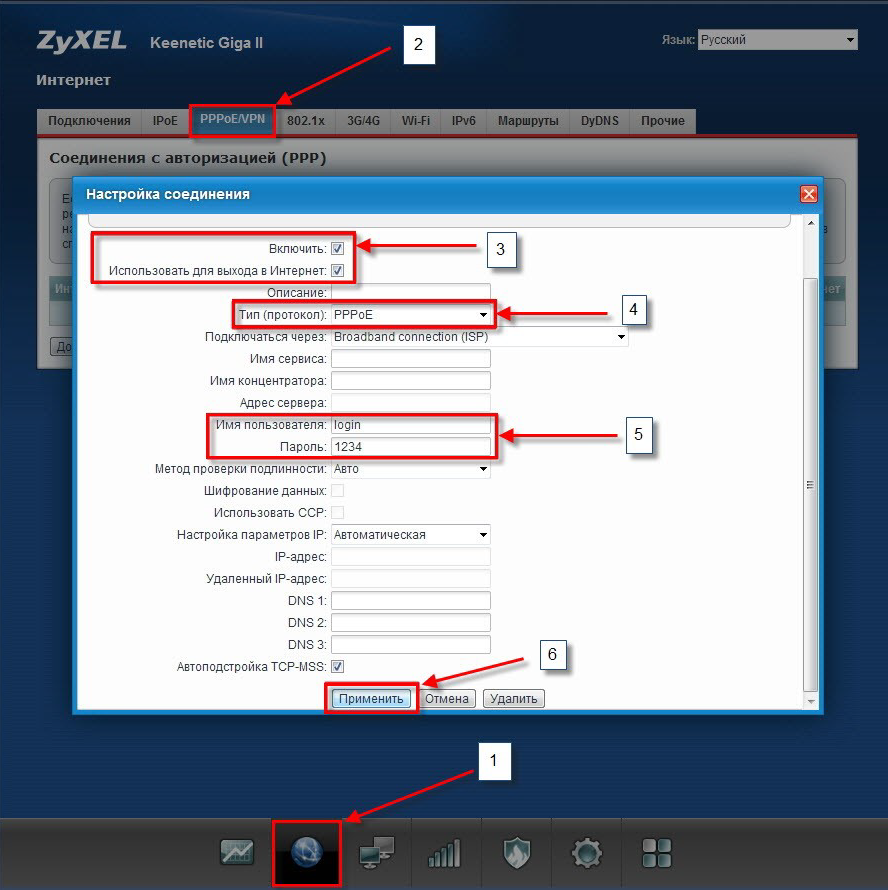
-
3. Настройка wi-fi сети.
Далее переходим на вкладку Сеть Wi-Fi (1), выбираем подпункт Точка доступа. В поле Включить точку доступа необходимо поставить галочку.
В поле Имя сети (SSID) введите латинскими буквами и/или цифрами название вашей сети. В пункте Защита сети выберите WPA-PSK. В поле Ключ сети введите латинскими буквами и/или цифрами пароль для вашей WI-FI сети. Должно быть не менее 8 символов.
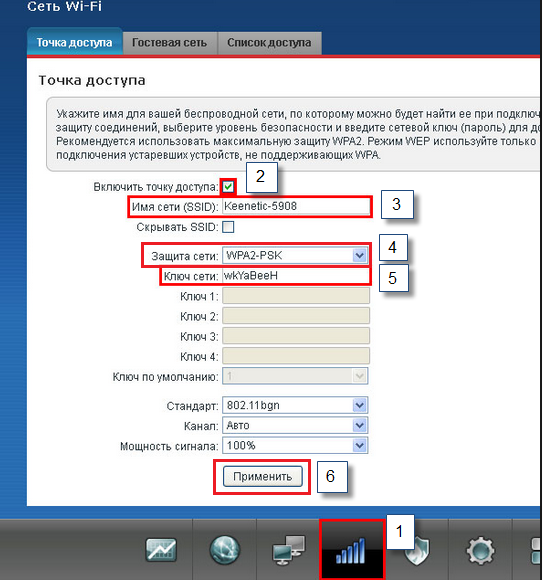
Внизу страницы нажмите на кнопку Применить и опять подтвердить действие.
Настройки завершены. Перезагрузите роутер. Подключитесь к вашей сети и пользуйтесь интернетом.

