Выберите вашу технологию Интернета:
Сейчас мы настроим роутер Linksys.
-
1. Подготовка к настройке.
Если роутер не новый и ранее уже использовался – сбросьте роутер на заводские установки. Для этого требуется включить роутер в питание и зажать кнопку рядом с питанием на 30 секунд. После этого требуется подождать около минуты.

К желтому разъему «Internet» подключите кабель инетрента К одному их синих разъемов Ethernet подключите ваш компьютер.
Если нет возможности соединить роутер с компьютером, то нужно открыть перечень беспроводных сетей на вашем устройстве и подключиться к сети Linksys (она будет без пароля и с самым лучшим качеством сигнала).
Откройте интернет браузер (Google Chrome; Mozilla Firefox; Opera; Internet Explorer), в адресной строке наберите 192.168.1.1 и нажимаете Enter

Появится окно авторизации.
User name: admin
Password: admin
-
2. Настройка доступа к интернету.
Выберите «Setup», затем «Basic Setup»
Значение «Internet Connection Type» установите «Automatic Configuration-DHCP»
Нажмите «Save Settings» внизу страницы.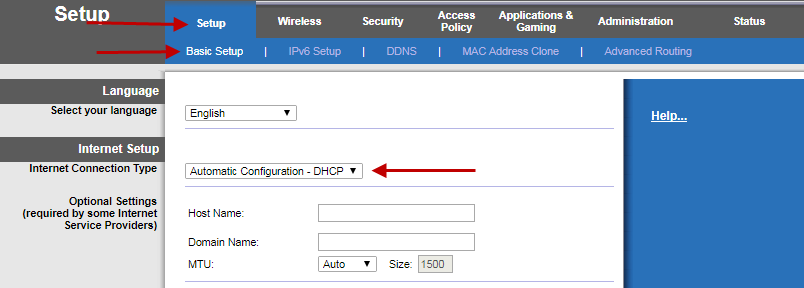
-
3. Настройка Wi-Fi сети.
Выберите «Wireless», затем «Basic Wireless Settings»
Значение «Configuration View» установите «Manual»
В поле «Network Name(SSID)» введите латинскими буквами и/или цифрами название для вашей WI-FI сети.
Значение «Channel Width» установите «Auto (20 MHz or 40 MHz)»
Значение «Channel» установите «Auto»
Нажмите кнопку «Save Settings». Если вы настраиваете роутер на устройстве, подключенном к роутеру по беспроводной сети – соединение с сетью пропадеь. Подождите около минуты и подключитесь к вашей сети.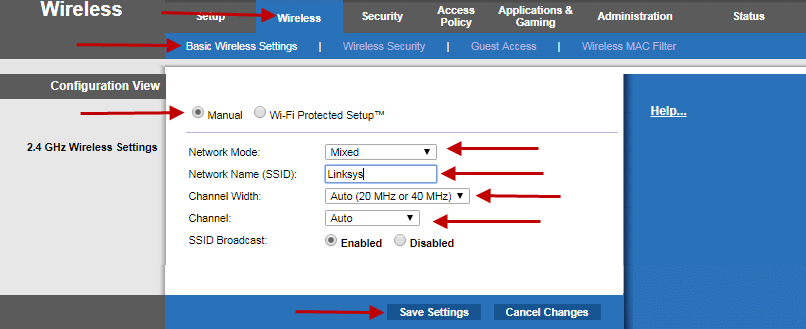
Выберите «Wireless», затем «Wireless Security»
Значение «Security Mode» установите «WPA2 Personal»
В поле «Passphrase» нужно записать пароль для вашей WI-FI сети(должен быть 8 или более символов, который может состоять из цыфр и/или латинских символов).
Нажмите «Save Settings»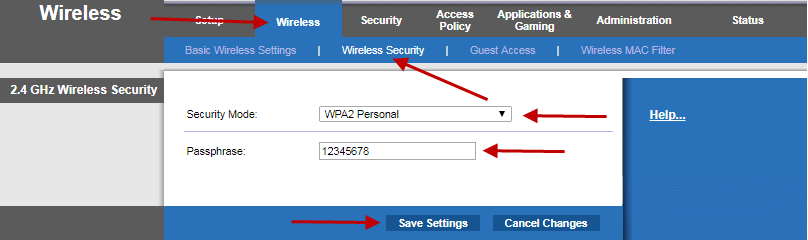
Настройки завершены. Перезагрузите роутер. Подключитесь к вашей сети и пользуйтесь интернетом.
Сейчас мы настроим роутер Linksys.
-
1. Подготовка к настройке.
Если роутер не новый и ранее уже использовался – сбросьте роутер на заводские установки. Для этого требуется включить роутер в питание и зажать кнопку рядом с питанием на 30 секунд. После этого требуется подождать около минуты.

К желтому разъему «Internet» подключите кабель инетрента К одному их синих разъемов Ethernet подключите ваш компьютер.
Если нет возможности соединить роутер с компьютером, то нужно открыть перечень беспроводных сетей на вашем устройстве и подключиться к сети Linksys (она будет без пароля и с самым лучшим качеством сигнала).
Откройте интернет браузер (Google Chrome; Mozilla Firefox; Opera; Internet Explorer), в адресной строке наберите 192.168.1.1 и нажимаете Enter

Появится окно авторизации.
User name: admin
Password: admin
-
2. Настройка доступа к интернету.
Выберите «Setup», затем «Basic Setup»
Значение «Internet Connection Type» установите «Automatic Configuration-DHCP»
Внизу нажмите кнопку «Save Settings»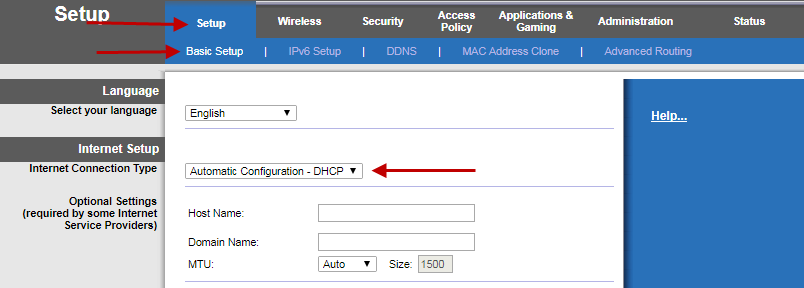
Выберите «Setup», затем «MAC Address Clone»
Значение «MAC Address Clone» установите «Enabled»
Если вы настраиваете роутер на компьютере, который подключается к роутеру по кабелю – нажмите «Clone My PC-s MAC» (только если на этом компьютере работает интернет при подключении напрямую без роутера!)Если вы настраиваете роутер на устройстве, которое подключается к роутеру по wi-fi – в поле MAC-Address введите МАС-адрес, зарегистрированный по договору.
Нажмите «Save Settings»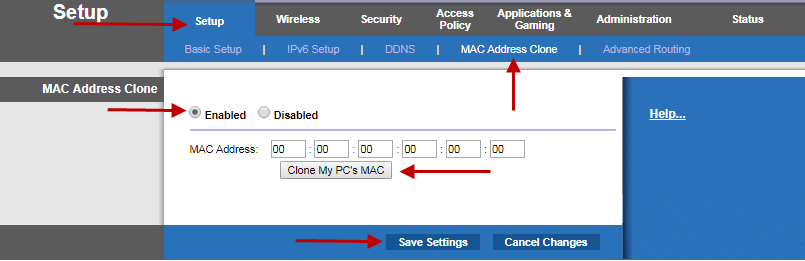
Какой МАС-адрес вносить на роутер вы можете на портале абонента «Мой кабинет». После авторизации на портале абонента выберите пункт «Мои Услуги». Вверху выберите «Оборудование». В поле МАС-адреса устройств указан привязанный по договору МАС-адрес, который и нужно прописать на роутер.
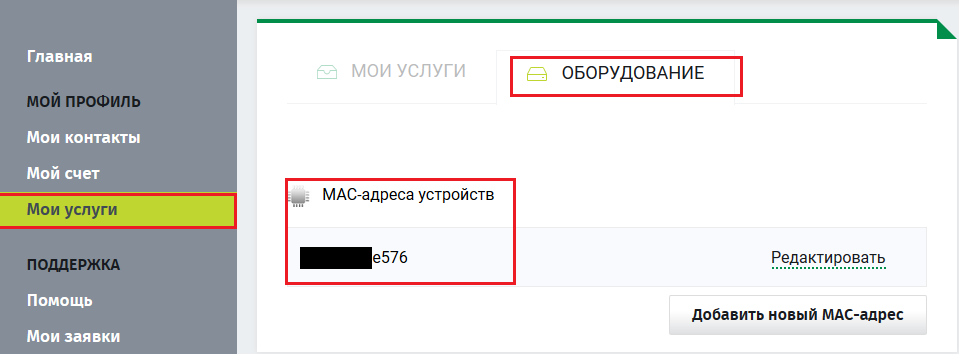
-
3. Настройка Wi-Fi сети.
Выберите «Wireless», затем «Basic Wireless Settings»
Значение «Configuration View» установите «Manual»
В поле «Network Name(SSID)» введите латинскими буквами и/или цифрами название для вашей WI-FI сети.
Значение «Channel Width» установите «Auto (20 MHz or 40 MHz)»
Значение «Channel» установите «Auto»
Нажмите кнопку «Save Settings». Если вы настраиваете роутер на устройстве, подключенном к роутеру по беспроводной сети – соединение с сетью пропадеь. Подождите около минуты и подключитесь к вашей сети.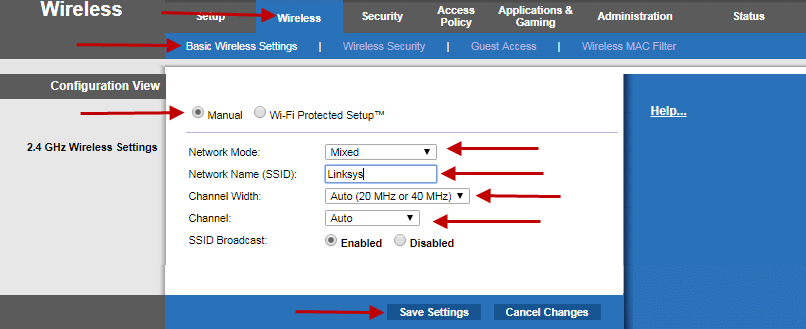
Выберите «Wireless», затем «Wireless Security»
Значение «Security Mode» установите «WPA2 Personal»
В поле «Passphrase» нужно записать пароль для вашей WI-FI сети(должен быть 8 или более символов, который может состоять из цыфр и/или латинских символов).
Нажмите «Save Settings»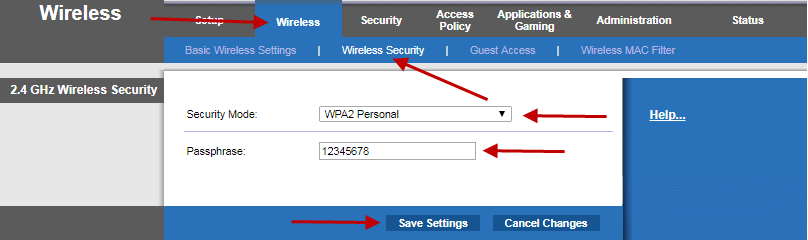
Настройки завершены. Перезагрузите роутер. Подключитесь к вашей сети и пользуйтесь интернетом.
Сейчас мы настроим роутер Linksys.
-
1. Подготовка к настройке.
Если роутер не новый и ранее уже использовался – сбросьте роутер на заводские установки. Для этого требуется включить роутер в питание и зажать кнопку рядом с питанием на 30 секунд. После этого требуется подождать около минуты.

К желтому разъему «Internet» подключите кабель инетрента К одному их синих разъемов Ethernet подключите ваш компьютер.
Если нет возможности соединить роутер с компьютером, то нужно открыть перечень беспроводных сетей на вашем устройстве и подключиться к сети Linksys (она будет без пароля и с самым лучшим качеством сигнала).
Откройте интернет браузер (Google Chrome; Mozilla Firefox; Opera; Internet Explorer), в адресной строке наберите 192.168.1.1 и нажимаете Enter

Появится окно авторизации.
User name: admin
Password: admin
-
2. Настройка доступа к интернету.
Выберите «Setup», затем «Basic Setup»
Значение «Internet Connection Type» устрановите «PPPoE»
В поле «Username» введите логин, выданный при подключении
В поле «Password» введите пароль от портала абонента «Мой Кабинет».
Внизу ажмите кнопку «Save Settings»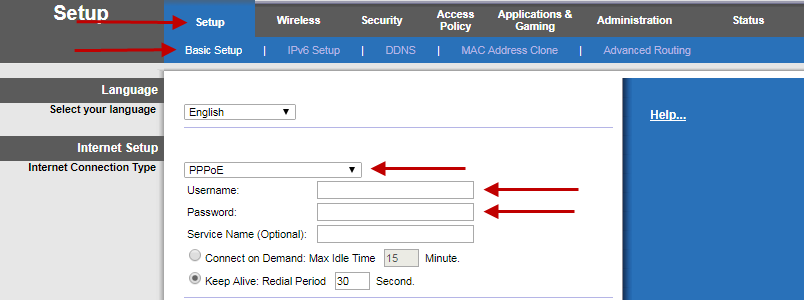
-
3. Настройка Wi-Fi сети.
Выберите «Wireless», затем «Basic Wireless Settings»
Значение «Configuration View» установите «Manual»
В поле «Network Name(SSID)» введите латинскими буквами и/или цифрами название для вашей WI-FI сети.
Значение «Channel Width» установите «Auto (20 MHz or 40 MHz)»
Значение «Channel» установите «Auto»
Нажмите кнопку «Save Settings». Если вы настраиваете роутер на устройстве, подключенном к роутеру по беспроводной сети – соединение с сетью пропадеь. Подождите около минуты и подключитесь к вашей сети.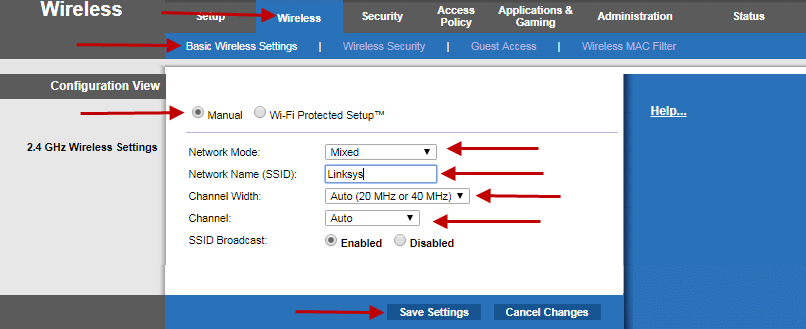
Выберите «Wireless», затем «Wireless Security»
Значение «Security Mode» установите «WPA2 Personal»
В поле «Passphrase» нужно записать пароль для вашей WI-FI сети(должен быть 8 или более символов, который может состоять из цыфр и/или латинских символов).
Нажмите «Save Settings»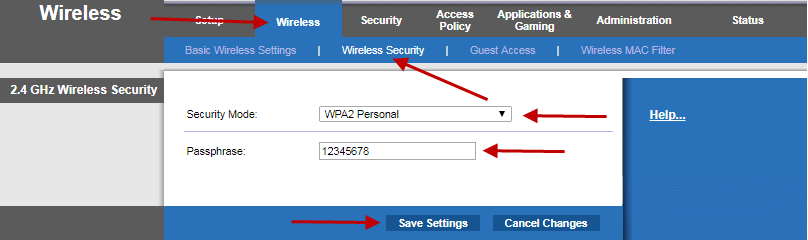
Настройки завершены. Перезагрузите роутер. Подключитесь к вашей сети и пользуйтесь интернетом.

