Вітаю! Зараз ми розглянемо варіанти вирішення питання, якщо після переустановлення, або оновлення Windows не вдається підключитися до вашої бездротової мережі.
Причини:
1. Збережені налаштування вашої Wi-Fi мережі, за допомогою яких комп’ютер автоматично підключався до Wi-Fi, не співпадають з реальними даними або ж комп’ютер вважає мережу недоступною.
В такому випадку виникає наступна помилка:
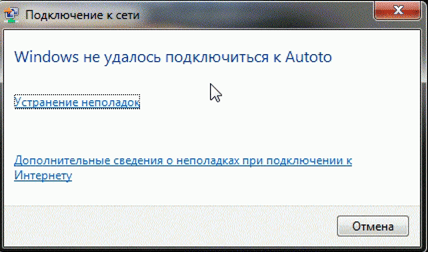
Необхідно видалити збережені налаштування.
Windows 7
Натисніть правою кнопкою миші на значку стану підключення до інтернету в панелі повідомлень (звичайно знаходиться в правій нижній частині екрану) і відкрийте «Центр управления сетями и общим доступом».
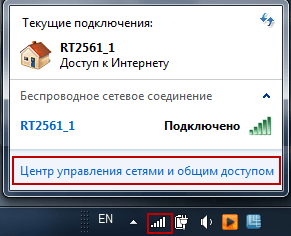
У лівій верхній частині вікна, що відкрилося, натисніть на «Управление беспроводными сетями».
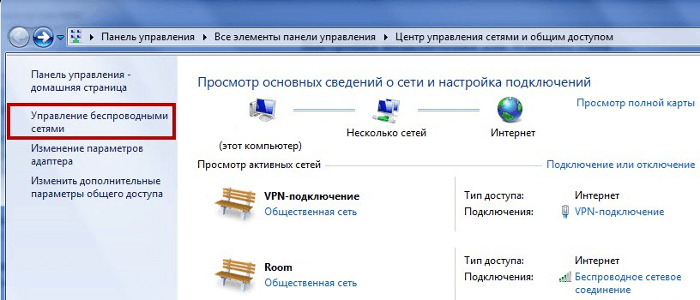
Знайдіть в списку іконку з назвою вашої Wi-Fi мережі, до якої не вдається підключитися. Натисніть ан неї правою кнопкою миші і виберіть «Удалить сеть».
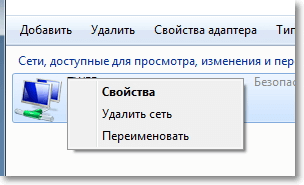
Windows 8/8.1
Відкрийте список доступних Wi-Fi мереж, натисніть правою кнопкою миші на потрібну мережу і виберіть пункт «Забыть эту сеть».

Windows 10
Натисніть на значок підключення до мережі, знаходиться в правій нижній частині екрану, в панелі повідомлень.
Виберіть пункт «Сетевые параметры».
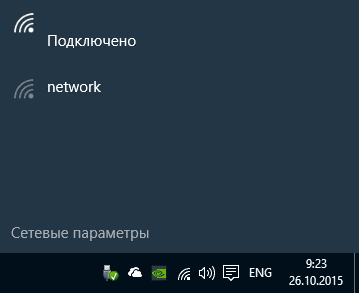
Зліва в списку виберіть пункт «Wi-Fi».
Тут натисніть на пункт «Управление параметрами сети Wi-Fi».
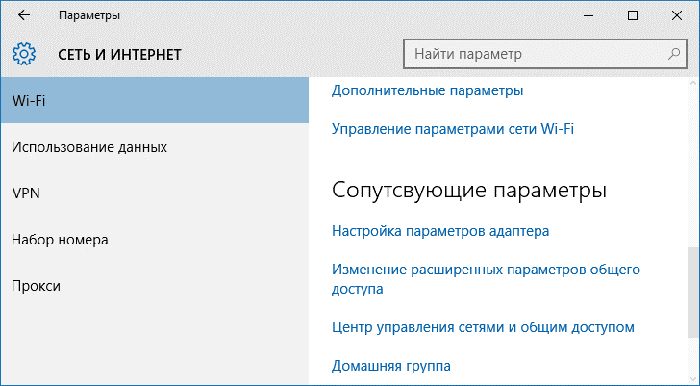
Ви побачите список усіх збережених Wi-Fi мереж.
Натисніть на потрібну вам мережу і натисніть кнопку «Забыть».
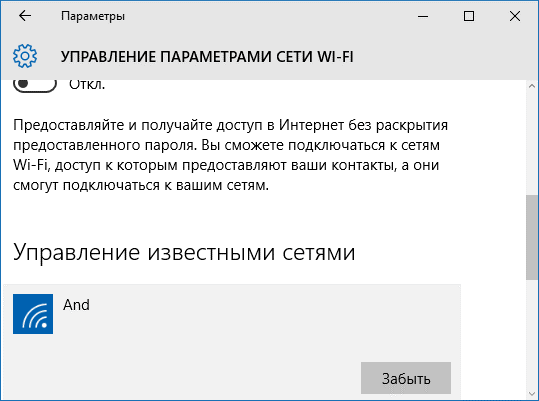
Після цього потрібно підключитися до Wi-Fi мережі, потрібно буде ввести пароль.
2. Після переустановлення або оновлення Windows не встановився (або некоректно встановився) драйвер на Wi-Fi адаптер.
Натисніть правою кнопкою миші на значку інтернет з’єднання, що в правій нижній частині екрану знаходиться, в панелі повідомлень, відкрийте «Центр управления сетями и общим доступом».

Натисніть на «Изменение параметров адаптера» зліва зверху, відкриється папка «Сетевые подключения».
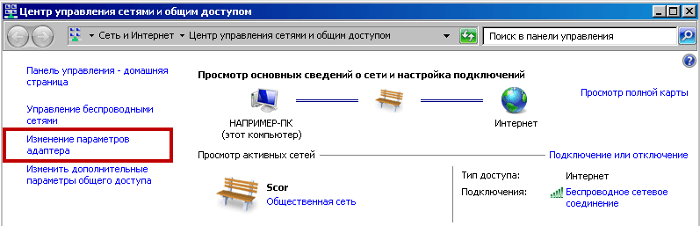
Якщо в цьому вікні відсутній значок Беспроводное сетевое соединение (або Беспроводная сеть) – потрібно встановити драйвер на безпровідний адаптер. Спочатку потрібно спробувати оновити конфігурацію обладнання.На значку Этот Компьютер натисніть правою кнопкою миші та оберіть Управление.
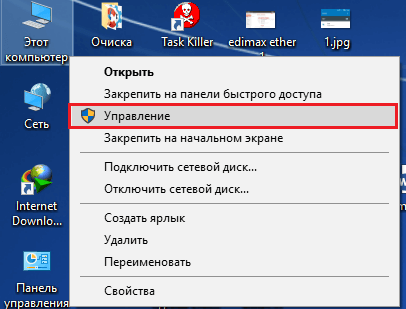
Оберіть Диспетчер устройств.
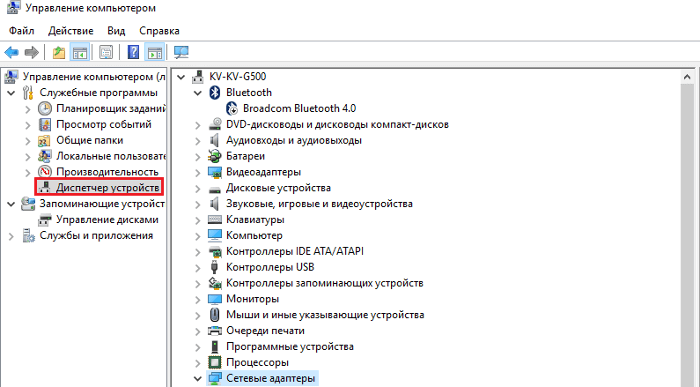
Оберіть Действия, після чого натисніть Обновление конфигурации оборудования.
Якщо після цих дій Безпровідне підключення у мережевих підключеннях не з’явилось – необхідно встановити драйвер на безпровідний адаптер. Ви можете завантажити драйвер з офіціального сайту виробника вашого комп’ютера. За допомогою ви можете звернутись у сервісний центр виробника вашого комп’ютера.

