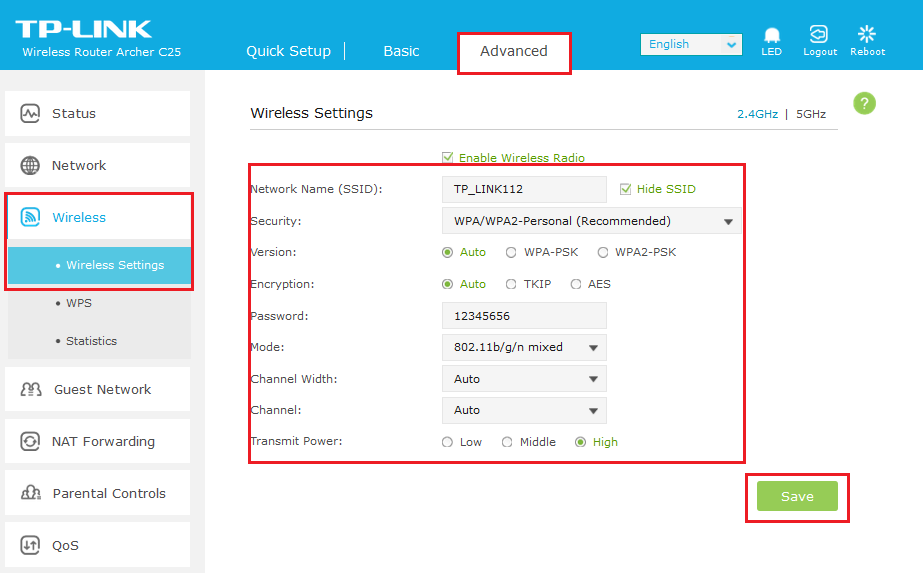Оберіть вашу технологію Інтернету:
Доброго дня! Сьогодні ми налаштуємо роутер TP-LINK.
-
1.Підготовка до налаштувань
Якщо роутер не новий та раніше вже використовувався – скиньте роутер до заводських установок. Для цього потрібно увімкнути роутер в живлення та зажати кнопку Сброс на 30 секунд. Після цього потрібно зачекати біля хвилини.

Кабель інтернету підключіть в синій порт WAN на роутері.
З'єднайте ПК кабелем в один з жовтих портів LAN.Якщо немає можливості підключитись по кабелю – підключіться до мережі wi-fi - TP-LINK_XXXX. Якщо мережа запитає пароль – дізнайтесь його на наклейці знизу роутера.

Відкрийте браузер (Opera, Google Chrome, Safari, Internet Explorer, Mozilla Firefox), в адресній стрічці: 192.168.0.1 і натисніть Enter

Для входу використовуємо наступні данні
Ім’я користувача: admin
Пароль: adminВсі данні для вхожу в налаштування ви можете перевірити на наклейці роутера.

При першому налаштуванню роутер попросить змінити пароль від налаштуваннь роутера (можна залишити admin). Введіть пароль у поля New Username, New Password, Confirm New Password. Натисніть Confirm.
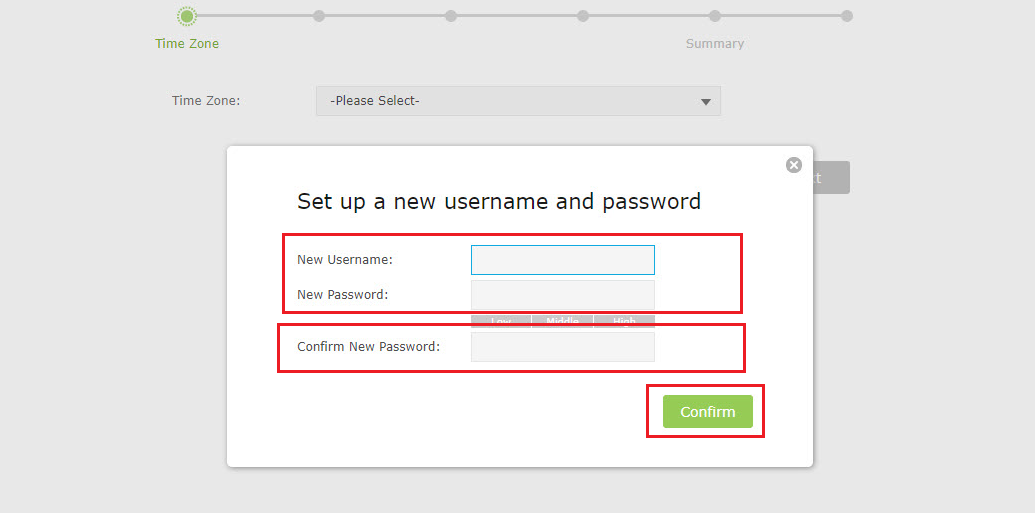
-
2. Налаштування доступу до інтернету
Вибираємо в меню Basic, далі Internet
Internet Connection Type встановлюємо Dynamic IP, встановіть крапку на Do NOT Clone MAC Address та натисніть кнопку Save.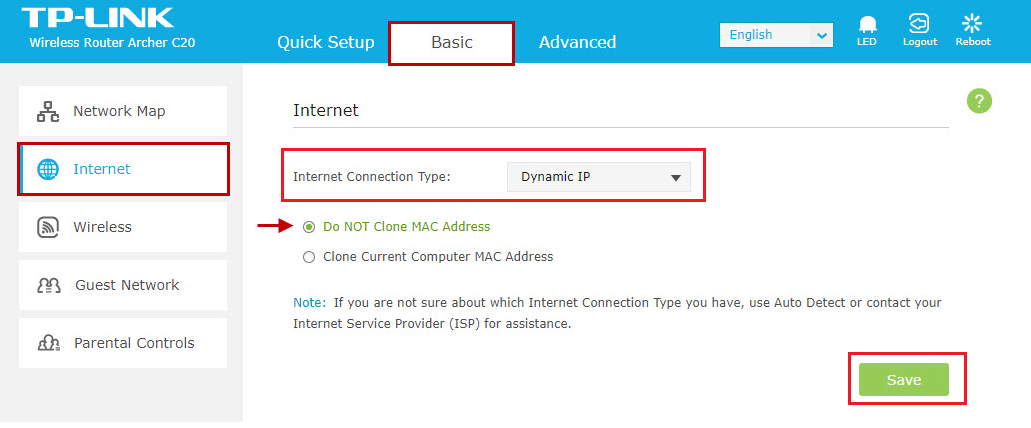
-
3. Налаштування wi-fi мережі
Виберіть пункт в меню Advanced, далі Wireless, далі Wireless Settings
Заповніть наступні поля:
Network Name (SSID) – придумайте та введіть латинськими буквами та/чи цифрами назву вашої мережі.
Security: WPA/WPA2-Personal (Recommended)
Version: Auto
Encryption: Auto
Password – придумайте та введіть латинськими буквами та/чи цифрами (не менш ніж 8 символів!).
Channel: Auto
Channel Width: Auto
Transmit Power: High
Натисніть Save. Перезавантажте роутер. Підключіться до вашої мережі та користуйтеся інтернетом!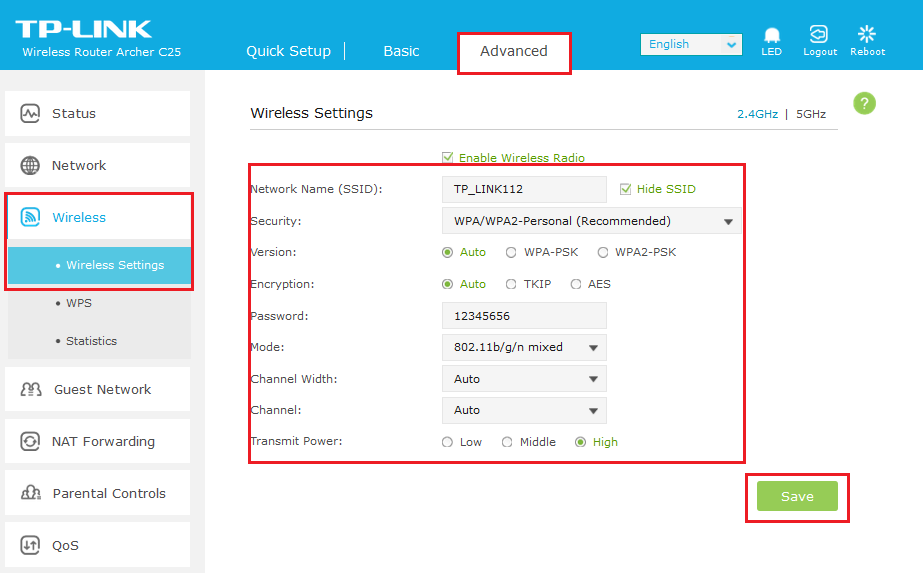
Доброго дня! Сьогодні ми налаштуємо роутер TP-LINK.
-
1.Підготовка до налаштувань

Кабель інтернету підключіть в синій порт WAN на роутері.
З'єднайте ПК кабелем в один з жовтих портів LAN.Якщо немає можливості підключитись по кабелю – підключіться до мережі wi-fi - TP-LINK_XXXX. Якщо мережа запитає пароль – дізнайтесь його на наклейці знизу роутера.

Відкрийте браузер (Opera, Google Chrome, Safari, Internet Explorer, Mozilla Firefox), в адресній стрічці: 192.168.0.1 і натисніть Enter

Для входу використовуємо наступні данні
Ім’я користувача: admin
Пароль: adminВсі данні для вхожу в налаштування ви можете перевірити на наклейці роутера.

При першому налаштуванню роутер попросить змінити пароль від налаштуваннь роутера (можна залишити admin). Введіть пароль у поля New Username, New Password, Confirm New Password. Натисніть Confirm.
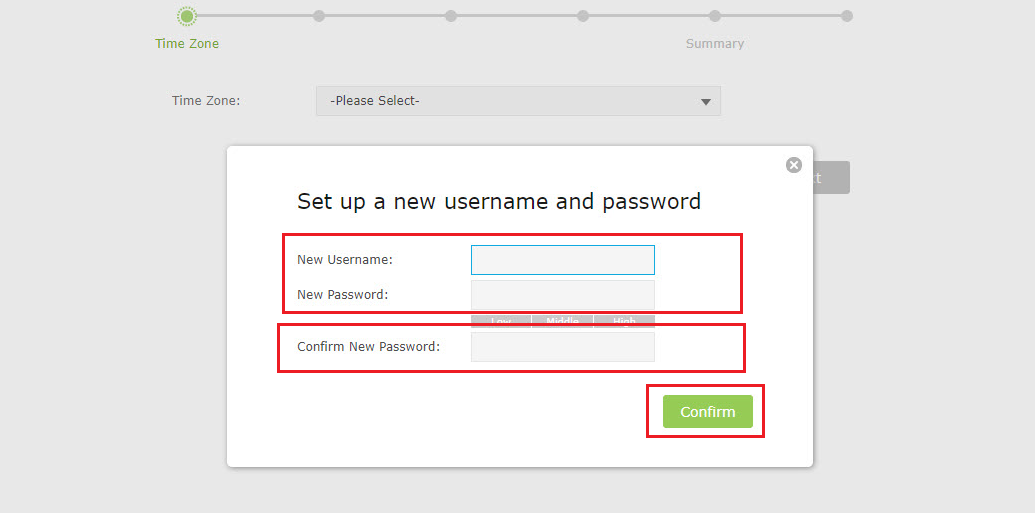
-
2. Налаштування доступу до інтернету
Виберіть пункт в меню Advanced, далі Network, далі Internet
Значення Internet Connection Type виберіть Dynamic IP.
Якщо ви налаштовуєте роутер на комп’ютері, що підключається до роутера по кабелю – в розділі МАС Clone оберіть Use Current Computer Address. (тільки якщо на цьому комп’ютері працює інтернет при підключенні без роутера напяму!). Натисніть на 2 кнопки Save!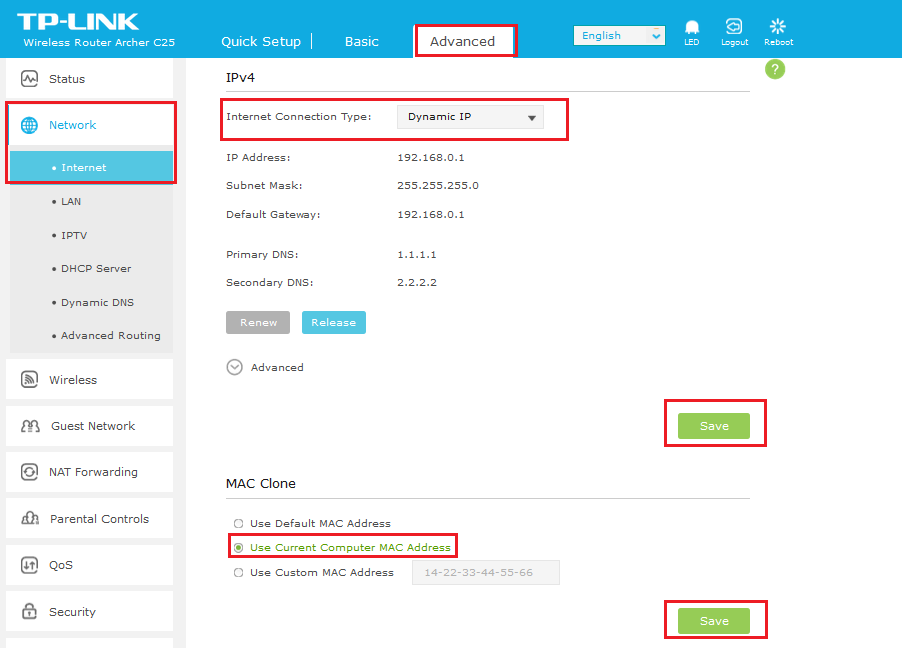
Якщо ви налаштовуєте роутер на пристрої, що підключається до роутеру по беспровідній мережі – в розділі МАС Clone оберіть Use Custom MAC Address. В поле навпроти введіть МАС-адресу, що зареєстрована за договором. Натисніть на 2 кнопки Save!
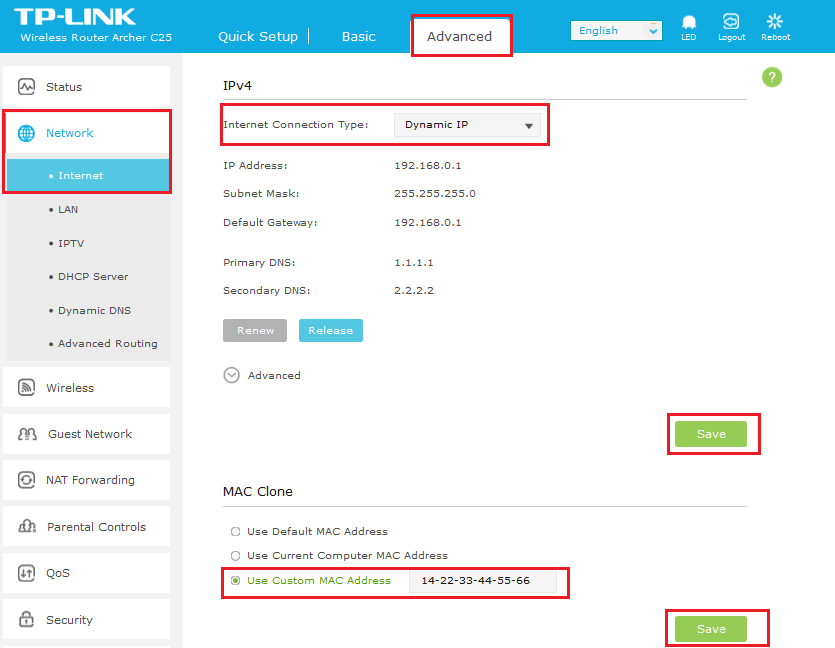
Яку МАС-адресу вносити на роутер ви можете дізнатись на порталі абонента «Мій кабінет». Після авторизації на порталі абонента оберіть пункт «Мої Послуги». Далі оберіть «Обладнання». В полі МАС-адреси обладнання вказана зареєстрована за договором МАС-адреса, яку і потрібно прописати на роутер.
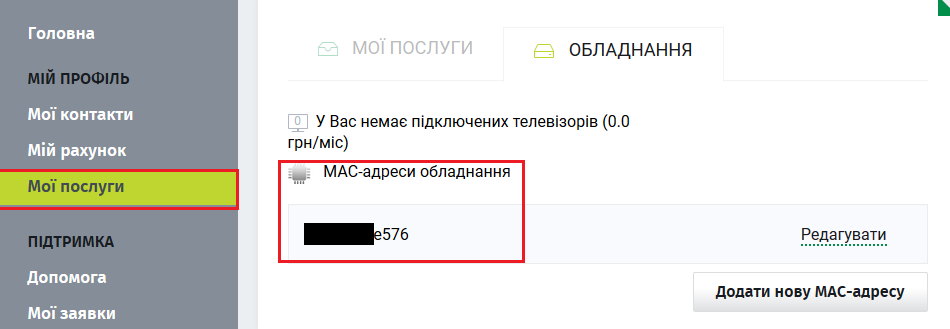
-
3. Налаштування wi-fi мережі
Виберіть пункт в меню Advanced, далі Wireless, далі Wireless Settings
Заповніть наступні поля:
Network Name (SSID) – придумайте та введіть латинськими буквами та/чи цифрами назву вашої мережі.
Security: WPA/WPA2-Personal (Recommended)
Version: Auto
Encryption: Auto
Password – придумайте та введіть латинськими буквами та/чи цифрами (не менш ніж 8 символів!).
Channel: Auto
Channel Width: Auto
Transmit Power: High
Натисніть Save. Перезавантажте роутер. Підключіться до вашої мережі та користуйтеся інтернетом!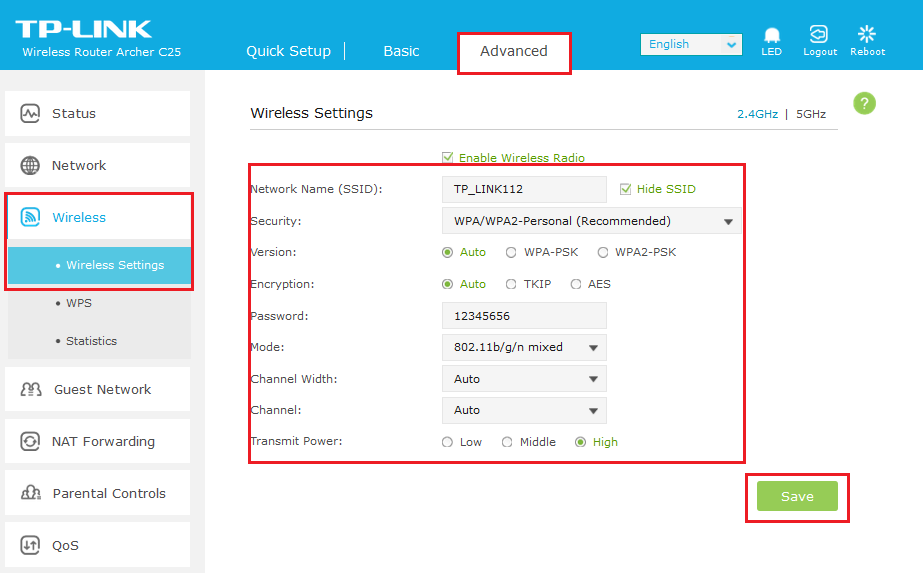
Доброго дня! Сьогодні ми налаштуємо роутер TP-LINK.
-
1.Підготовка до налаштувань

Кабель інтернету підключіть в синій порт WAN на роутері.
З'єднайте ПК кабелем в один з жовтих портів LAN.Якщо немає можливості підключитись по кабелю – підключіться до мережі wi-fi - TP-LINK_XXXX. Якщо мережа запитає пароль – дізнайтесь його на наклейці знизу роутера.

Відкрийте браузер (Opera, Google Chrome, Safari, Internet Explorer, Mozilla Firefox), в адресній стрічці: 192.168.0.1 і натисніть Enter

Для входу використовуємо наступні данні
Ім’я користувача: admin
Пароль: adminВсі данні для вхожу в налаштування ви можете перевірити на наклейці роутера.

При першому налаштуванню роутер попросить змінити пароль від налаштуваннь роутера (можна залишити admin). Введіть пароль у поля New Username, New Password, Confirm New Password. Натисніть Confirm.
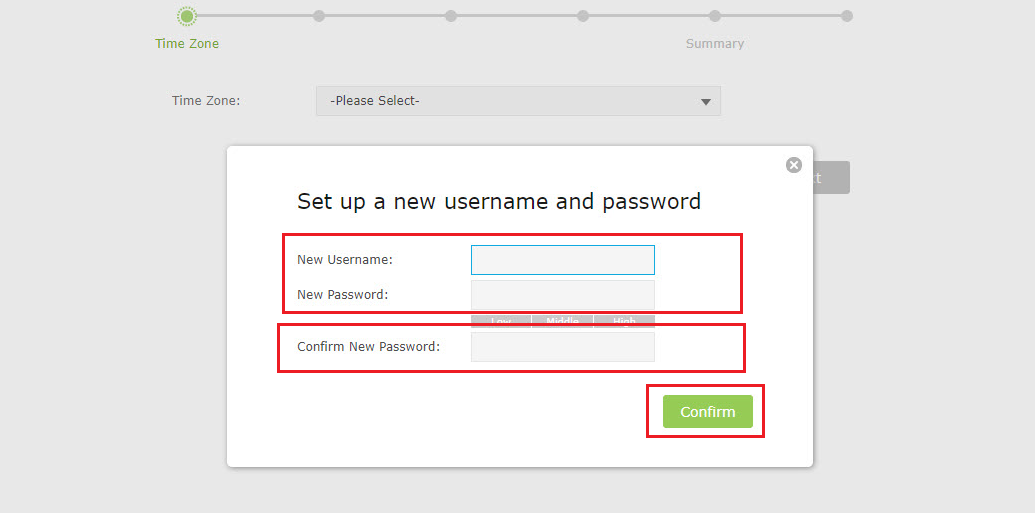
-
2. Налаштування доступу до інтернету
Виберіть пункт в меню Advanced, далі Network, далі Internet
Значення Internet Connection Type виберіть PPPoE.
В полі Username введіть логін, виданий при відключенні.
В полі Password введіть пароль до порталу абонента «Мій Кабінет».
Знизу натисніть на Advanced.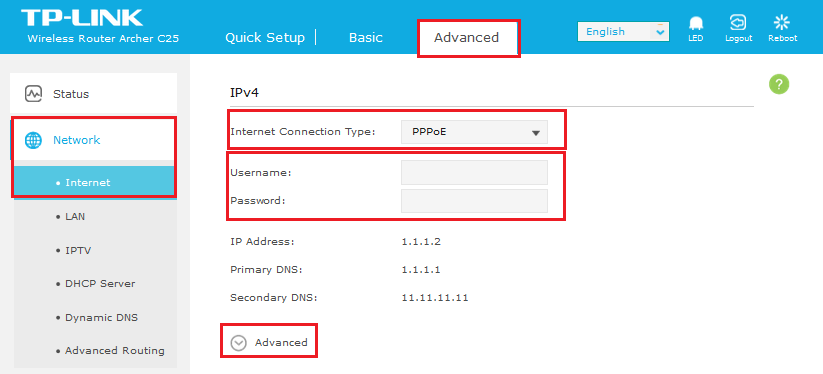
Значение Secondary Connection установите None. Нажмите Save.
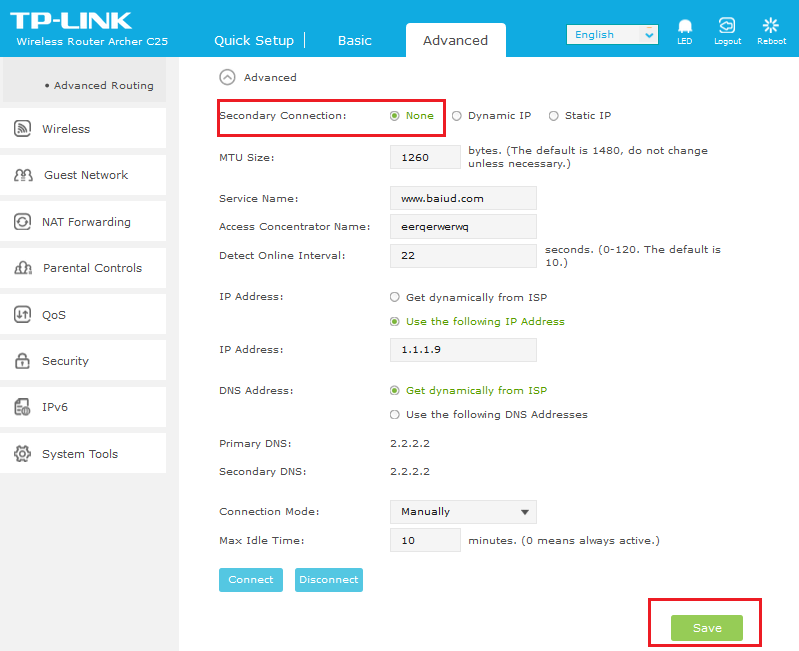
-
3. Налаштування wi-fi мережі
Виберіть пункт в меню Advanced, далі Wireless, далі Wireless Settings
Заповніть наступні поля:
Network Name (SSID) – придумайте та введіть латинськими буквами та/чи цифрами назву вашої мережі.
Security: WPA/WPA2-Personal (Recommended)
Version: Auto
Encryption: Auto
Password – придумайте та введіть латинськими буквами та/чи цифрами (не менш ніж 8 символів!).
Channel: Auto
Channel Width: Auto
Transmit Power: High
Натисніть Save. Перезавантажте роутер. Підключіться до вашої мережі та користуйтеся інтернетом!