Установка и подключение кабельного модема
Перед началом работ убедитесь, что выполнены все пункты:
- Вы убедились у провайдера, что услуги передачи данных предоставляются по технологии стандарта DOCSIS.
- У вас есть все необходимое для подключения.
- Рядом с компьютером есть розетка питания и кабельная розетка. Если кабельная розетка расположена неудобно, ваш провайдер может установить новую.
Если вы заказали техническое обслуживание, мастер компании-провайдера сам выполнит настройку кабельного модема. Чтобы установить и подключить кабельный модем, придерживайтесь дальнейших инструкций.
На передней панели кабельного модема расположены следующие индикаторы:
- Link: индикатор Ethernet-соединения между кабельным модемом и компьютером. В зависимости от скорости подключения может гореть желтым или зеленым.
- Online: индикатор статуса обмена данных через Интернет.
- US: индикатор связи в направлении от абонента к узлу провайдера. В зависимости от скорости подключения может гореть желтым или зеленым.
- DS: индикатор связи в направлении от узла провайдера к абоненту. В зависимости от скорости подключения может гореть желтым или зеленым.
- Power: индикатор переменного напряжения в устройстве.
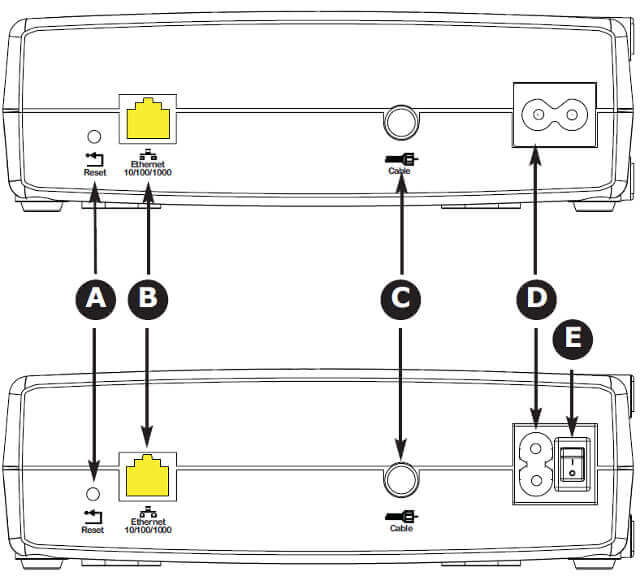
На задней панели кабельного модема расположены такие разъемы и элементы управления:
- Reset: кнопка перезапуска кабельного модема, выключает и снова включает питание устройства. Для нажатия кнопки пользуйтесь заостренным неметаллическим предметом.
- Ethernet: разъем (желтый): для подключения к компьютеру или домашней сети LAN.
- Cable: разъем для коаксиального кабеля.
- Power: разъем для кабеля питания.
- Power Switch: (только на CM820S): выключатель питания (On / Off (Вкл. / Выкл.))
Подключение кабельного модема
-
Включите один конец коаксиального кабеля в кабельную розетку или разделитель, а другой конец - в кабельный разъем модема (C). Затяните разъемы вручную, затем еще добавьте 1/8 оборота гаечным ключом.
Примечание. Чтобы получить лучший результат, пользуйтесь высококачественным коаксиальным кабелем типа RG-6, что позволяет снизить или избежать расщепления между разъемом кабеля и кабельным модемом.
-
Вставьте разъем кабеля питания в разъем кабеля питания на модеме (D) и вставьте кабель питания в ближайшую розетку переменного напряжения.
Только для модели CM820S: Убедитесь, что выключатель питания на задней панели (E) установлен в положение ON (ВКЛ.) На передней панели загорается индикатор питания, затем мигает один раз (см. Таблицу световой индикации для вашей модели). См. Устранение неисправностей если индикатор питания не загорелся.
-
Подключите один конец желтого Ethernet-кабеля к желтому порту на задней панели модема со значком «Ethernet 10/100/1000» (B), а другой конец - к Ethernet-порту компьютера, концентратора или широкополосному маршрутизатору.
Примечание. При подключении к компьютеру воспользуйтесь Ethernet-кабелем, входящим в комплект кабельного модема.
Настройка подключения к сети Ethernet
Если на вашем компьютере установлена карта LAN для подключения к сети Ethernet, вам придется настроить протокол TCP/IP. Далее описаны шаги, которые нужно пройти на пути от настройки протокола TCP/IP на компьютере до начала работы с кабельным модемом.
Перед тем, как приступать к настройке Ethernet-соединение, убедитесь, что у вас есть все для этого необходимое:
- Компьютер с Ethernet-интерфейсом
- Ethernet-кабель (входит в комплект)
В следующем перечне указаны процедуры изменение настроек TCP/IP на компьютере. Процедуры несколько отличаются в зависимости от установленной на компьютере операционной системы. Убедитесь, что выбранная вами процедура соответствует вашей операционной системе. Нажмите соответствующую ссылку и ознакомьтесь с инструкциями по настройке подключения к Ethernet для вашей операционной системы.
Примечание. Для Windows Vista применяется такая же процедура, что и для Windows 7. Они очень похожи.
Следуйте инструкциям по настройке интерфейса Ethernet на операционной системе Windows XP.
Примечание. Диалоговые окна на вашем компьютере могут отличаться от тех, что представлены в этой инструкции.
-
Выберите на компьютере Start > Control Panel (Пуск > Панель управления) и дважды щелкните Network Connections (Сетевые подключения) на панели управления.
В окне «Сетевые подключения» вы увидите перечень LAN-подключений и соответствующих сетевых адаптеров.
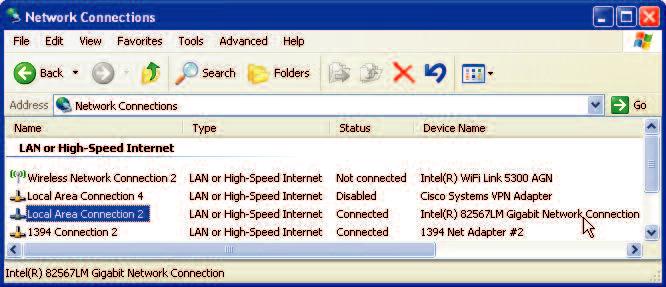
-
Дважды щелкните на локальное подключение, которое вы хотите использовать для вашего устройства. На экране появится окно статуса подключения к локальной сети.
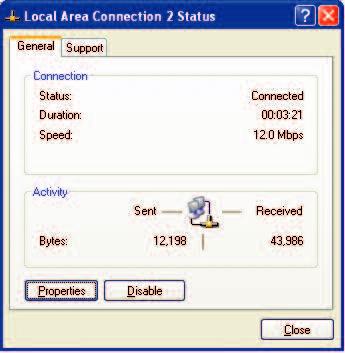
- Щелкните Properties (Свойства).
-
Выберите TCP/IP, щелкнув на нем один раз. Затем щелкните Properties (Свойства).
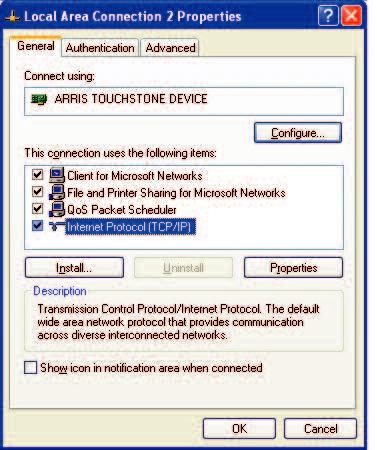
-
На вкладке General (Общие). Затем щелкните Obtain an IP address automatically (Получить IP-адрес автоматически) и нажмите кнопку OK.
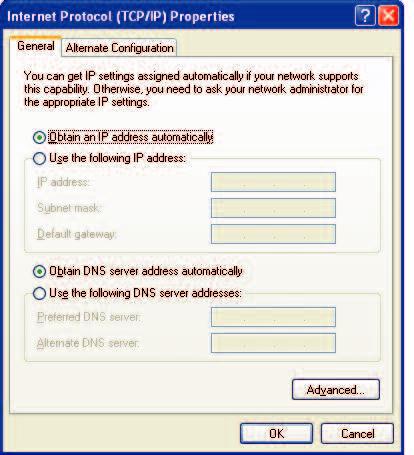
- Нажмите OK для подтверждения новых настроек и снова OK, чтобы закрыть окно «Свойства».
- Вам может потребоваться перезагрузка компьютера, чтобы получить из сети новую IP-адрес.
Следуйте инструкциям по настройке интерфейса Ethernet на операционной системе Windows 7.
-
Откройте панель управления Windows 7.
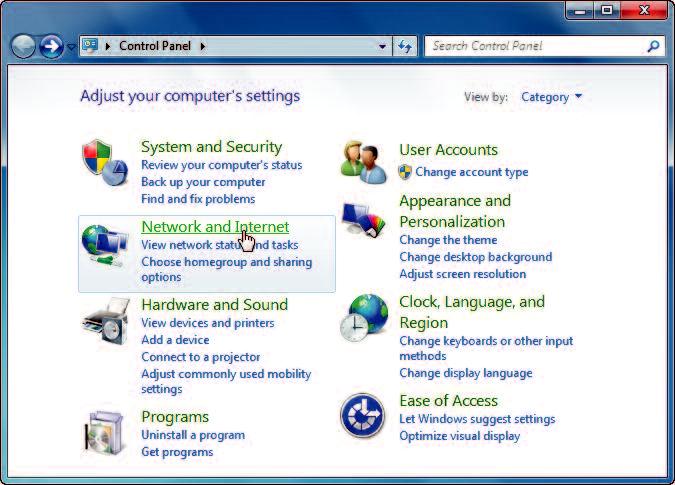
-
Щелкните Network and Internet (Сеть и Интернет).
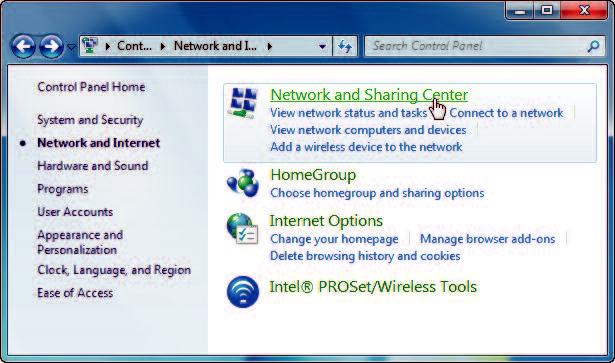
-
Выберите Network and Sharing Center (Центр управления сетями и общим доступом).
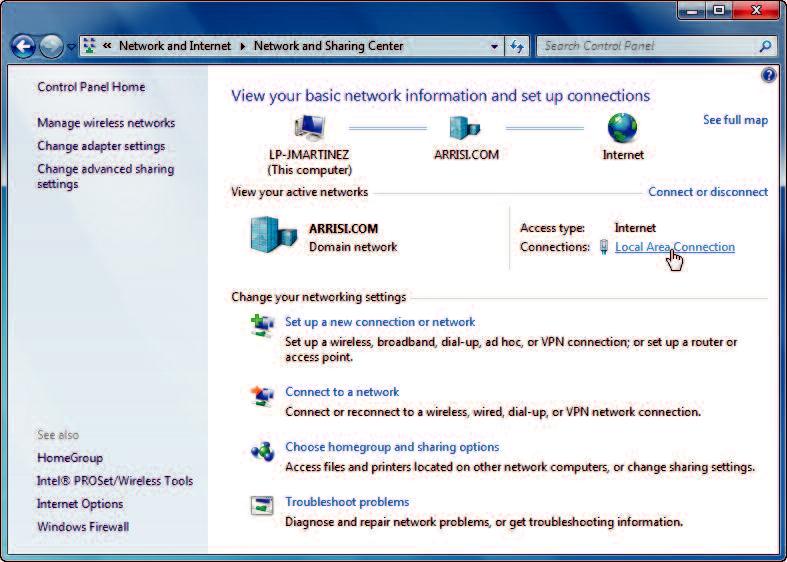
-
Щелкните Local Area Connection (Подключение по локальной сети), чтобы открыть окно «Статус».
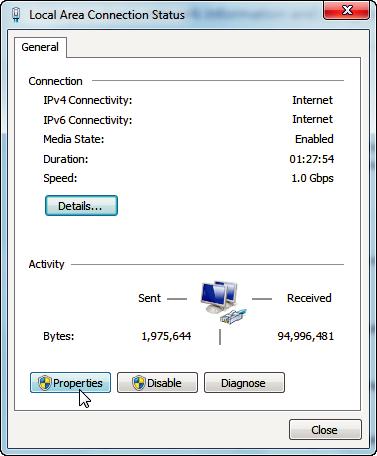
-
Щелкните Properties (Свойства), чтобы открыть соответствующее окно.
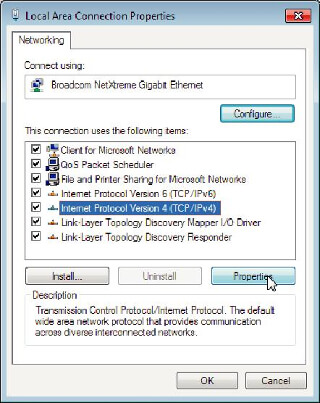
-
Выберите Internet Protocol Version 4 (TCP/IPv4) и нажмите Properties (Свойства), чтобы настроить TCP/IPv4.
На экране появится окно свойств для выбранной вами версии TCP/IP.
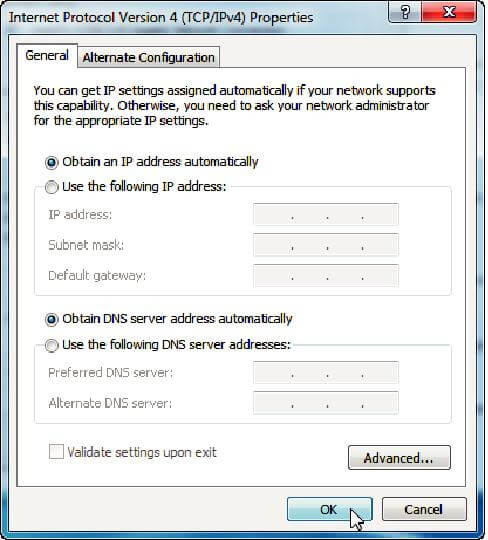
- Выберите Obtain an IP address automatically (Получить IP-адрес автоматически) и Obtain DNS server address automatically (Получить адрес DNS-сервера автоматически), если ваш провайдер не указал иначе.
- Щелкните OK для подтверждения новых настроек и закройте окно «Свойства». Затем щелкните Close (Закрыть), чтобы выйти из окна настроек.
Следуйте инструкциям по настройке интерфейса Ethernet на операционной системе MacOS X.
-
Откройте System Preferences (Системные настройки), выбрав их из меню Apple или нажав значок System Preferences в Доке.
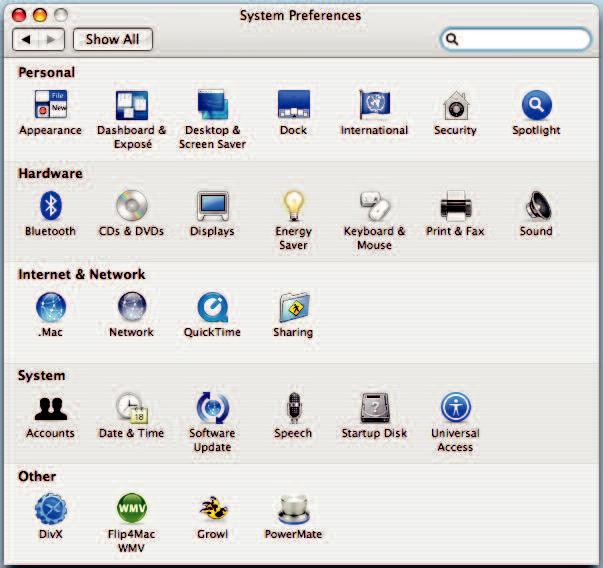
-
Щелкните значок Network (Сеть).
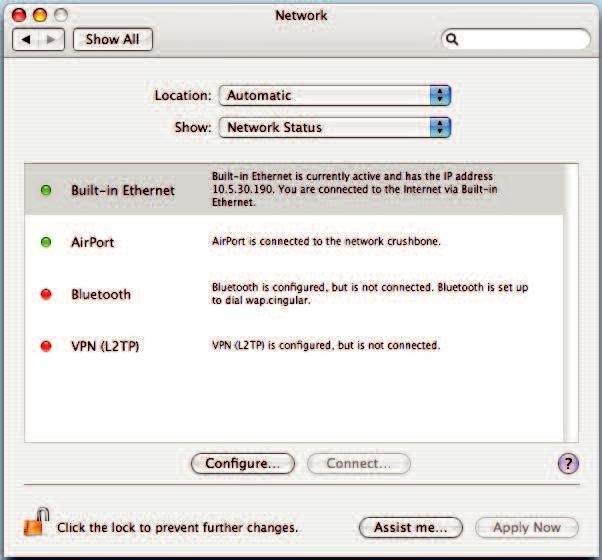
-
Выберите Automatic (Автоматически) в раскрывающемся меню и Built-in Ethernet (Встроенный Интернет) из меню Show (Показать).
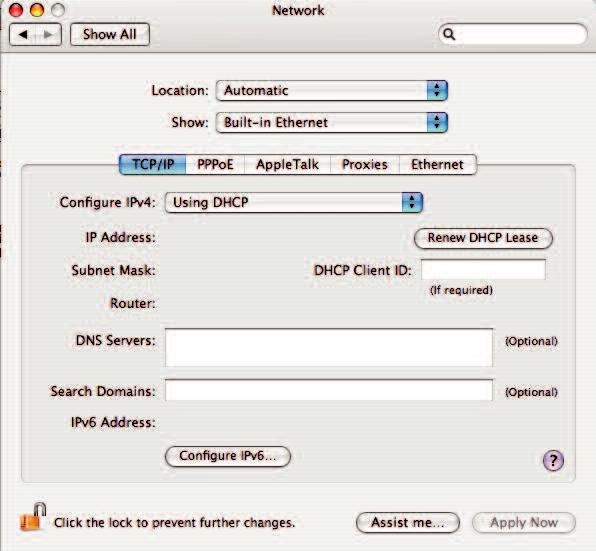
- Выберите вкладку TCP/IP, если нужно.
- Выберите Using DHCP (Использовать DHCP) в меню Configure IPv4 (Настройка IPv4).
- Если надо, нажмите кнопку Renew DHCP Lease (Обновить DHCP).
- Закройте System Preferences (Системные настройки). На этом настройка протокола TCP/IPv4 завершения.

