Мобільний додаток Tether до TP-Link
Даний додаток — це найпростіший спосіб налаштування та керування вашим TP-Link пристроєм на смартфоні. За допомогою TP-Link Tether вам доступні багато налаштувань від початкового встановлення до батьківського контролю.
На даний момент реалізоване налаштування маршрутизаторів і підсилювачів безпровідного сигналу. Оскільки підтримуються не всі моделі, ознайомтесь з переліком доступних пристроїв на сайті виробника або у самому додатку, також зверніть увагу на апаратну версію обладнання (можна перевірити на наліпці).
Встановлення додатку
Для коректної роботи на вашому TP-Link пристрої має бути встановлена остання версія програмного забезпечення. Рекомендуємо встановити англійську версію прошивки, оскільки вона оновлюється частіше за інші. TP-Link Tether доступний для встановлення на пристроях з Android (версія 4.0 та вище), а також iOS (версія 8.0 та вище).
Якщо прошивка на пристрої «свіжа», і ваш пристрій підтримується додатком, насамперед його потрібно встановити. Ви можете зробити це через Play Market або App Store. Впевніться, що ваш TP-Link пристрій увімкнений, та підключіть до нього ваш смартфон. Після запуску програма коротко проінформує вас про свої основні можливості. Після ознайомлення натисніть Почнемо.
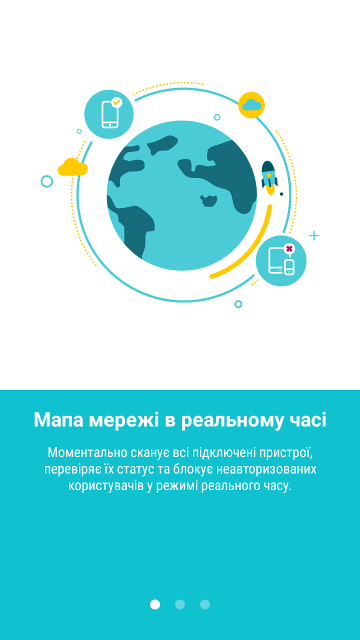
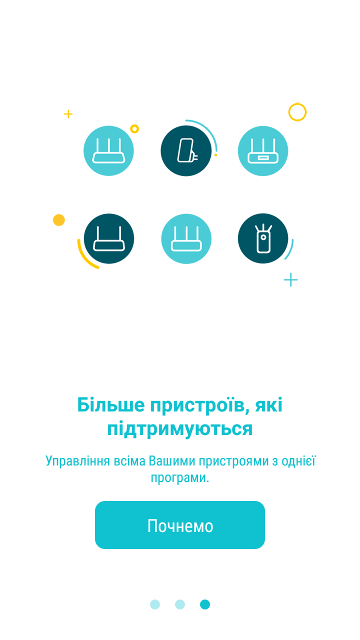
Вхід в налаштування та домашня сторінка
Додаток повинен знайти ваш пристрій, просто натисніть на нього. Зверніть увагу, що під іменем мережі вказано MAC адресу в локальній мережі.
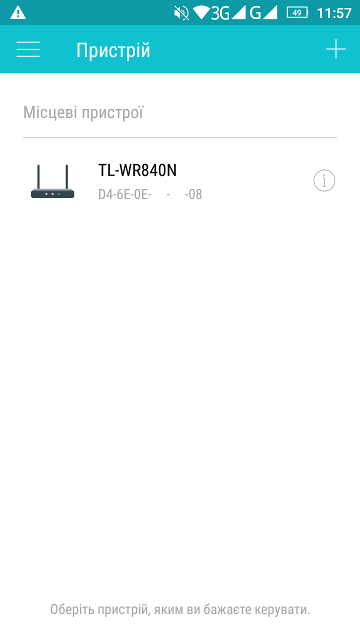
Якщо по вашому договору все ж є прив’язка по MAC адресі, на жаль, змінити її через додаток ви не зможете. Для адресації в інтернеті на TP-Link використовується трохи інша MAC адреса, яка відрізняється останнім символом. Якщо MAC адреса закінчується на цифру, потрібно замінити її наступною цифрою. На картинці MAC адреса закінчується на 8, отже потрібно змінити її на 9. Оскільки використовуються шістнадцяткові цифри, то після 9 йде англійська буква A. Якщо в кінці вказана буква, то потрібно змінити її на наступну букву англійської абетки. Рекомендуємо зареєструвати MAC адресу нового роутера на порталі абонента «Мій кабінет».
Після авторизації на порталі абонента оберіть пункт Мої Послуги. Далі оберіть «Обладнання». Натисніть на кнопку Додати нову MAC-адресу та вкажіть MAC адресу вашого роутера. Команду по додаванню MAC адреси буде опрацьовано протягом години.
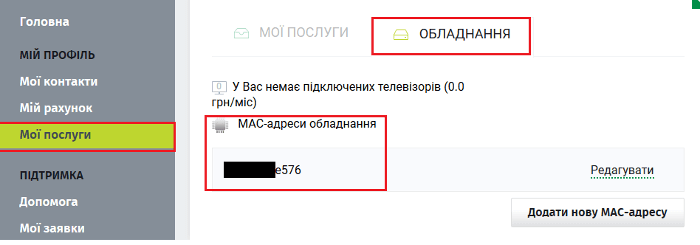
Далі поверніться в додаток Tether, введіть ім’я користувача та пароль для входу в основне меню. На роутерах TP-Link стандартно використовується слово admin і для імені користувача, і для пароля.
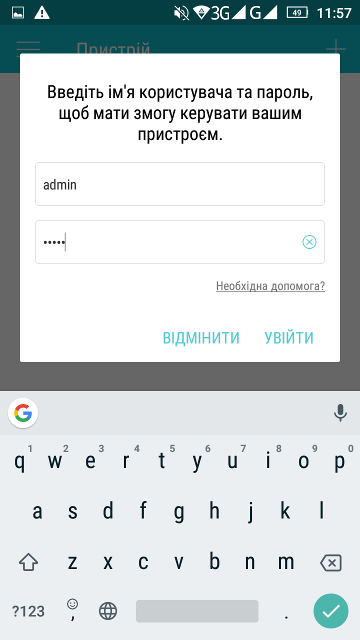
Після входу відкриється Домашня сторінка, на якій зображено підключені до роутера пристрої та чи є доступ до інтернету. На малюнку видно, що доступу до інтернету немає, бо до обладнання не підключено кабель.
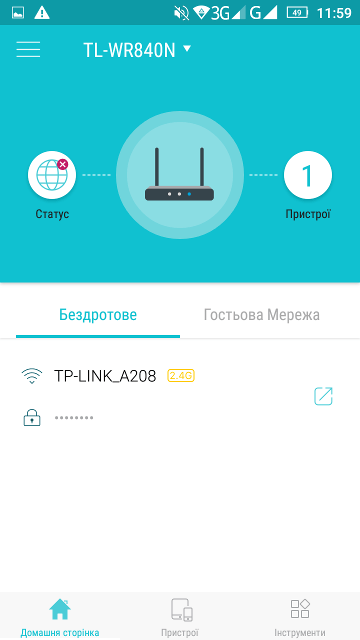
Натиснувши на Пристрої, ви побачите перелік усіх підключених пристроїв. Вибравши пристрій, можна перевірити його MAC адресу та видану йому IP-адресу. Якщо потрібно, можна заблокувати будь-який пристрій (окрім власного). Для цього просто натисніть кнопку Блокувати.
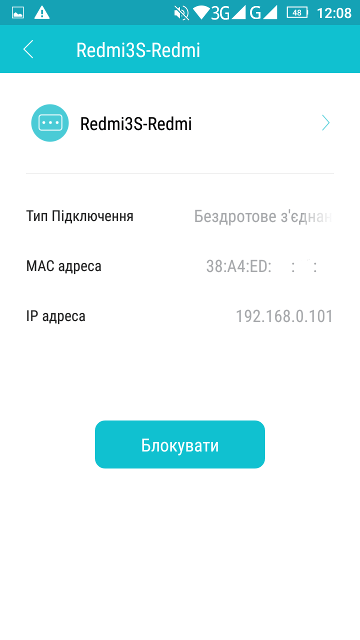
Якщо ви хочете налаштувати новий роутер, перейдіть до розділу Інструменти. Його можна вибрати внизу сторінки. Розділи, які нас цікавлять: Бездротове та Інтернет з’єднання.
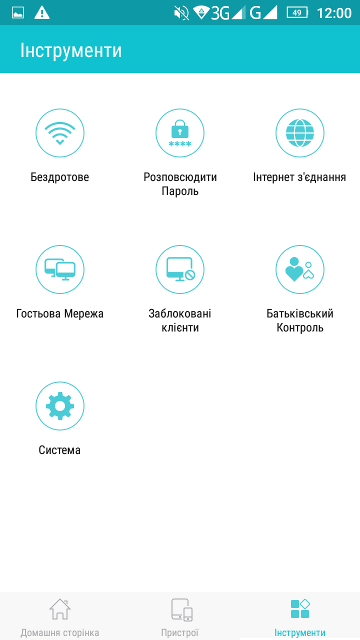
У першому з них ви можете провести налаштування безпровідної мережі. У другому можна налаштувати доступ до інтернету. Цей розділ вам не буде потрібний, якщо у вас встановлено модем, — інтернет почне працювати й так.
Бездротове
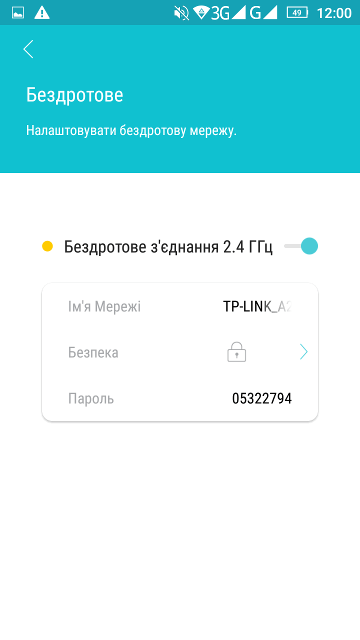
Інтерфейс інтуїтивно зрозумілий. НЕ вимикайте перемикач біля напису Wi-Fi 2,4 ГГц, оскільки таким чином ви відключите Wi-Fi на вашому роутері, і не зможете включити його через додаток.
Оберіть саму мережу. У полі Ім’я мережі вкажіть назву, а в полі Пароль — ваш пароль, який буде використовуватись для підключення (щонайменше 8 символів). Після зміни імені та пароля натисніть Зберегти. Не забудьте підключитись до нової мережі.
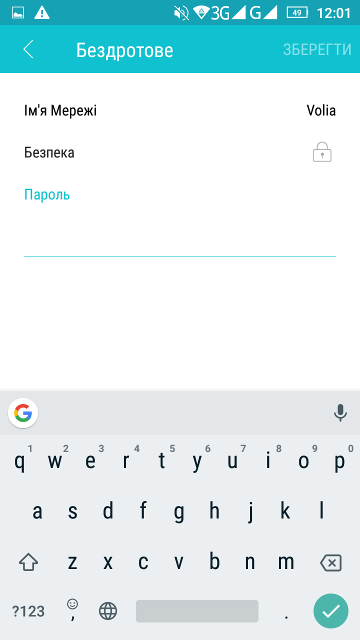
Налаштування доступу до Інтернету
У розділі Інтернет з’єднання виберіть правильний тип підключення. Стандартно встановлено Динамічна IP, зазвичай не треба змінювати цей протокол, проте для деяких міст (Дніпро та інші міста залежно від типа підключення) вам треба змінити його на PPPoE (інші типи підключення з переліку вам не будуть потрібні). Після зміни натисніть кнопку Готово. У полі Ім’я користувача введіть логін, що видається при підключенні. У полі Пароль введіть пароль до порталу абонента.
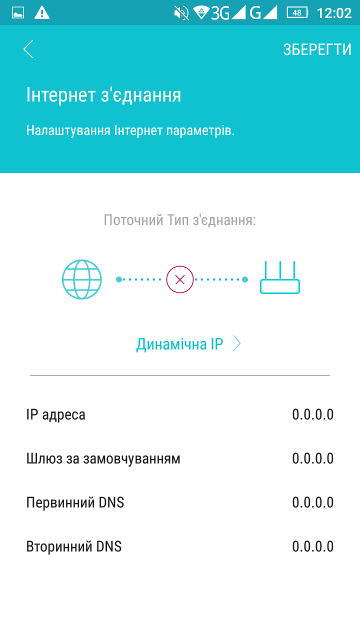
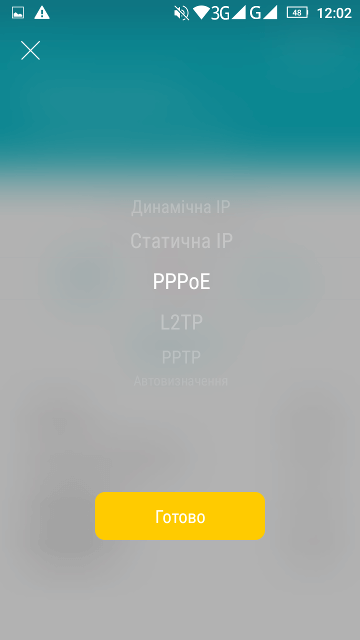
Насамкінець хотілось би зауважити, що з TP-Link Tether на смартфоні налаштувати та проводити моніторинг мережі набагато легше, ніж через браузер, який більше підходить для налаштувань роутера на комп’ютері з мишею. Якщо потрібно змінити або перевірити пароль, заблокувати якийсь пристрій — це просто швидше. У додатку є все, що для цього треба.
