Выберите вашу технологию Интернета:
Здравствуйте! Сейчас мы с вами настроим роутер D-Link.
-
1. Подготовка к настройке.
Сбросьте роутер на заводские установки. Для этого требуется включить роутер в питание и зажать небольшое отверстие, которое подписано как Reset, чем-то тонким на 30 секунд. После этого требуется подождать около минуты.

Подключите интернет кабель в разъем, который подписан как Internet или WAN. Соедините роутер и компьютер при помощи кабеля, который идет в комплекте с роутером.
Если нет возможности соединить роутер с компьютером по кабелю, то нужно открыть перечень беспроводных сетей на вашем устройстве и подключиться к сети DIR 300 (DIR 615, DIR 620 и т.д.), имя сети будет соответствовать модели роутера. Wi-Fi сеть изначально будет без пароля.
После подключения к роутеру откройте интернет браузер (Google Chrome; Mozilla Firefox; Opera; Internet Explorer; Safari) в адресной строке (не в поисковой!) наберите 192.168.0.1 и нажимаете Enter
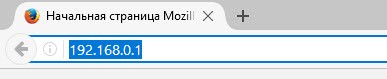
Данные для входа можно так же посмотреть на снизу роутера.

-
2. Настройка доступа к интернету.
В правой нижней части страницы нажмите Advanced settings (Расширенные настройки).
Под центральным меню Net (Сеть) нажмите на WAN.
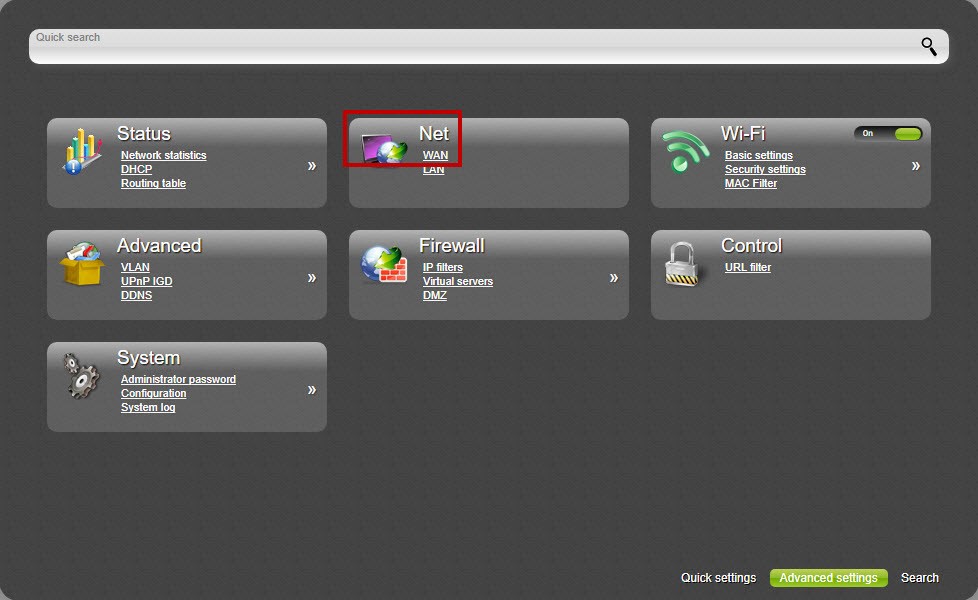
Откроется окно со списком всех созданных подключений. Требующийся нам тип подключения – это Dynamic IP. Отметьте его точкой в столбце Default gateway (Шлюз по умолчанию). Далее переходим к настройкам беспроводной сети.
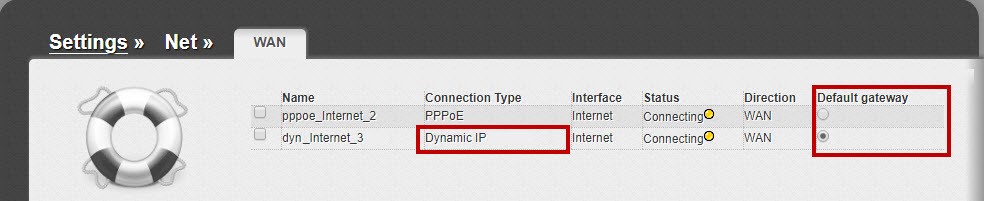
-
3. Настройка Wi-Fi сети
В правой нижней части страницы нажмите Advanced settings (Расширенные настройки).
В меню Wi-Fi нажмите на Basic settings (Основные настройки).
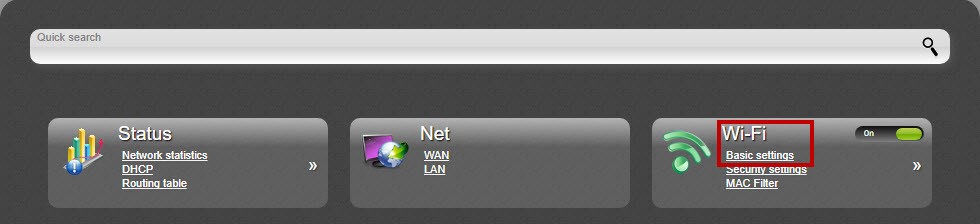
В поле SSID введите латинскими буквами и/или цифрами название вашей Wi-Fi сети. Нажмите кнопку Apply (Применить), что находится справа снизу. Если вы настраиваете роутер на устройстве, подключенном по беспроводной сети – соединение с сетью пропадет. Подождите около минуты и подключитесь в вашей сети.
В меню Wi-Fi нажмите на Security settings (Настройки безопасности).
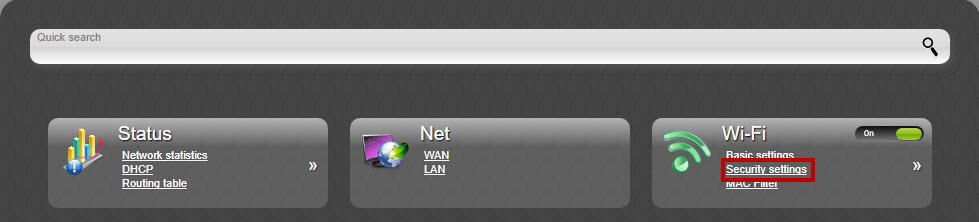
В пункте Network Authentication (Тип Аутентификации) выберите WPA-PSK/WPA2-PSK mixed.
В поле Encryption Key PSK (Ключ шифрования PSK) запишите латинскими буквами и/или цифрами пароль для вашей Wi-Fi сети. Пароль должен состоять не менее чем из 8 символов.
Значение WPA Encryption установите TKIP+AES.
Нажмите кнопку Apply (Применить), что находится справа снизу. Если вы настраиваете роутер на устройстве, подключенном по беспроводной сети – соединение с сетью пропадет. Подождите около минуты и подключитесь в вашей сети.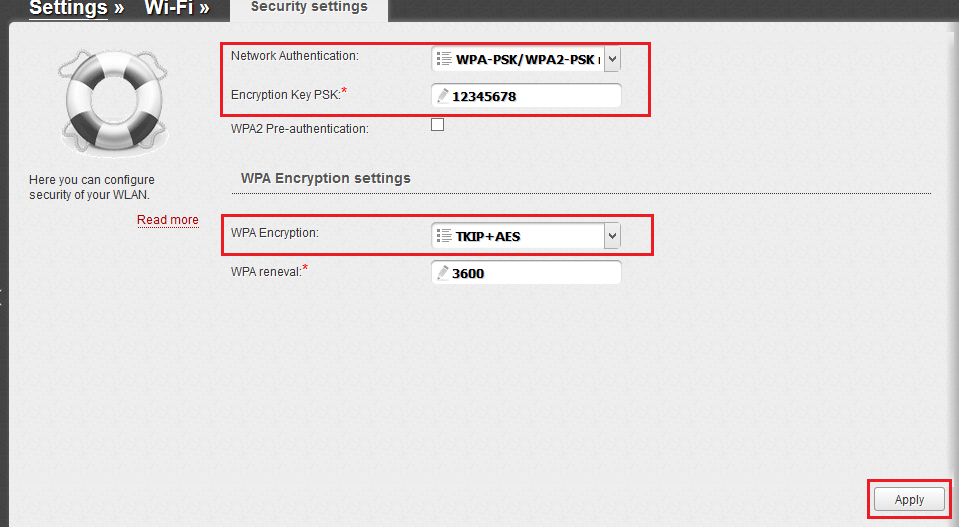
Справа вверху значение System выберите Save and Reboot.
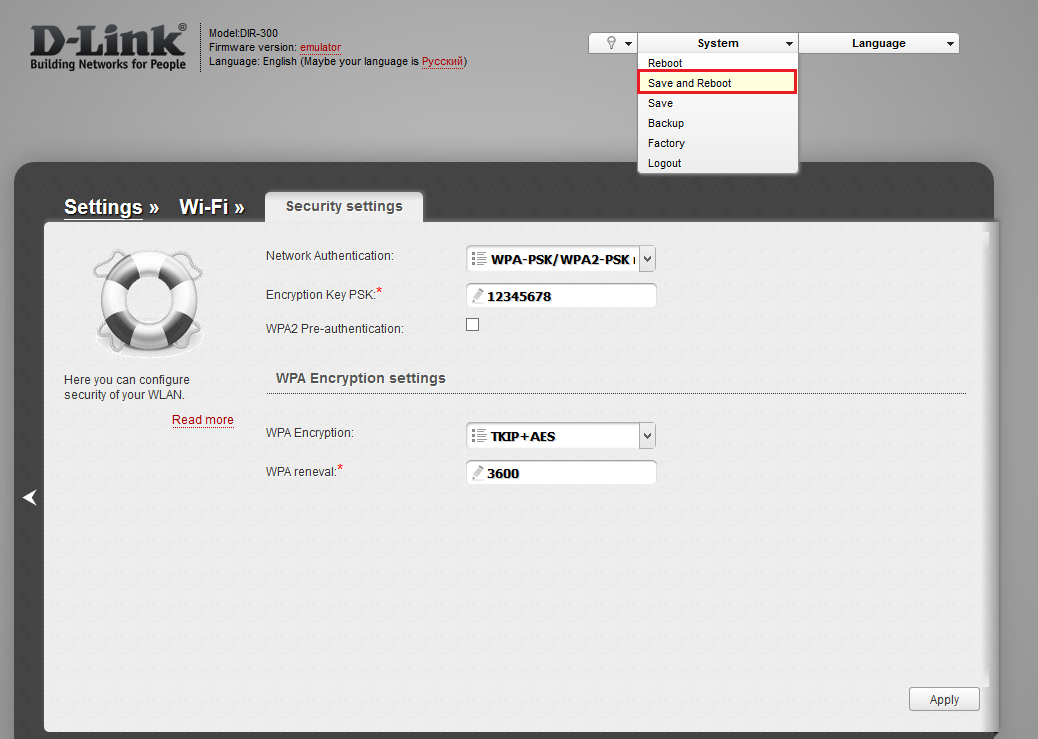
Настройки завершены. Подождите около минуты. Подключитесь к вашей сети и пользуйтесь интернетом.
Здравствуйте! Сейчас мы с вами настроим роутер D-Link.
-
1. Подготовка к настройке.
Сбросьте роутер на заводские установки. Для этого требуется включить роутер в питание и зажать небольшое отверстие, которое подписано как Reset, чем-то тонким на 30 секунд. После этого требуется подождать около минуты.

Подключите интернет кабель в разъем, который подписан как Internet или WAN. Соедините роутер и компьютер при помощи кабеля, который идет в комплекте с роутером.
Если нет возможности соединить роутер с компьютером по кабелю, то нужно открыть перечень беспроводных сетей на вашем устройстве и подключиться к сети DIR 300 (DIR 615, DIR 620 и т.д.), имя сети будет соответствовать модели роутера. Wi-Fi сеть изначально будет без пароля.
После подключения к роутеру откройте интернет браузер (Google Chrome; Mozilla Firefox; Opera; Internet Explorer; Safari) в адресной строке (не в поисковой!) наберите 192.168.0.1 и нажимаете Enter
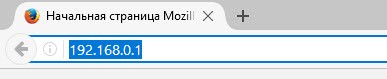
Данные для входа можно так же посмотреть на снизу роутера.

-
2. Настройка доступа к интернету.
В правой нижней части страницы нажмите Advanced settings (Расширенные настройки).
Под центральным меню Net (Сеть) нажмите на WAN.
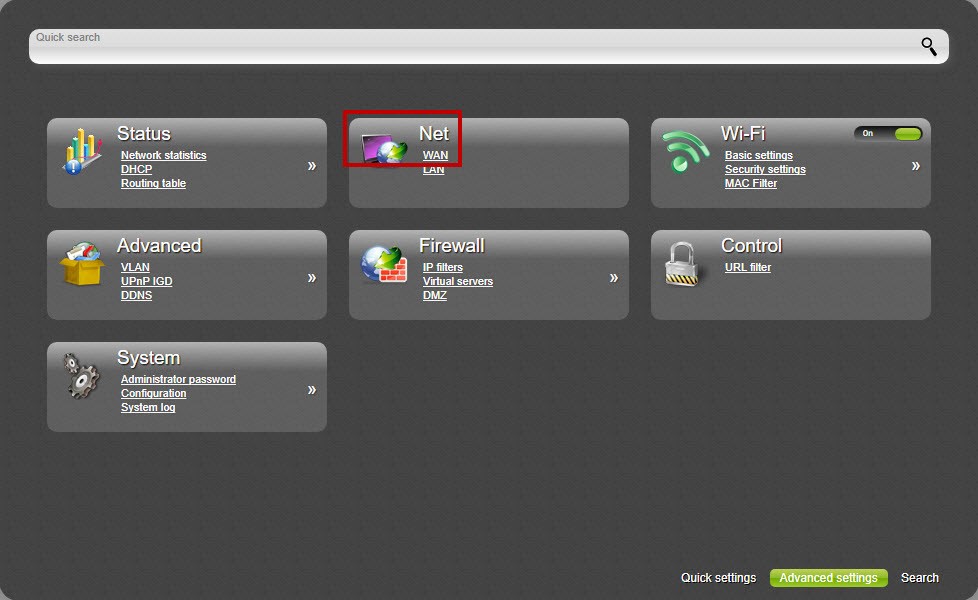
Откроется окно со списком всех созданных подключений. Требующийся нам тип подключения – это Dynamic IP. Отметьте его точкой в столбце Default gateway (Шлюз по умолчанию) и нажмите на Dynamic IP.
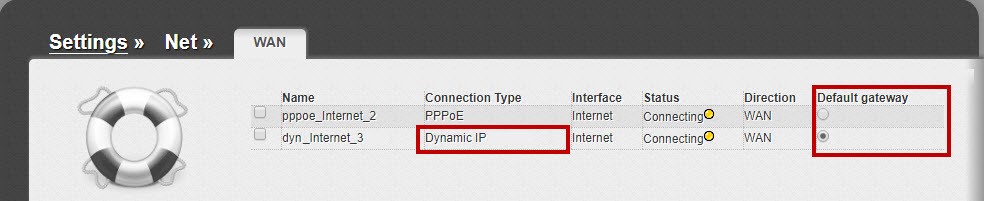
Если вы настраиваете роутер на компьютере, подключенном к роутеру по кабелю – нажмите на кнопку с двумя стрелками (Clone MAC address of your computer (Клонировать МАС-адрес Вашего компьютера)) (только если на этом компьютере работает интернет при подключении без роутера по кабелю!).
Нажмите кнопку Apply (Применить), что находится справа снизу.
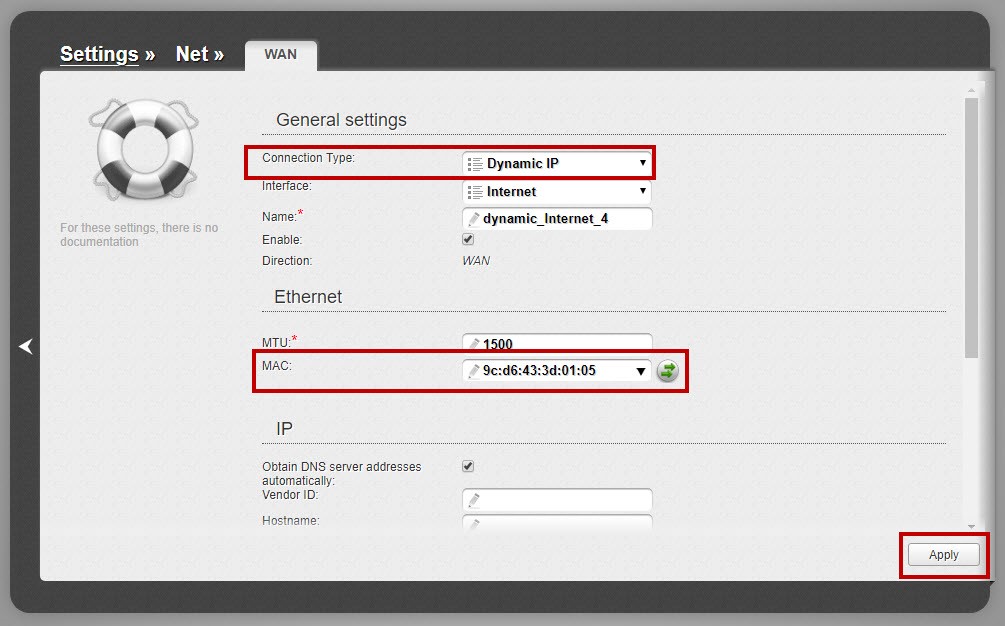
Если вы настраиваете роутер на устройстве, подключенном к роутеру по Wi-Fi – в поле MAC введите МАС-адрес, который зарегистрирован по договору.
После изменения МАС-адреса в настройках роутера нажмите кнопку Apply (Применить).Какой МАС-адрес вносить на роутер вы можете на портале абонента «Мой кабинет». После авторизации на портале абонента выберите пункт «Мои Услуги». Вверху выберите «Оборудование». В поле МАС-адреса устройств указан привязанный по договору МАС-адрес, который и нужно прописать на роутер.
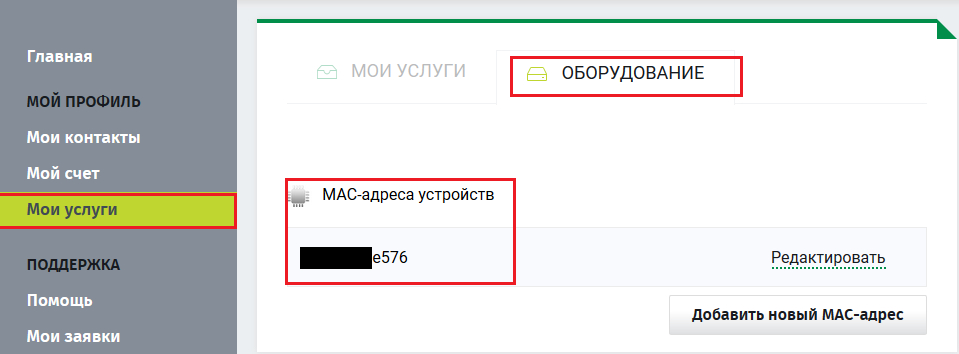
-
3. Настройка Wi-Fi сети
В правой нижней части страницы нажмите Advanced settings (Расширенные настройки).
В меню Wi-Fi нажмите на Basic settings (Основные настройки).
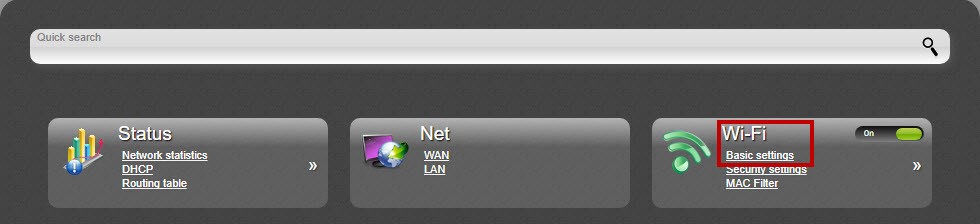
В поле SSID введите латинскими буквами и/или цифрами название вашей Wi-Fi сети. Нажмите кнопку Apply (Применить), что находится справа снизу. Если вы настраиваете роутер на устройстве, подключенном по беспроводной сети – соединение с сетью пропадет. Подождите около минуты и подключитесь в вашей сети.
В меню Wi-Fi нажмите на Security settings (Настройки безопасности).
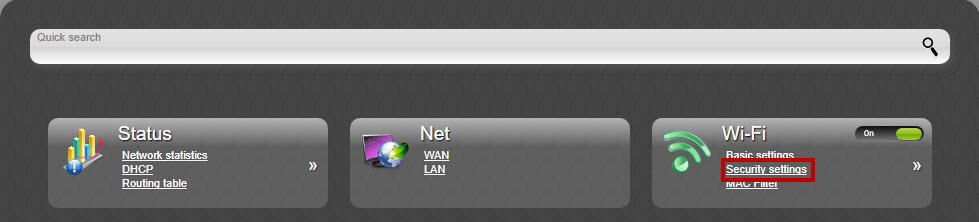
В пункте Network Authentication (Тип Аутентификации) выберите WPA-PSK/WPA2-PSK mixed.
В поле Encryption Key PSK (Ключ шифрования PSK) запишите латинскими буквами и/или цифрами пароль для вашей Wi-Fi сети. Пароль должен состоять не менее чем из 8 символов.
Значение WPA Encryption установите TKIP+AES.
Нажмите кнопку Apply (Применить), что находится справа снизу. Если вы настраиваете роутер на устройстве, подключенном по беспроводной сети – соединение с сетью пропадет. Подождите около минуты и подключитесь в вашей сети.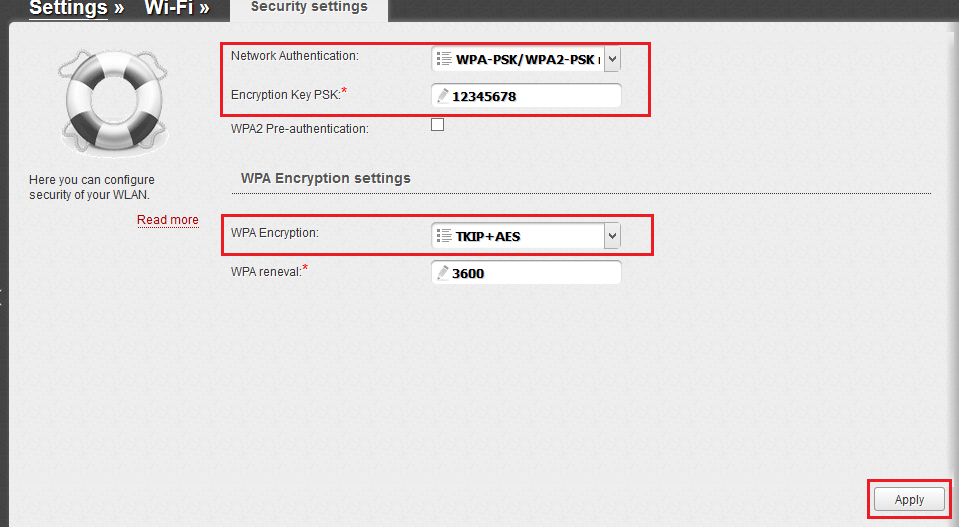
Справа вверху значение System выберите Save and Reboot.
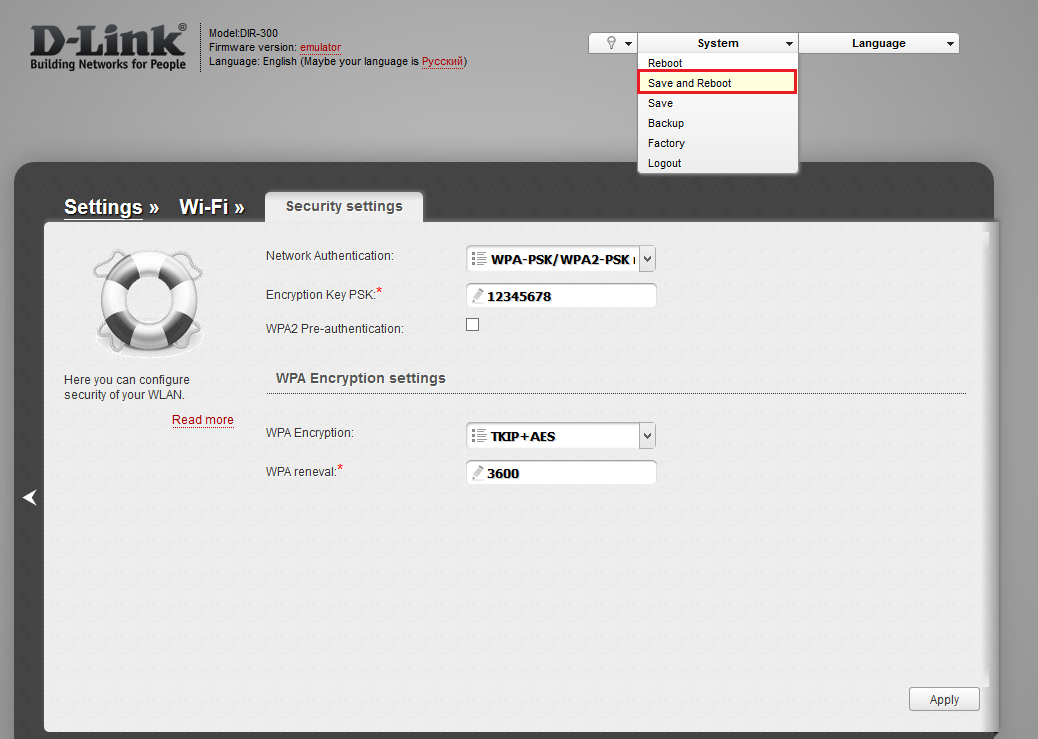
Настройки завершены. Подождите около минуты. Подключитесь к вашей сети и пользуйтесь интернетом.
Здравствуйте! Сейчас мы с вами настроим роутер D-Link.
-
1. Подготовка к настройке.
Сбросьте роутер на заводские установки. Для этого требуется включить роутер в питание и зажать небольшое отверстие, которое подписано как Reset, чем-то тонким на 30 секунд. После этого требуется подождать около минуты.

Подключите интернет кабель в разъем, который подписан как Internet или WAN. Соедините роутер и компьютер при помощи кабеля, который идет в комплекте с роутером.
Если нет возможности соединить роутер с компьютером по кабелю, то нужно открыть перечень беспроводных сетей на вашем устройстве и подключиться к сети DIR 300 (DIR 615, DIR 620 и т.д.), имя сети будет соответствовать модели роутера. Wi-Fi сеть изначально будет без пароля.
После подключения к роутеру откройте интернет браузер (Google Chrome; Mozilla Firefox; Opera; Internet Explorer; Safari) в адресной строке (не в поисковой!) наберите 192.168.0.1 и нажимаете Enter
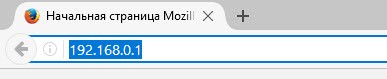
Данные для входа можно так же посмотреть на снизу роутера.

-
2. Настройка доступа к интернету.
В правой нижней части страницы нажмите Advanced settings (Расширенные настройки).
Под центральным меню Net (Сеть) нажмите на WAN.
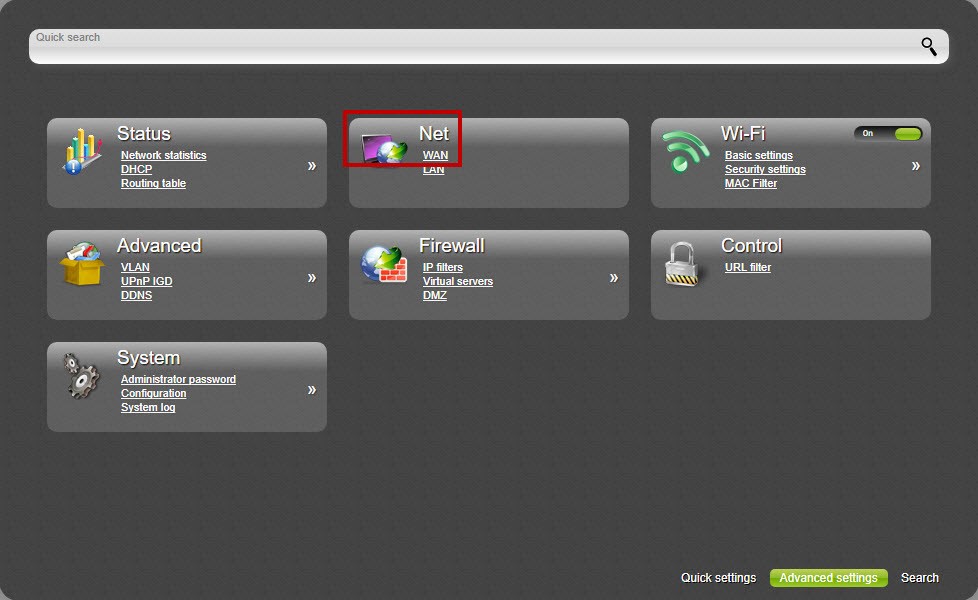
Откроется окно со списком всех созданных подключений.
Справа снизу нажмите кнопку Add (Добавить).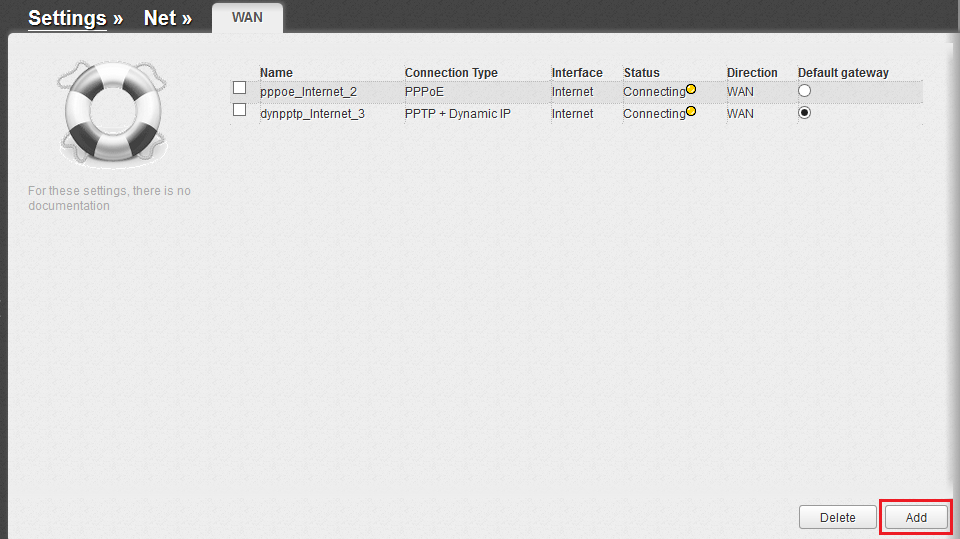
В открывшемся окне, опцию Connection Type (Тип подключения) выберите PPPoE.
В поле Username (Имя пользователя) введите логин, который выдается при подключении.
В поле Password (Пароль) введите пароль к Порталу абонента.
В поле Password confirmation (Подтверждение пароля) введите тот же пароль к Порталу абонента.
Нажмите кнопку Apply (Применить), что находится справа снизу.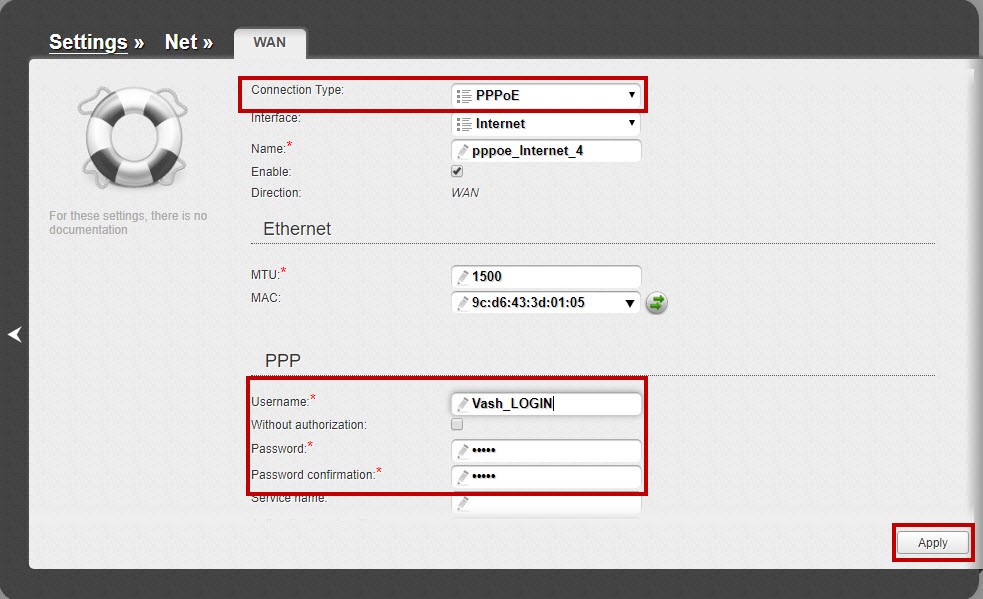
Выберите созданный тип подключения как основной, поставив точку напротив него в пункте Default gateway (Шлюз по умолчанию).
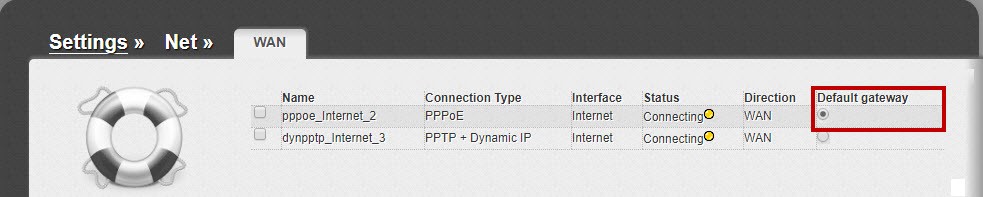
-
3. Настройка Wi-Fi сети
В правой нижней части страницы нажмите Advanced settings (Расширенные настройки).
В меню Wi-Fi нажмите на Basic settings (Основные настройки).
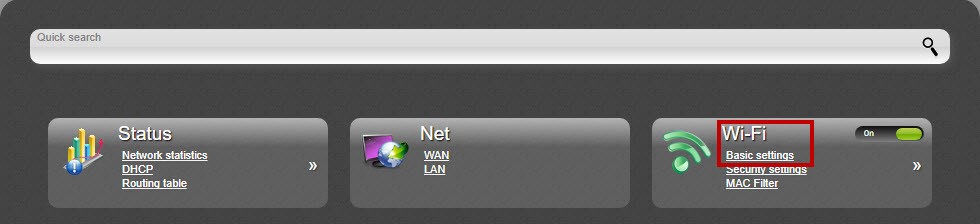
В поле SSID введите латинскими буквами и/или цифрами название вашей Wi-Fi сети. Нажмите кнопку Apply (Применить), что находится справа снизу. Если вы настраиваете роутер на устройстве, подключенном по беспроводной сети – соединение с сетью пропадет. Подождите около минуты и подключитесь в вашей сети.
В меню Wi-Fi нажмите на Security settings (Настройки безопасности).
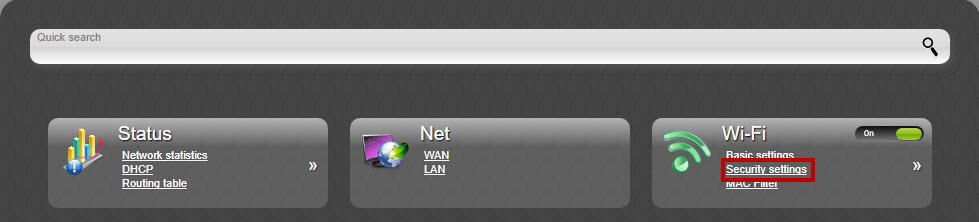
В пункте Network Authentication (Тип Аутентификации) выберите WPA-PSK/WPA2-PSK mixed.
В поле Encryption Key PSK (Ключ шифрования PSK) запишите латинскими буквами и/или цифрами пароль для вашей Wi-Fi сети. Пароль должен состоять не менее чем из 8 символов.
Значение WPA Encryption установите TKIP+AES.
Нажмите кнопку Apply (Применить), что находится справа снизу. Если вы настраиваете роутер на устройстве, подключенном по беспроводной сети – соединение с сетью пропадет. Подождите около минуты и подключитесь в вашей сети.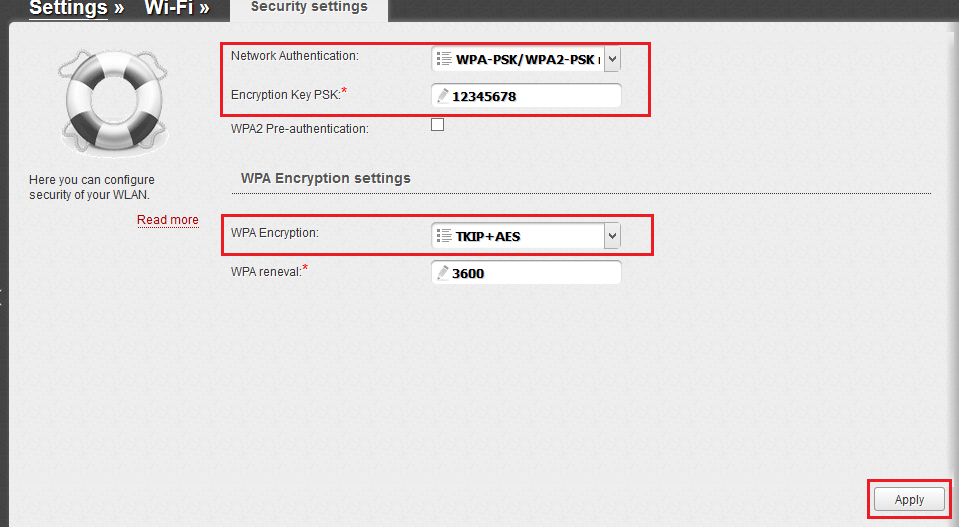
Справа вверху значение System выберите Save and Reboot.
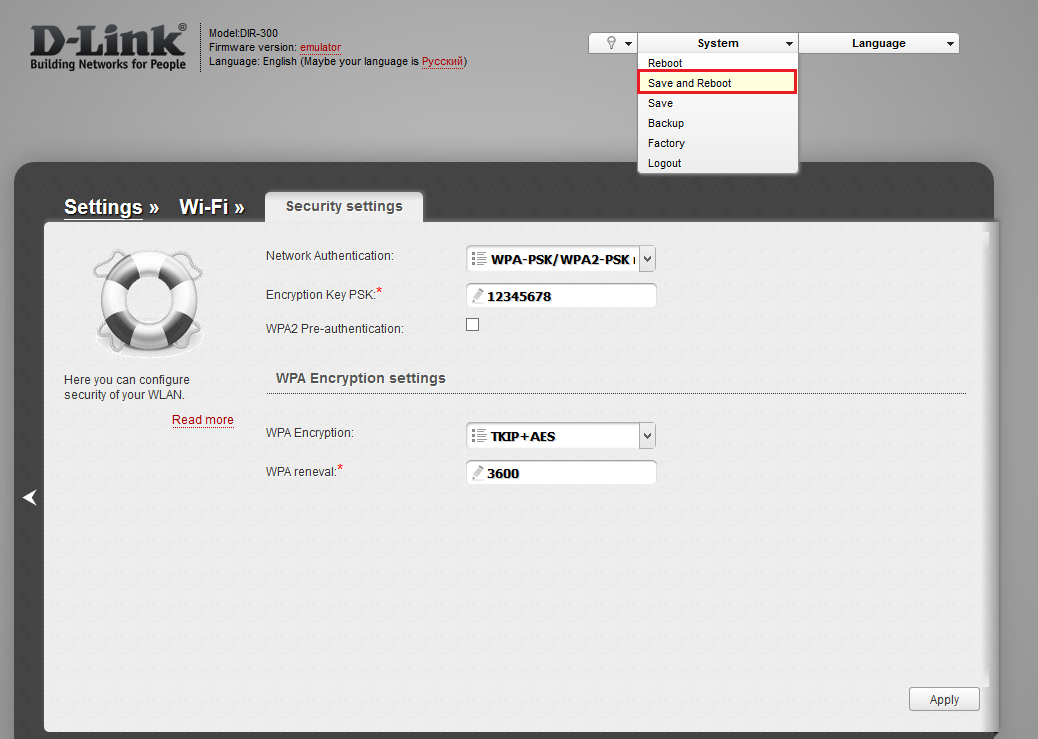
Настройки завершены. Подождите около минуты. Подключитесь к вашей сети и пользуйтесь интернетом.

