Выберите вашу технологию Интернета:
-
1. Подготовка к настройке.
Если роутер не новый и ранее уже использовался – сбросьте роутер на заводские установки. Для этого требуется включить роутер в питание и зажать небольшое отверстие на задней панели чем-то тонким на 30 секунд. После этого требуется подождать около минуты.

Подключите интернет кабель в синий разъем. К одному из желтых разъемов подключите ваш компьютер.
В случае отсутствия возможности подключиться к роутеру кабелем, то подключитесь к Wi-Fi сети, если роутер ранее не использовался или настройки были сброшены, то сеть будет называться следующим образом: Tenda_******.
Откройте браузер (Например, Google Chrome; Mozilla Firefox; Opera; Internet Explorer; Safari) и в адресной строке наберите 192.168.0.1.

Если перед вами откроется окно с запросом ввода Username (Имя пользователя) и Password (Пароль), то это по умолчанию: Пользователь – admin, Пароль – admin.

Эти данные так же можно посмотреть на наклейке, что размещается на нижней части роутера.
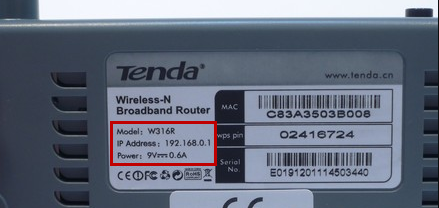
Перед вами откроется окно быстрой настройки, нажмите «Advanced Settings» («Дополнительная установка») для доступа к основным настройкам:
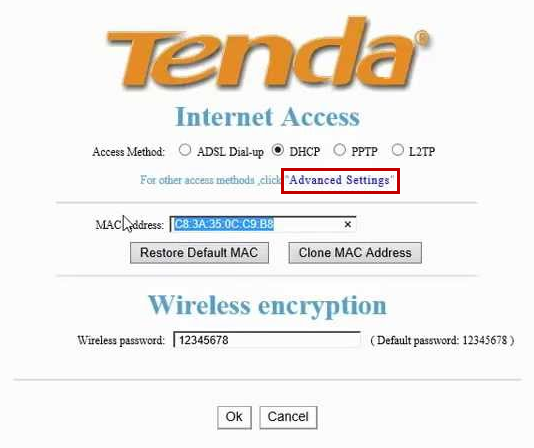
-
2. Настройка доступа к сети интернет.
Выберите «Advanced settings» (1), затем «WAN settings» (2) («Дополнительная установка», затем «Установки WAN портов»).
Значение «Mode» (Режим) установите «DHCP» (3).
Нажмите кнопку «Ok» («Уточнение») (4) для сохранения настроек.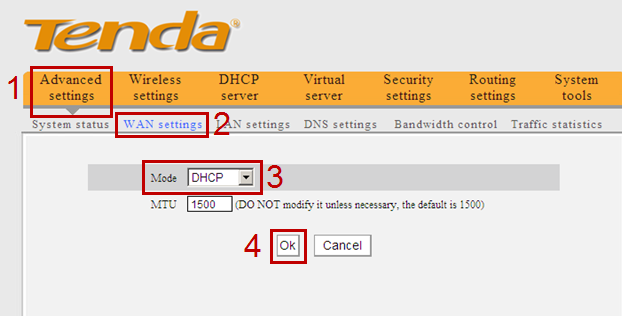
Далее переходим к настройкам беспроводной сети.
-
3. Настройка беспроводной сети Wi-Fi.
Перейдите в раздел «Wireless settings» («Настройки беспроводной сети») (1), затем «Wireless Basic Settings» («Основные установки беспроводной сети») (2).
В опции «Wireless Working Mode» («Беспроводной режим») (3) выберите «Wireless Access Point(AP)» («Беспроводная точка доступа(АР)»).
В поле «primary SSID» (4) введите латинскими буквами и/или цифрами название для вашей сети.
Нажмите кнопку «Ok» («Уточнение») (5) для сохранения настроек.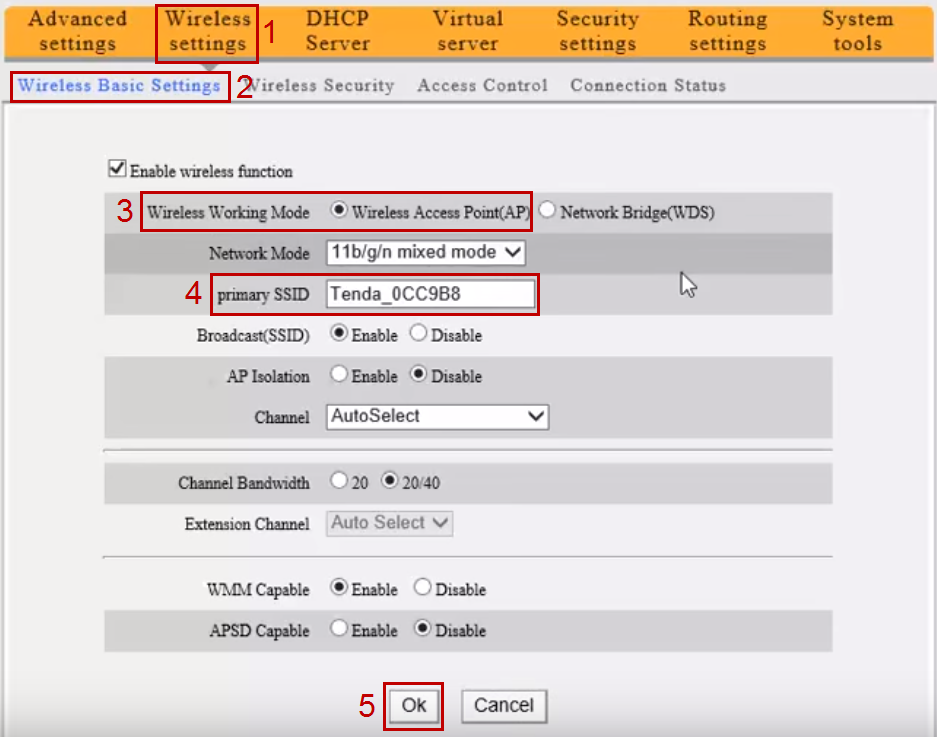
Для настройки пароля к Wi-Fi сети, в разделе «Wireless settings» («Настройки беспроводной сети») (1) выберите «Wireless Security» («Безопасность беспроводной сети») (2).
В опции «WPS Settings» («Установка WPS») (3) выберите «Disable» («Выключено»).
В «Security Mode» («Режим безопасности») (4) выберите «Mixed WPA/WPA2 - PSK».
Опцию «WPA Algorithms» («Шифрование WPA») (5) установите «TKIP&AES».
В поле «Key» («Пароль») (6) запишите нужный вам пароль для подключения к Wi-Fi сети (пароль должен состоять не менее чем из восьми символов, который может состоять из цифр и/или латинских символов).
Нажмите кнопку «Ok» («Уточнение») для сохранения настроек.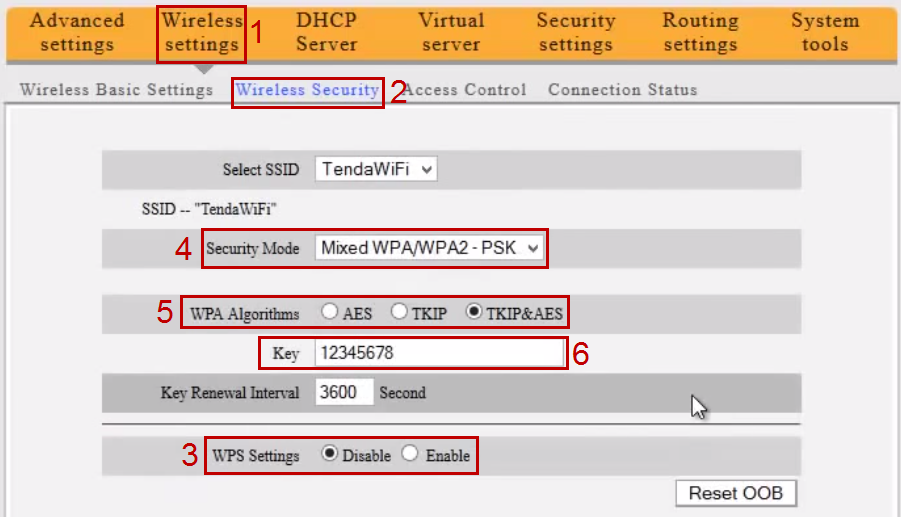
Настройки завершены. Подключитесь к вашему роутеру и пользуйтесь интернетом.
-
1. Подготовка к настройке.
Если роутер не новый и ранее уже использовался – сбросьте роутер на заводские установки. Для этого требуется включить роутер в питание и зажать небольшое отверстие на задней панели чем-то тонким на 30 секунд. После этого требуется подождать около минуты.

Подключите интернет кабель в синий разъем. К одному из желтых разъемов подключите ваш компьютер.
В случае отсутствия возможности подключиться к роутеру кабелем, то подключитесь к Wi-Fi сети, если роутер ранее не использовался или настройки были сброшены, то сеть будет называться следующим образом: Tenda_******.
Откройте браузер (Например, Google Chrome; Mozilla Firefox; Opera; Internet Explorer; Safari) и в адресной строке наберите 192.168.0.1.

Если перед вами откроется окно с запросом ввода Username (Имя пользователя) и Password (Пароль), то это по умолчанию: Пользователь – admin, Пароль – admin.

Эти данные так же можно посмотреть на наклейке, что размещается на нижней части роутера.
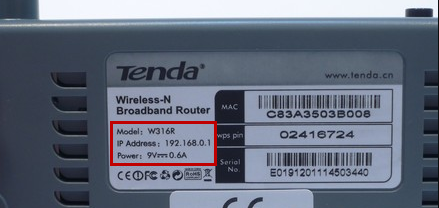
Перед вами откроется окно быстрой настройки, нажмите «Advanced Settings» («Дополнительная установка») для доступа к основным настройкам:
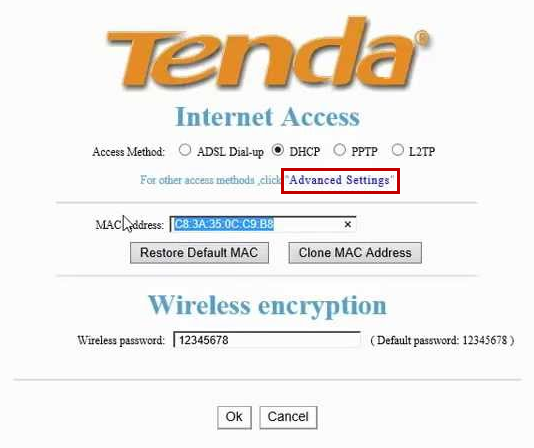
-
2. Настройка доступа к сети интернет.
Выберите «Advanced settings» (1), затем «WAN settings» (2) («Дополнительная установка», затем «Установки WAN портов»).
Значение «Mode» (Режим) установите «DHCP» (3).
Нажмите кнопку «Ok» («Уточнение») (4) для сохранения настроек.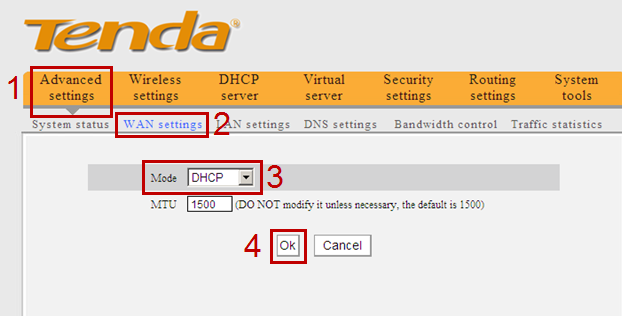
Выберите «Advanced settings» («Дополнительная установка») (1), затем «MAC Clone»(«Клонирование МАС адреса») (2)
Если вы настраиваете роутер на компьютере, подключенном к роутеру по кабелю – нажмите «Clone MAC Address» («Клонировать МАС Адрес») (3) (только если на этом компьютере работает интернет при подключении без роутера по кабелю!). Нажмите кпопку «ОК» («Уточнение») (4)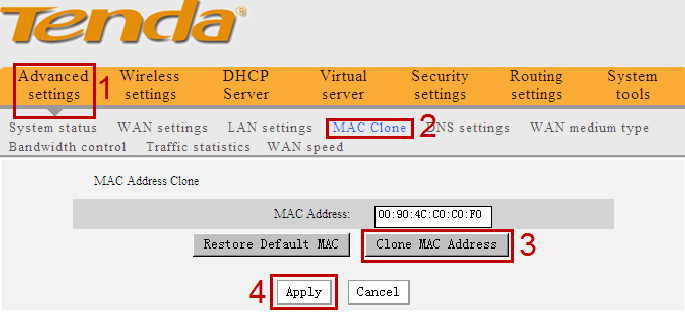
Если вы настраиваете роутер на устройстве, подключенном к роутеру по Wi-Fi – в поле MAC Address введите МАС-адрес, который зарегистрирован по договору.
После изменения МАС-адреса в настройках роутера нажмите кнопку «ОК» («Уточнение») (4).Какой МАС-адрес вносить на роутер вы можете на портале абонента «Мой кабинет». После авторизации на портале абонента выберите пункт «Мои Услуги». Вверху выберите «Оборудование». В поле МАС-адреса устройств указан привязанный по договору МАС-адрес, который и нужно прописать на роутер.
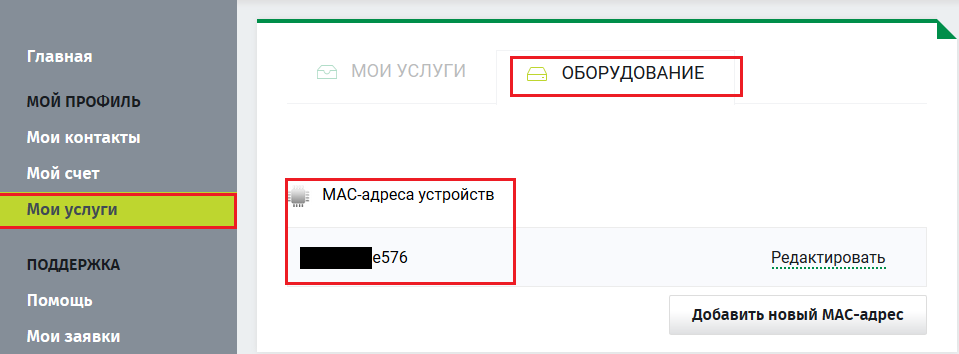
Далее переходим к настройкам беспроводной сети.
-
3. Настройка беспроводной сети Wi-Fi.
Перейдите в раздел «Wireless settings» («Настройки беспроводной сети») (1), затем «Wireless Basic Settings» («Основные установки беспроводной сети») (2).
В опции «Wireless Working Mode» («Беспроводной режим») (3) выберите «Wireless Access Point(AP)» («Беспроводная точка доступа(АР)»).
В поле «primary SSID» (4) введите латинскими буквами и/или цифрами название для вашей сети.
Нажмите кнопку «Ok» («Уточнение») (5) для сохранения настроек.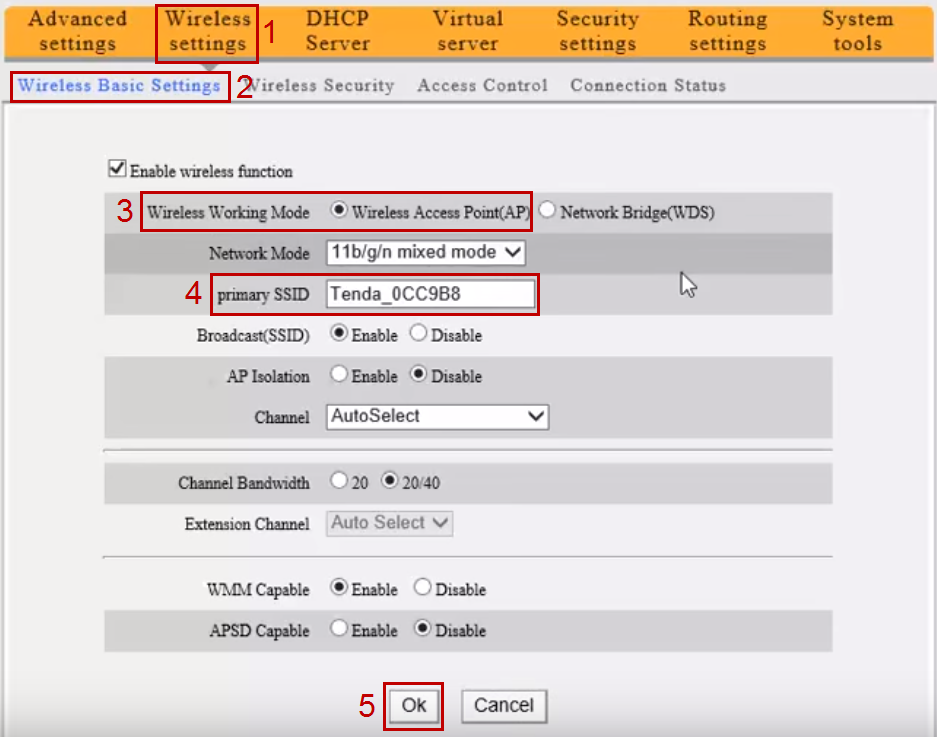
Для настройки пароля к Wi-Fi сети, в разделе «Wireless settings» («Настройки беспроводной сети») (1) выберите «Wireless Security» («Безопасность беспроводной сети») (2).
В опции «WPS Settings» («Установка WPS») (3) выберите «Disable» («Выключено»).
В «Security Mode» («Режим безопасности») (4) выберите «Mixed WPA/WPA2 - PSK».
Опцию «WPA Algorithms» («Шифрование WPA») (5) установите «TKIP&AES».
В поле «Key» («Пароль») (6) запишите нужный вам пароль для подключения к Wi-Fi сети (пароль должен состоять не менее чем из восьми символов, который может состоять из цифр и/или латинских символов).
Нажмите кнопку «Ok» («Уточнение») для сохранения настроек.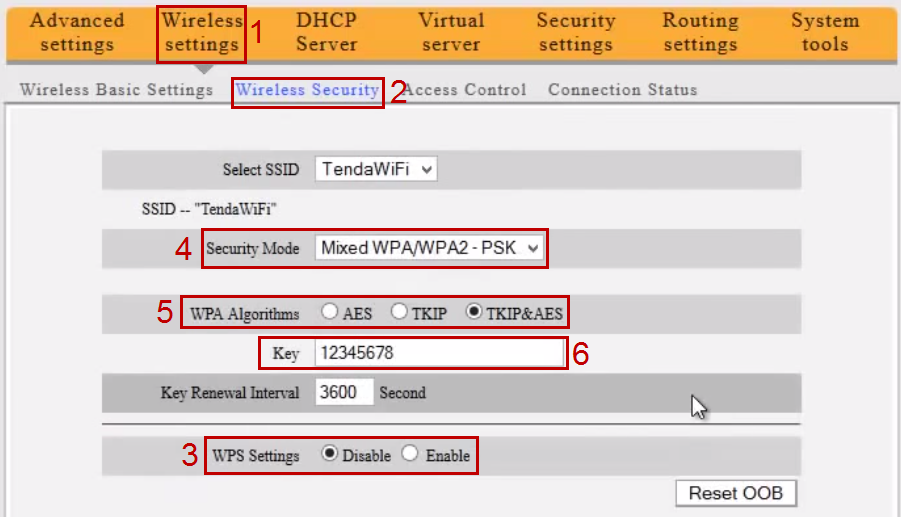
Настройки завершены. Подключитесь к вашему роутеру и пользуйтесь интернетом.
-
1. Подготовка к настройке.
Если роутер не новый и ранее уже использовался – сбросьте роутер на заводские установки. Для этого требуется включить роутер в питание и зажать небольшое отверстие на задней панели чем-то тонким на 30 секунд. После этого требуется подождать около минуты.

Подключите интернет кабель в синий разъем. К одному из желтых разъемов подключите ваш компьютер.
В случае отсутствия возможности подключиться к роутеру кабелем, то подключитесь к Wi-Fi сети, если роутер ранее не использовался или настройки были сброшены, то сеть будет называться следующим образом: Tenda_******.
Откройте браузер (Например, Google Chrome; Mozilla Firefox; Opera; Internet Explorer; Safari) и в адресной строке наберите 192.168.0.1.

Если перед вами откроется окно с запросом ввода Username (Имя пользователя) и Password (Пароль), то это по умолчанию: Пользователь – admin, Пароль – admin.

Эти данные так же можно посмотреть на наклейке, что размещается на нижней части роутера.
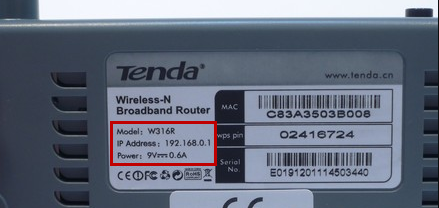
Перед вами откроется окно быстрой настройки, нажмите «Advanced Settings» («Дополнительная установка») для доступа к основным настройкам:
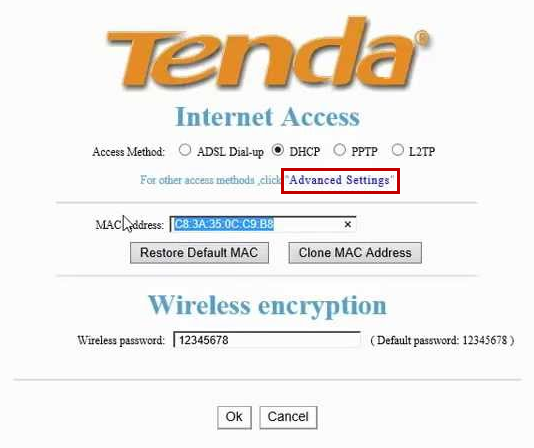
-
2. Настройка доступа к сети интернет.
Выберите «Advanced settings» (1), затем «WAN settings» (2).
Значение «Mode» («Режим») установите «PPPoE» (3).
В поле «Access Account» («Учётная запись доступа») введите логин, который выдавался при подключении.
В поле «Access Password» («Пароль доступа») введите пароль к порталу абонента. (4)
Надмите «ОК» («Уточнение») для сохранения настроек.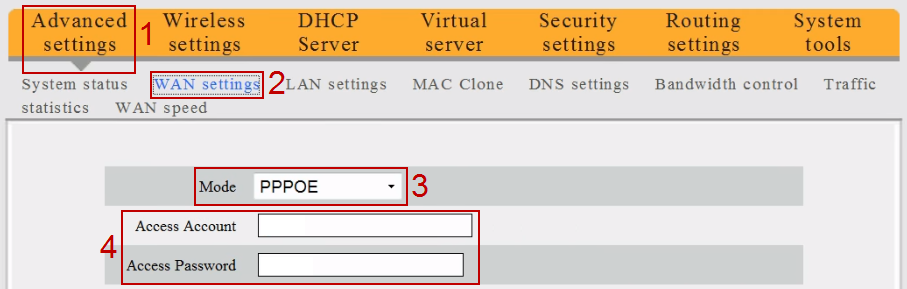
Далее переходим к настройкам беспроводной сети.
-
3. Настройка беспроводной сети Wi-Fi.
Перейдите в раздел «Wireless settings» («Настройки беспроводной сети») (1), затем «Wireless Basic Settings» («Основные установки беспроводной сети») (2).
В опции «Wireless Working Mode» («Беспроводной режим») (3) выберите «Wireless Access Point(AP)» («Беспроводная точка доступа(АР)»).
В поле «primary SSID» (4) введите латинскими буквами и/или цифрами название для вашей сети.
Нажмите кнопку «Ok» («Уточнение») (5) для сохранения настроек.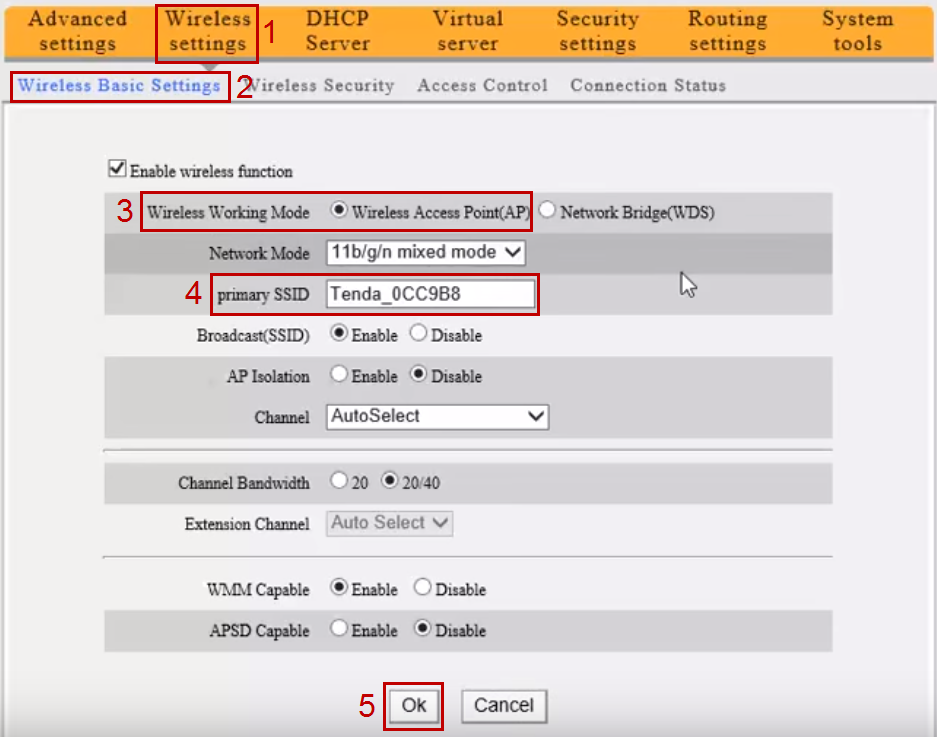
Для настройки пароля к Wi-Fi сети, в разделе «Wireless settings» («Настройки беспроводной сети») (1) выберите «Wireless Security» («Безопасность беспроводной сети») (2).
В опции «WPS Settings» («Установка WPS») (3) выберите «Disable» («Выключено»).
В «Security Mode» («Режим безопасности») (4) выберите «Mixed WPA/WPA2 - PSK».
Опцию «WPA Algorithms» («Шифрование WPA») (5) установите «TKIP&AES».
В поле «Key» («Пароль») (6) запишите нужный вам пароль для подключения к Wi-Fi сети (пароль должен состоять не менее чем из восьми символов, который может состоять из цифр и/или латинских символов).
Нажмите кнопку «Ok» («Уточнение») для сохранения настроек.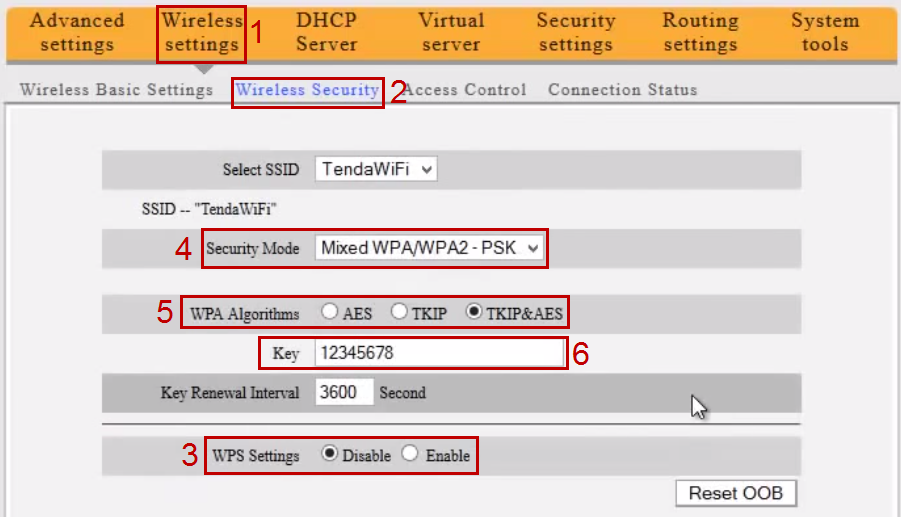
Настройки завершены. Подключитесь к вашему роутеру и пользуйтесь интернетом.

