1. Если у Вас не работает услуга Интернет для начала рекомендуем
- проверить состояние "Подключение по локальной сети" на ПК;
- обратить внимание на наличие сигнала по услуге цифрового или аналогового ТВ (для абонентов Docsis)
- проверить целостность кабеля от компьютера к абонентскому ответвлению, соединение между компьютером и роутером, а также модемом (для абонентов Docsis)
- проверить, какой IP адрес присваивается сетевому оборудованию.
2. Как проверить состояние "Подключение по локальной сети" на ПК
Для проверки или настройки услуги Интернет при подключении к компьютеру кабелем напрямую - воспользуйтесь инструкцией ниже.
Проверить состояние сетевого подключения можно 2 способами:
Вариант №1
1. В панели задач нажмите на пиктограмму сетевого подключения правой кнопкой мыши и выберите «Центр управления сетями и общим доступом».

2. Выберите слева раздел «Изменения параметров адаптера»
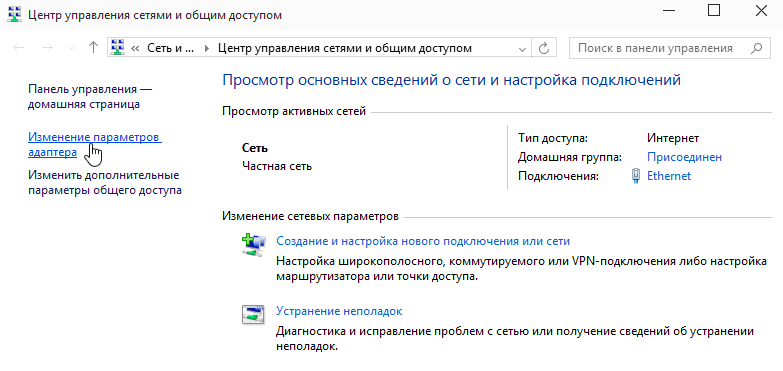
3. Проверте состояние сетевого подключения "Ethernet"
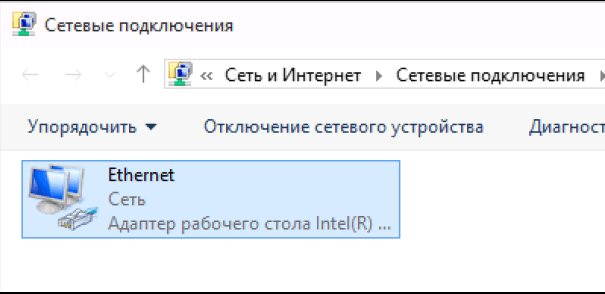
Вариант №2
1. Перейдите в меню «Пуск» и выберите слева пункт «Параметры».
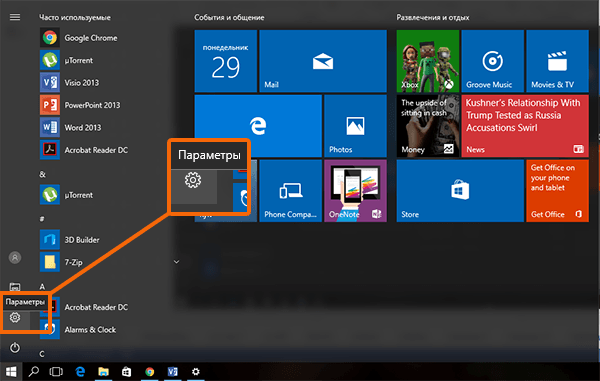
2. В открывшемся окне выберите «Сеть и Интернет».
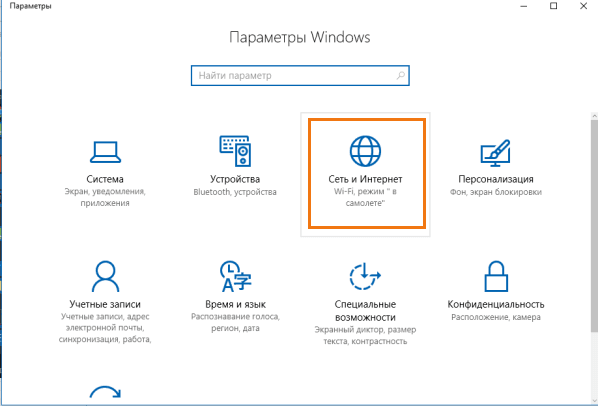
3. В разделе «Состояние» выберите «Настройка параметров адаптера».
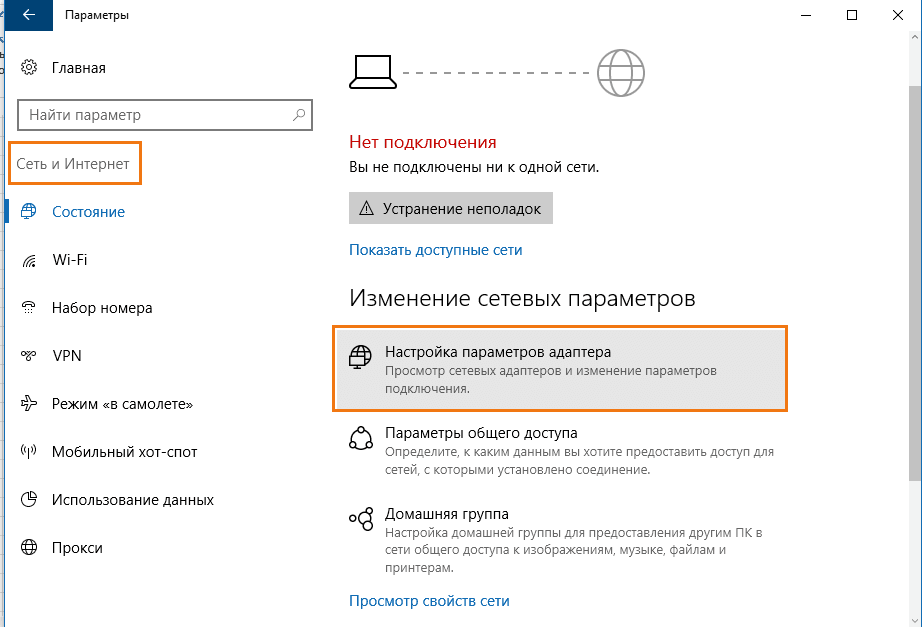
Проверте состояние нашего подключения.
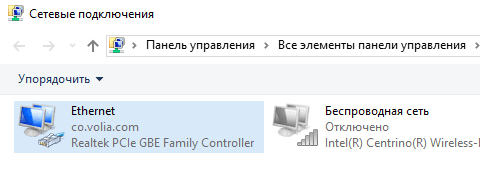
1. Перейдите на "Рабочий стол".
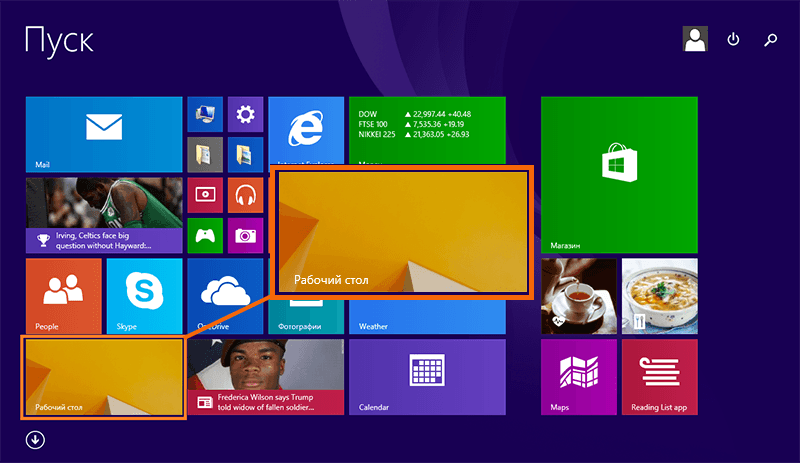
2. Наведите указатель мыши на правый нижний или верхний угол экрана,после чего отобразится дополнительная панель, в которой нажмите на иконку "Параметры".
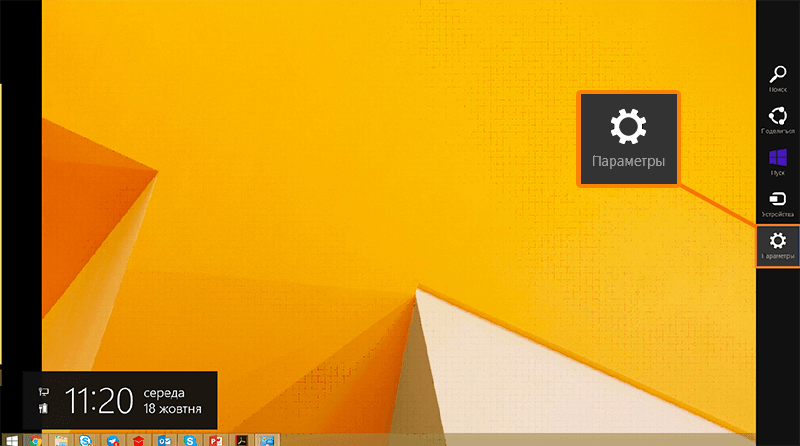
3. Перейдите в пункт "Панель управления".
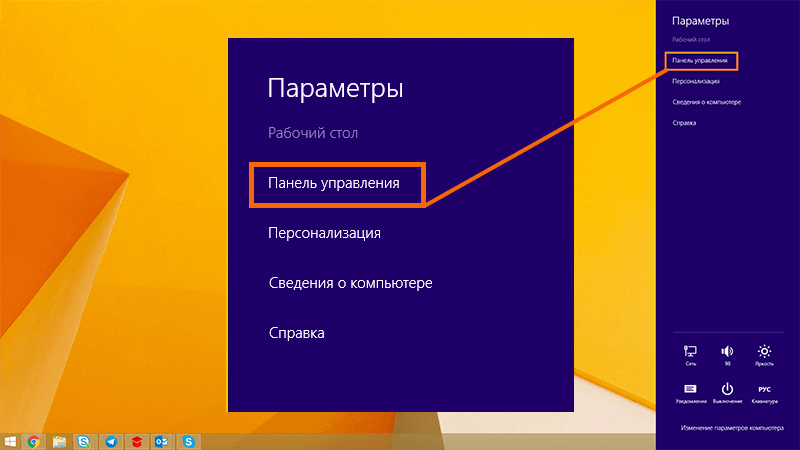
4. В открывшемся окне откройте "Сеть и Интернет".
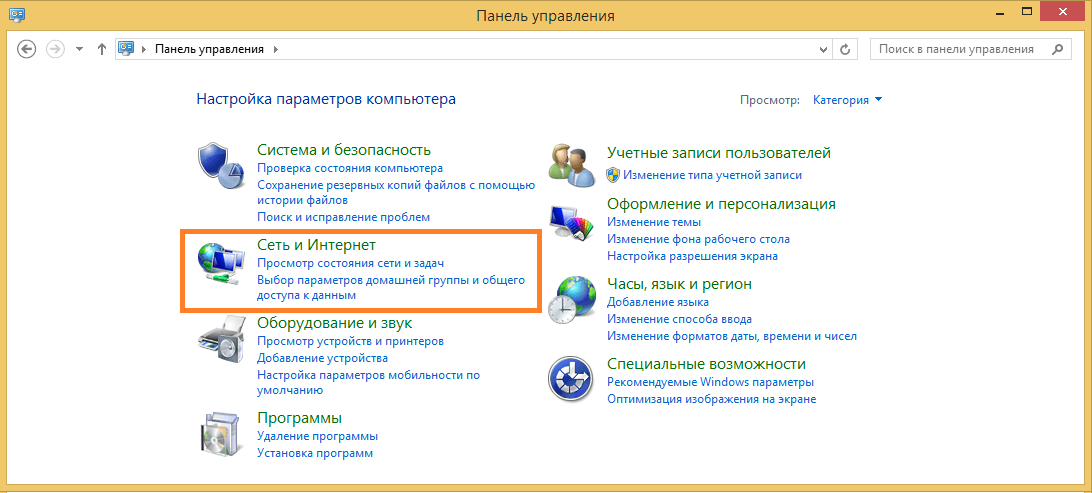
5. Откройте "Центр управления сетями и общим доступом".
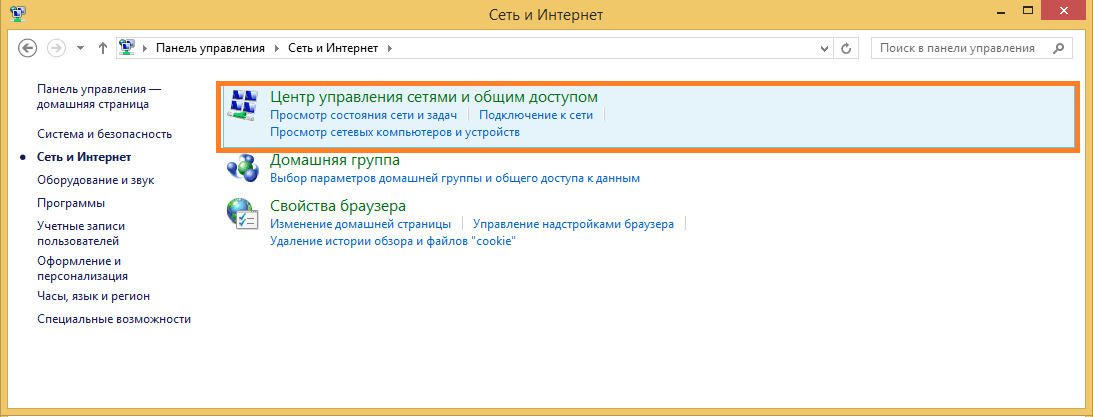
6. Слева выберите "Изменение параметров адаптера".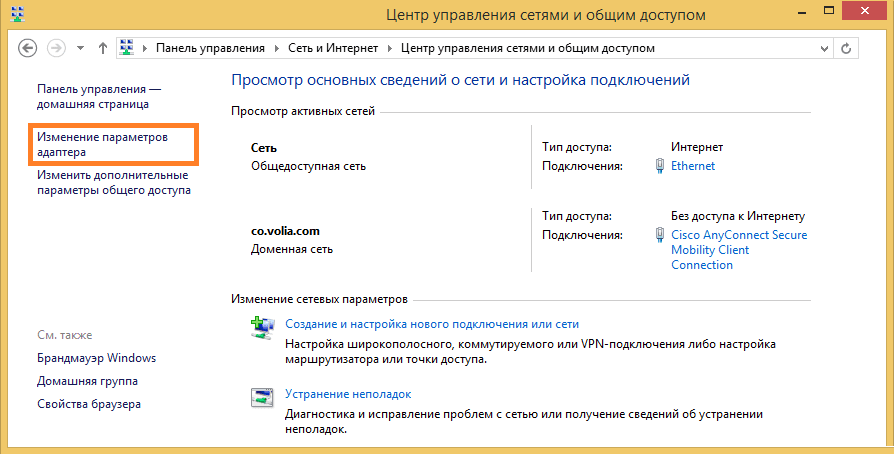
7. В открывшемся окне, Вы увидите ярлык "Подключение по локальной сети"
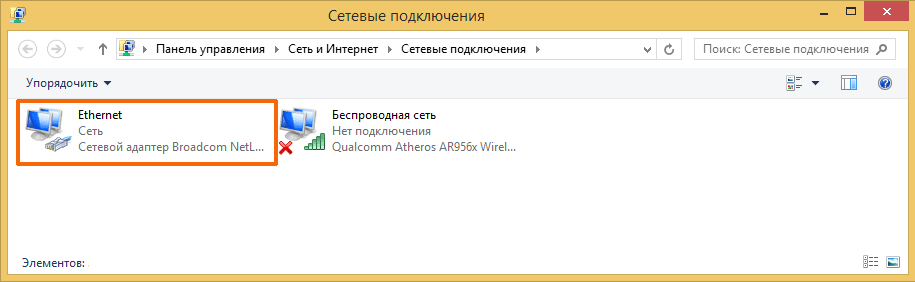
1. Нажмите на меню "Пуск" , выберите пункт "Панель управления".
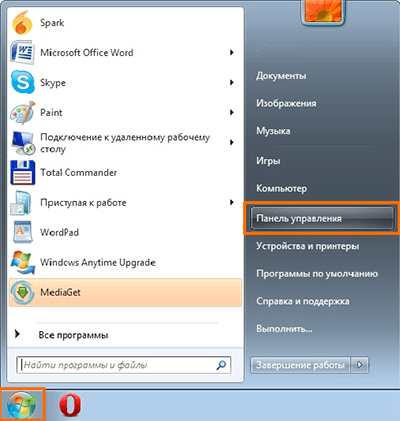
2. В открывшимся окне, дважды левой клавишей мыши нажмите на "Сеть и Интернет".
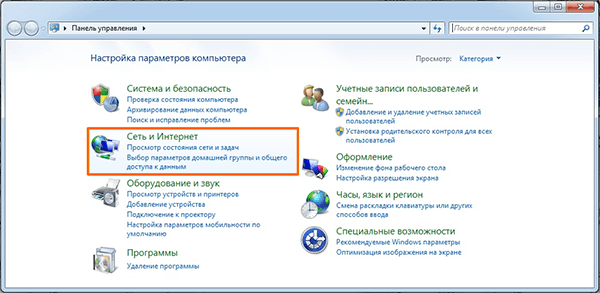
3. Перейдите в пункт "Центр управления сетями и общим доступом".
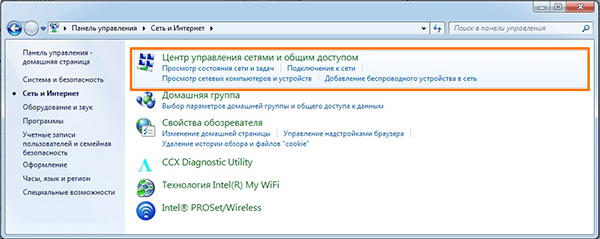
Windows 7: 4. Левой клавишей мыши нажмите на "Изменение параметров адаптера"
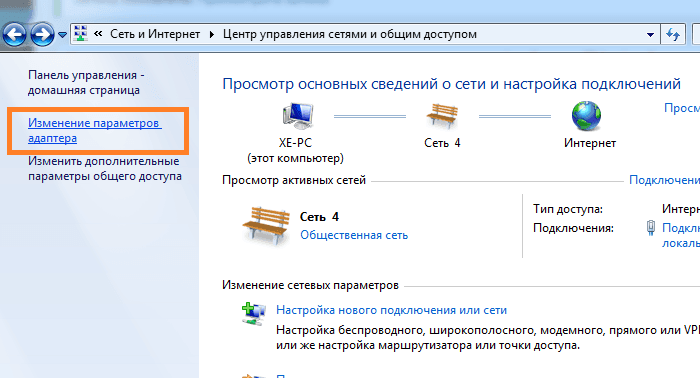
Windows Vista: 4. Левой клавишей мыши нажмите на "Управление сетевыми подключениями"
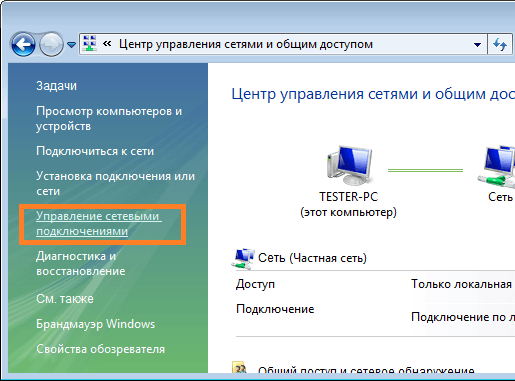
5. В открывшемся окне, Вы увидите ярлык "Подключение по локальной сети"
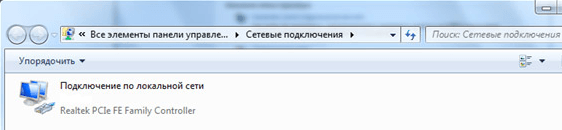
1. Откройте меню "Пуск" и выберите пункт "Панель управления":
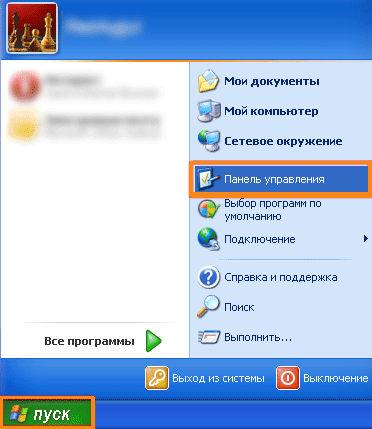
Tак же "Панель управления" может находиться в каталоге "Настройка":
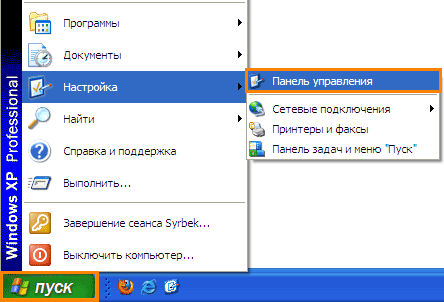
2. В открывшемся окне слева выбирите "Переключение к классическому виду". Если вид окна отличается от приведённого ниже, то перейдите сразу к пункту №3.
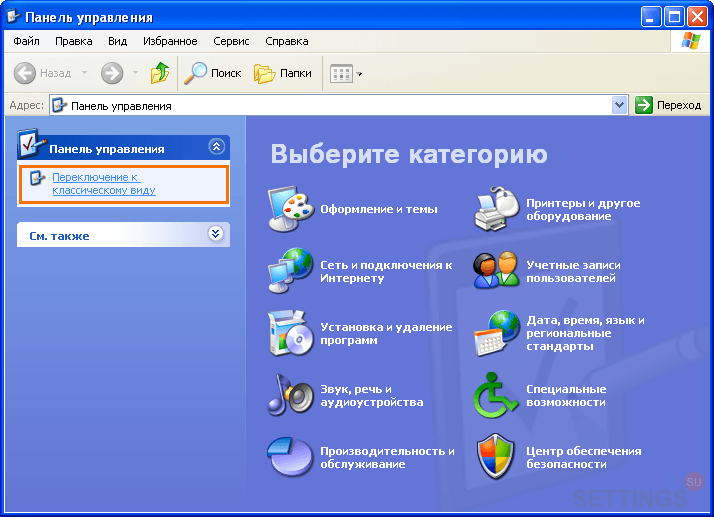
3. Двойным нажатием левой кнопки мыши откройте папку "Сетевые подключения":
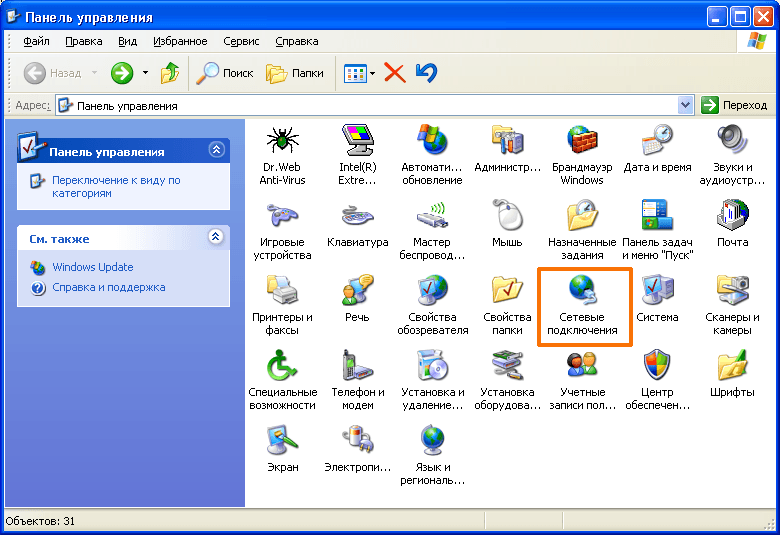
4. В папке "Сетевые подключения" найдите ярлык "Подключение по локальной сети".
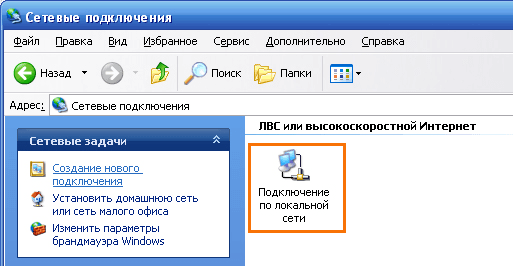
Если указано, что кабель не подключен - проверьте соединение интернет кабель - ПК. Вытащите и подключите обратно кабель до щелчка. Проверьте целостность кабеля. Если он поврежден - необходимо сервисное обслуживание.
3. Как проверить, какой IP-адрес присваивается
На клавиатуре необходимо нажать клавиши Windows + R. В появившемся окне, написать на английском языке «cmd»:
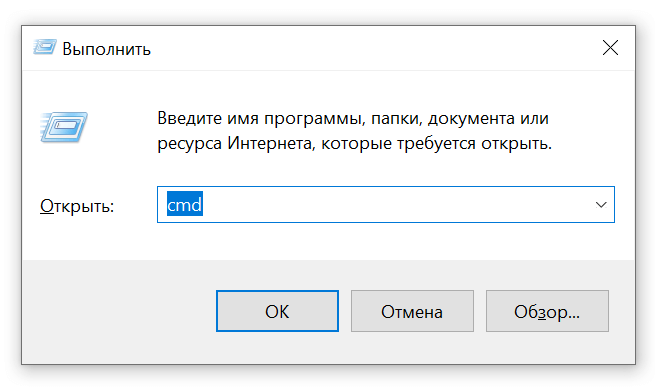
В новом черном окне напишите «ipconfig» и нажмите Enter для получения данных:
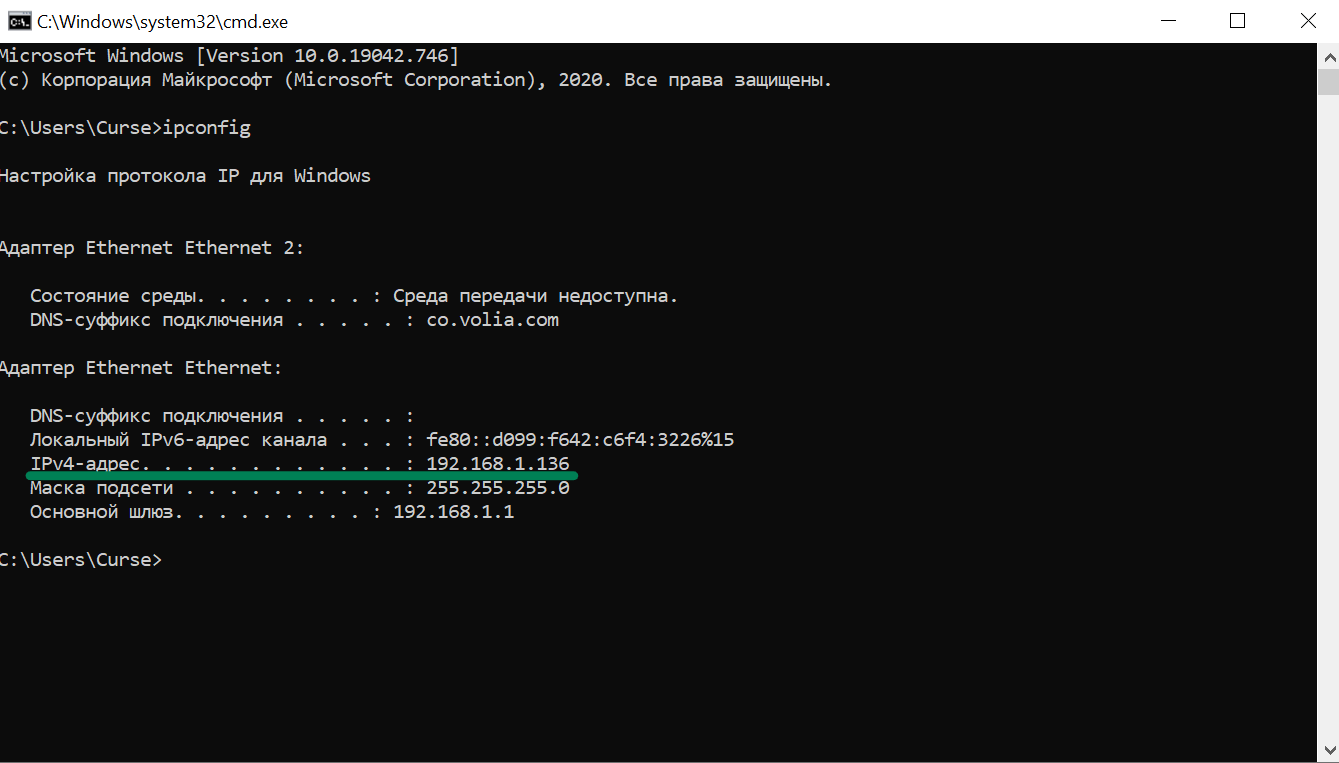
4. IP адрес начинается с 169.***.***.***, услуга не работает, причины и пути решения
- Не совпадает МАС-адрес ПК с внесенным в базу данных компании, подробнее - здесь. МАС-адрес ПК вы можете самостоятельно указать на портале Мой Кабинет в разделе "Оборудование".
- Некорректно работает сетевая карта, решение - переустановить драйвера на нее.
- Аварийное отключение по адресу. Проверить наличие аварийного отключения на портале Мой Кабинет (на главной странице Кабинета в информационном сообщении красного цвета).
5. Мой IP адрес начинается с 192.***.***.***
Как правило, услуга работает, но она подключена через Wi-Fi маршрутизатор (роутер).
Если вы подключены без роутера, но получаете 192. ***.***.*** - проверьте настройки сетевого подключения.
6. Если у вас низкая скорость
- Какая скорость указана в свойствах вашего тарифа (иногда скорость указано в названии вашего пакета или проверить ее можно в прейскуранте на сайте компании по номеру пакета)
- Проверить, не ограничено услуги в связи с задолженностью;
- Для абонентов Ethernet необходимо проверить или добавлено МАС-адрес вашего оборудования, к которому подключен кабель компании, на портале абонента.
- Проверить, нет ли вирусного программного обеспечения;
7. Для проверки скорости рекомендуем
Протестировать скорость на сайте speedtest.volia.com. При проведении тестирования необходимо приостановить все загрузки/отправки информации и программы, использующие соединение с сетью Интернет.
8. Как узнать скорость (пропускную способность) сетевой карты?
9. Проведение технической диагностики услуги на портале абонента
С помощью портала абонента "Мой Кабинет" вы можете самостоятельно провести техническую диагностику услуги или воспользоваться помощью специалиста компании.
1. Для этого вам необходимо нажать кнопку "Техническая диагностика".
В базе знаний, или после входа по своему договору.
2. Выбрать услугу для проведения диагностики. И выбрать технологию подключения.
3. Выбрать из пунктов тот, что соответствует вашей ситуации и выполнить предложенные инструкции.
10. Настройка PPPoE-соединения
11. Стандартные ошибки PPPoE
Ошибка 678 (отсутствие сигнала)
Возможное решение ошибки:
- Проверьте настройки антивирусной программы и сетевого экрана / firewall (при наличии).
- В диспетчере устройств включите сетевой адаптер.
- Проверьте подключение кабеля локальной сети и контакт в разъемах.
- При неправильной работе сетевой карты может потребоваться переустановка драйвера или замена устройства.
- Возможно, произошел обрыв кабеля на линии или сервер доступа отключен.
Если ни один из вариантов не помог, тогда необходимо оформить вызов мастера.
Ошибка 651 (отсутствие сигнала)
Возможное решение ошибки:
- В диспетчере устройств включите сетевой адаптер.
- В сетевых подключениях включите подключение по локальной сети.
- Проверьте плотность и целостность сетевого кабеля.
Если ни один из вариантов не помог, тогда необходимо оформить вызов мастера.
Ошибка 815 (отсутствие сигнала)
Возможное решение ошибки:
- В диспетчере устройств включите сетевой адаптер.
- В сетевых подключениях включите подключение по локальной сети.
- Проверьте плотность и целостность сетевого кабеля.
Если ни один из вариантов не помог, тогда необходимо оформить вызов мастера.
Ошибка 691 (неправильно введен логин или пароль)
Возможное решение ошибки:
Убедитесь в том, что включена английская раскладка клавиатуры и на ней отключен «Caps Lock». Внимательно наберите Имя пользователя и пароль.
Ошибка 619 (Неправильно настроены параметры безопасности VPN соединения)
Возможное решение ошибки:
- В свойствах VPN соединения откройте вкладку "Безопасность" - должно быть выбрано "Обычные (рекомендуемые параметры)" и должна быть галочка "Необходимо шифрования данных (иначе отключаться)". Перезагрузите компьютер и попробуйте подключиться еще раз. Проверьте настройки Вашего брандмауэра.
- Глобальная проблема, работы ведут системные администраторы (необходимо ожидать решения вопроса).
Ошибка 769 (не включена или не работает сетевая карта)
Возможное решение ошибки:
- В диспетчере устройств включите сетевой адаптер.
- В сетевых подключениях включите подключение по локальной сети.
Ошибка 734 (Протокол управления PPP-связью был прерван)
Возможное решение ошибки:
В папке «Сетевые подключения» в параметрах безопасности нужно установить "Небезопасный пароль".
Ошибка 633 (Модем используется или не настроен)
Возможное решение ошибки:
- Перезагрузить компьютер. Повторить попытку подключения.
- Пересоздать подключение.
Ошибка 720 (проблема с TCP / IP)
Возможное решение ошибки:
- Поставить галочку в строке «Протокол Интернета TCP / IP» в свойствах «Подключение по локальной сети».
- Запустить проверку целостности и восстановление системных файлов. Для этого в меню Пуск нажать "Выполнить .." и там набрать sfc / scannow.
- Нужно переустановки драйвера на сетевую карту, если не поможет, то переустановить операционную систему на компьютере.

