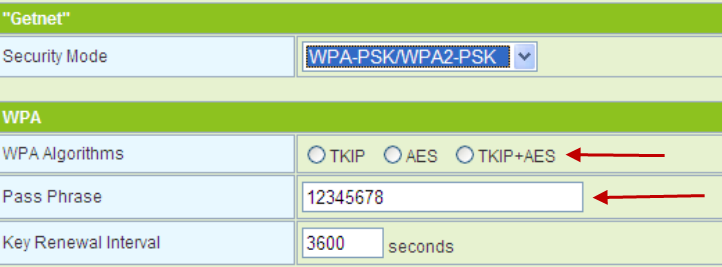Налаштування Wi-Fi Роутерів GETNET
Оберіть вашу технологію Інтернету:
Вітаю! Зараз ми х вами налаштуємо роутер GetNet.
-
1. Підготовка до налаштувань.
Якщо роутер не новий та раніше вже використовувався – скиньте роутер до заводських налаштувань. Для цього потрібно увімкнути роутер в живлення та зажати на задній панелі невеликий отвір чимось гострим на 30 секунд. Після цього потрібно зачекати протягом хвилини.

Підключить інтернет кабель в синій роз’єм. До одного з жовтих роз’ємів підключіть ваш комп’ютер.
Якщо немає можливості з’єднати роутер з комп’ютером, потрібно відкрити перелік бездротових мереж на вашому пристрої та підключитися до мережі GetNet.
Відкрийте інтернет браузер (Google Chrome; Mozilla Firefox; Opera; Internet Explorer) і в адресному рядку наберіть 192.168.1.1 і натисніть Enter

Відкриється вікно авторизації.
User name: admin
Password: admin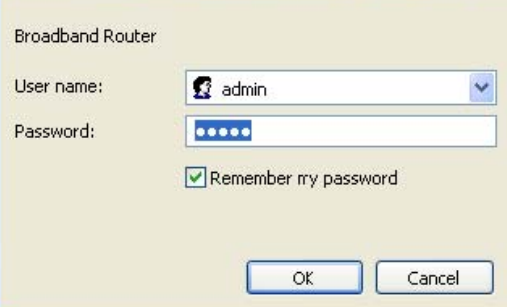
-
2. Налаштування доступа до інтернету.
Оберіть пункт Internet далі Wan.
Значення WAN Connection Type встановіть DHCP(Auto config).
Натисніть кнопку Apply.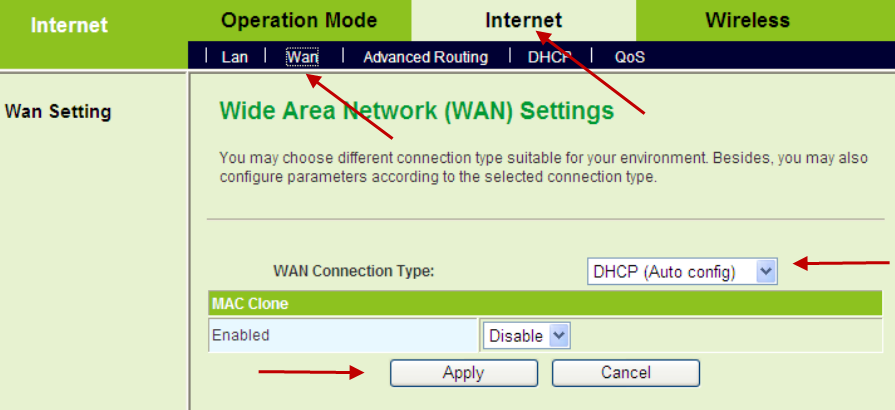
-
3. Налаштування Wi-Fi мережі.
Оберіть пункт Wireless, далі Basic
В поле Network Name(SSID) введіть латинськими літерами та/або цифрами назву для вашої мережі.
Натисніть кнопку Apply. Після цього, якщо ви підключаєтесь до роутера по Wi-Fi, з’єднання зникне і потрібно буде знову підключитись до вашої мережі.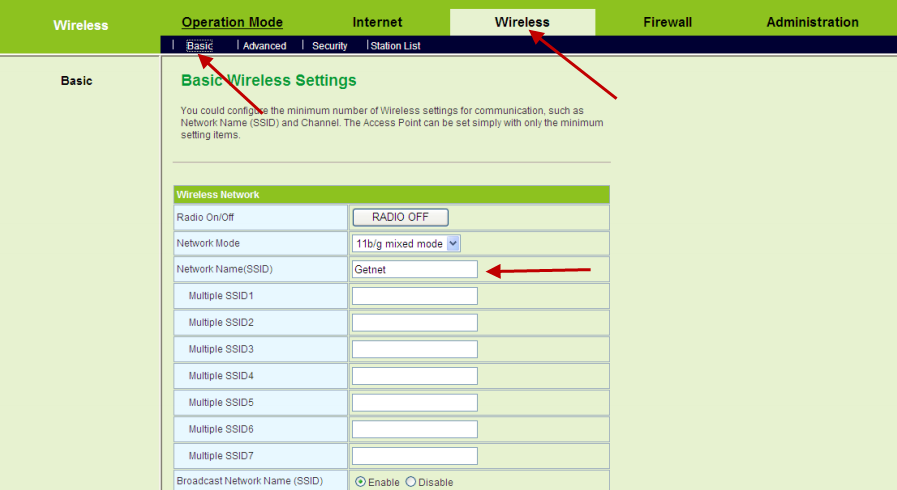
Оберіть пункт Wireless, далі Security
Значення Security Mode встановіть WPA-PSK/WPA2-PSK.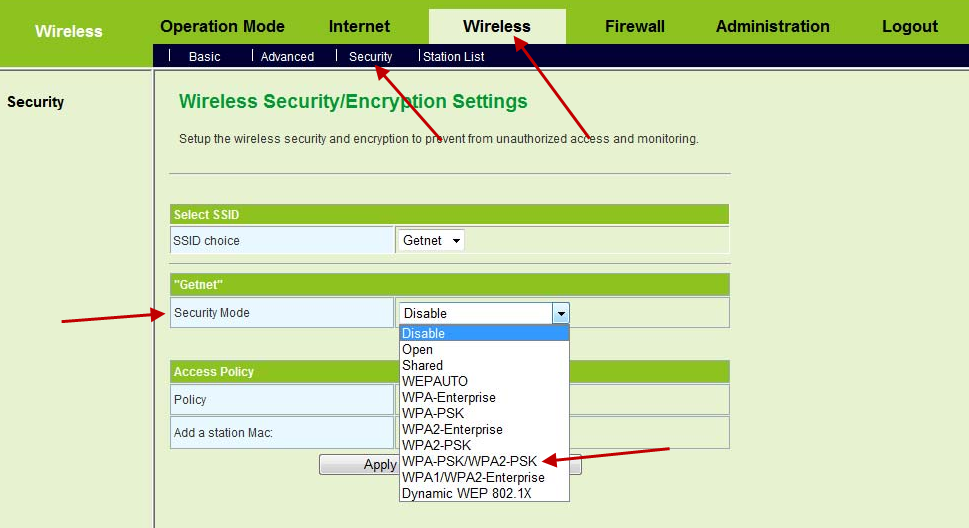
Значення WPA Algorithms встановіть TKIP+AES.
В поле Pass Phrase введіть латинськими літерами та/або цифрами пароль до вашої мережі.
Натисніть кнопку Apply. Після цього зачекайте біля хвилини та підключіться до вашої мережі та користуйтесь інтернетом.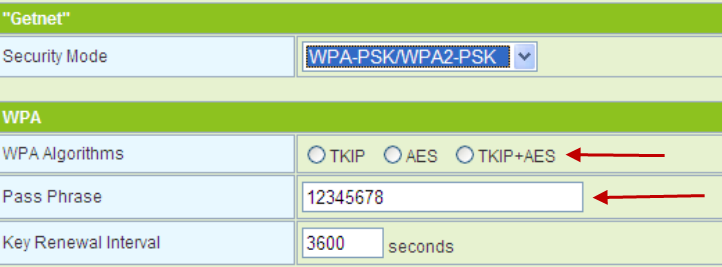
Вітаю! Зараз ми х вами налаштуємо роутер GetNet.
-
1. Підготовка до налаштувань.
Якщо роутер не новий та раніше вже використовувався – скиньте роутер до заводських налаштувань. Для цього потрібно увімкнути роутер в живлення та зажати на задній панелі невеликий отвір чимось гострим на 30 секунд. Після цього потрібно зачекати протягом хвилини.

Підключить інтернет кабель в синій роз’єм. До одного з жовтих роз’ємів підключіть ваш комп’ютер.
Якщо немає можливості з’єднати роутер з комп’ютером, потрібно відкрити перелік бездротових мереж на вашому пристрої та підключитися до мережі GetNet.
Відкрийте інтернет браузер (Google Chrome; Mozilla Firefox; Opera; Internet Explorer) і в адресному рядку наберіть 192.168.1.1 і натисніть Enter

Відкриється вікно авторизації.
User name: admin
Password: admin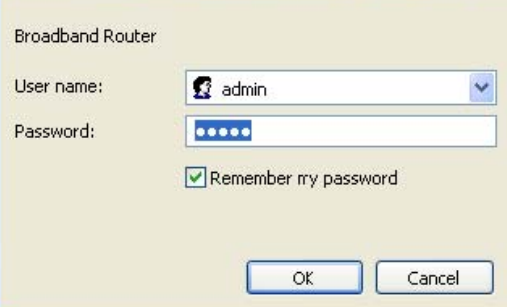
-
2. Налаштування доступа до інтернету.
Оберіть пункт меню Internet, далі Wan.
Значення WAN Connection Type встановіть DHCP(Auto config)
Значення MAC Clone встановіть EnabledЯкщо ви налаштовуєте роутер на комп’ютері, що підключається до роутера по кабелю, натисніть Fill my MAC (тільки якщо на цьому комп’ютері є доступ до інтернету при підключені напряму без роутера!)
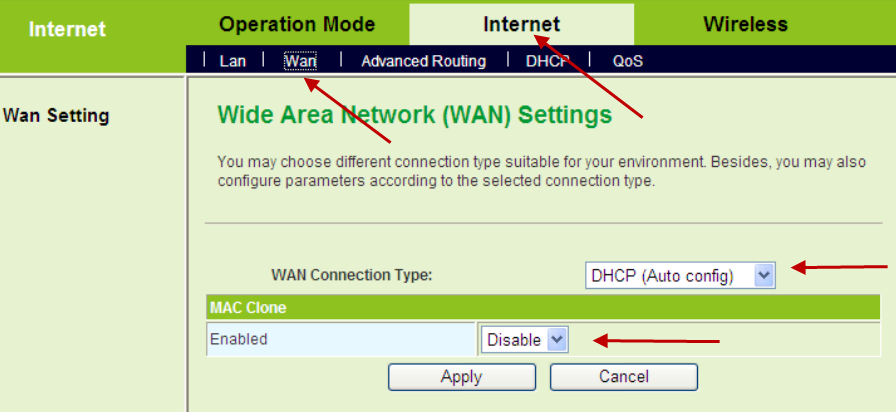
Якщо ви налаштовуєте роутер на пристрої, що підключається до роутера по wi-fi, введіть у поле MAC Address МАС-адресу, зареєстровану за договором.
Натисніть кнопку Apply.Яку МАС-адресу вносити на роутер ви можете дізнатись на порталі абонента «Мій кабінет». Після авторизації на порталі абонента оберіть пункт «Мої Послуги». Далі оберіть «Обладнання». В полі МАС-адреси обладнання вказана зареєстрована за договором МАС-адреса, яку і потрібно прописати на роутер.
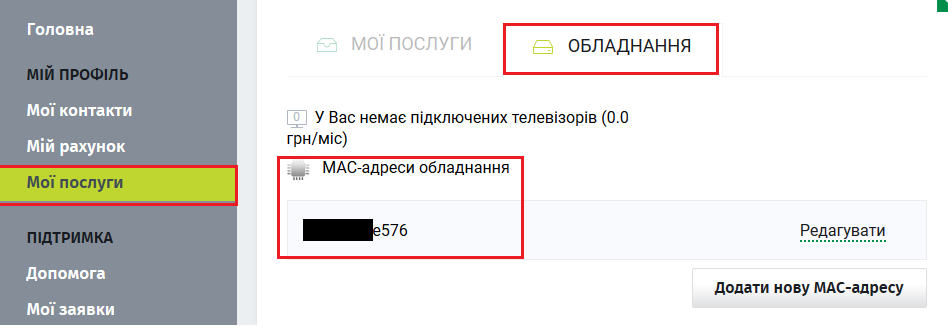
-
3. Налаштування Wi-Fi мережі.
Оберіть пункт Wireless, далі Basic
В поле Network Name(SSID) введіть латинськими літерами та/або цифрами назву для вашої мережі.
Натисніть кнопку Apply. Після цього, якщо ви підключаєтесь до роутера по Wi-Fi, з’єднання зникне і потрібно буде знову підключитись до вашої мережі.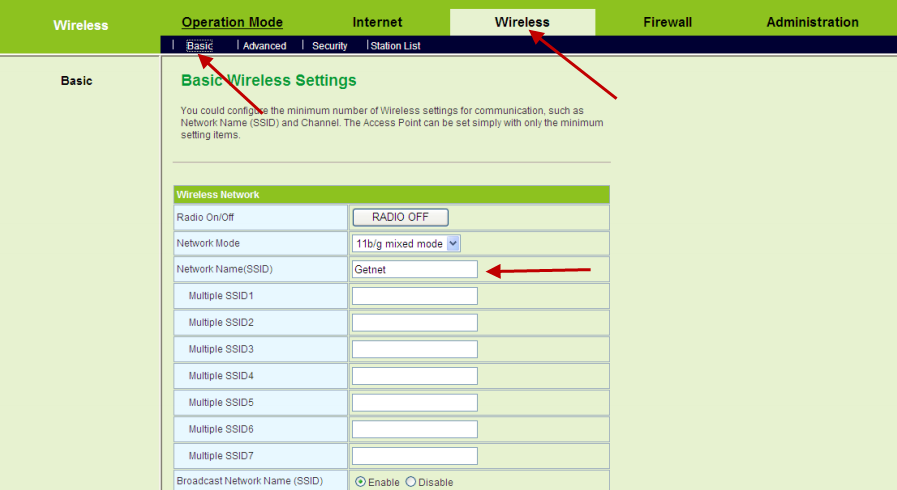
Оберіть пункт Wireless, далі Security
Значення Security Mode встановіть WPA-PSK/WPA2-PSK.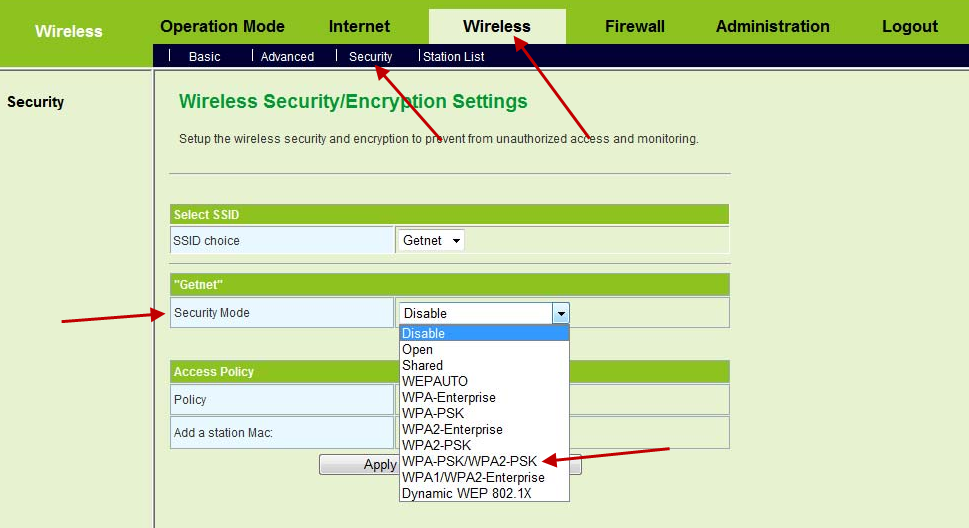
Значення WPA Algorithms встановіть TKIP+AES.
В поле Pass Phrase введіть латинськими літерами та/або цифрами пароль до вашої мережі.
Натисніть кнопку Apply. Після цього зачекайте біля хвилини та підключіться до вашої мережі та користуйтесь інтернетом.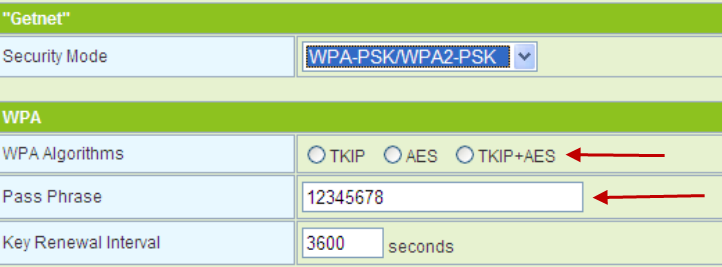
Вітаю! Зараз ми х вами налаштуємо роутер GetNet.
-
1. Підготовка до налаштувань.
Якщо роутер не новий та раніше вже використовувався – скиньте роутер до заводських налаштувань. Для цього потрібно увімкнути роутер в живлення та зажати на задній панелі невеликий отвір чимось гострим на 30 секунд. Після цього потрібно зачекати протягом хвилини.

Підключить інтернет кабель в синій роз’єм. До одного з жовтих роз’ємів підключіть ваш комп’ютер.
Якщо немає можливості з’єднати роутер з комп’ютером, потрібно відкрити перелік бездротових мереж на вашому пристрої та підключитися до мережі GetNet.
Відкрийте інтернет браузер (Google Chrome; Mozilla Firefox; Opera; Internet Explorer) і в адресному рядку наберіть 192.168.1.1 і натисніть Enter

Відкриється вікно авторизації.
User name: admin
Password: admin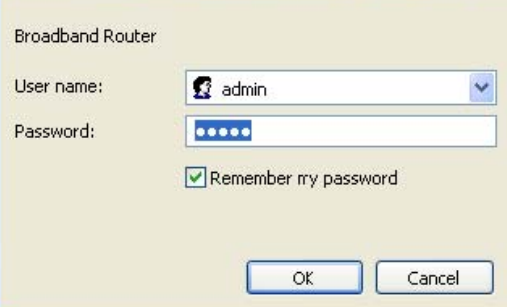
-
2. Налаштування доступа до інтернету.
Оберіть пункт Internet, далі Wan.
Значення WAN Connection Type встановіть PPPoE (ADSL).
В поле User Name введіть логін, що видавався при підключенні.
В поля Password та Verify Password введіть пароль до Портала Абонента.
Натисніть кнопку Apply.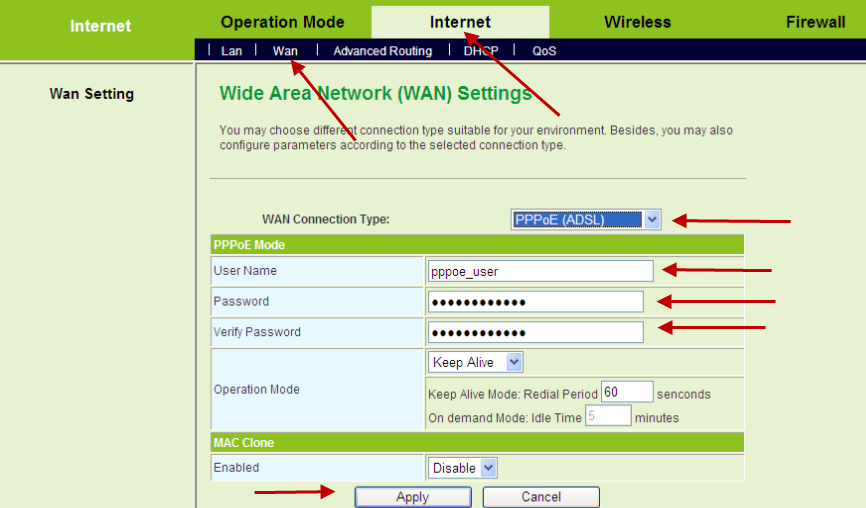
-
3. Налаштування Wi-Fi мережі.
Оберіть пункт Wireless, далі Basic
В поле Network Name(SSID) введіть латинськими літерами та/або цифрами назву для вашої мережі.
Натисніть кнопку Apply. Після цього, якщо ви підключаєтесь до роутера по Wi-Fi, з’єднання зникне і потрібно буде знову підключитись до вашої мережі.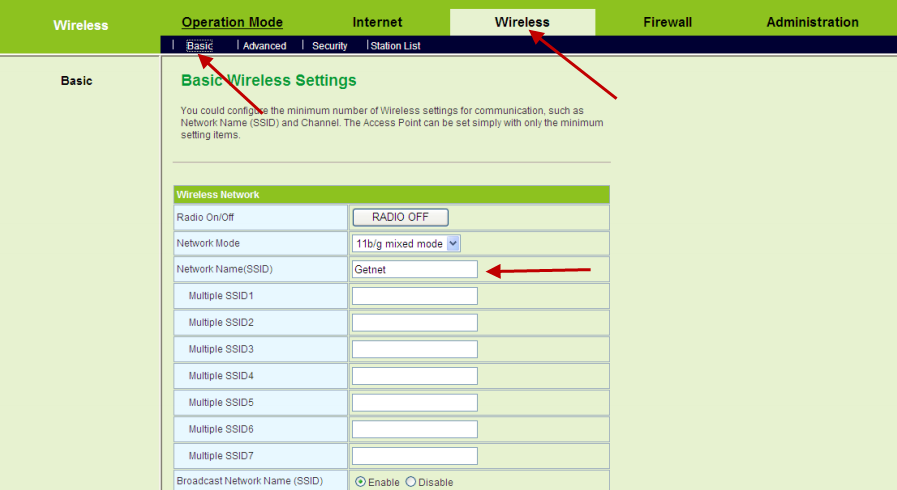
Оберіть пункт Wireless, далі Security
Значення Security Mode встановіть WPA-PSK/WPA2-PSK.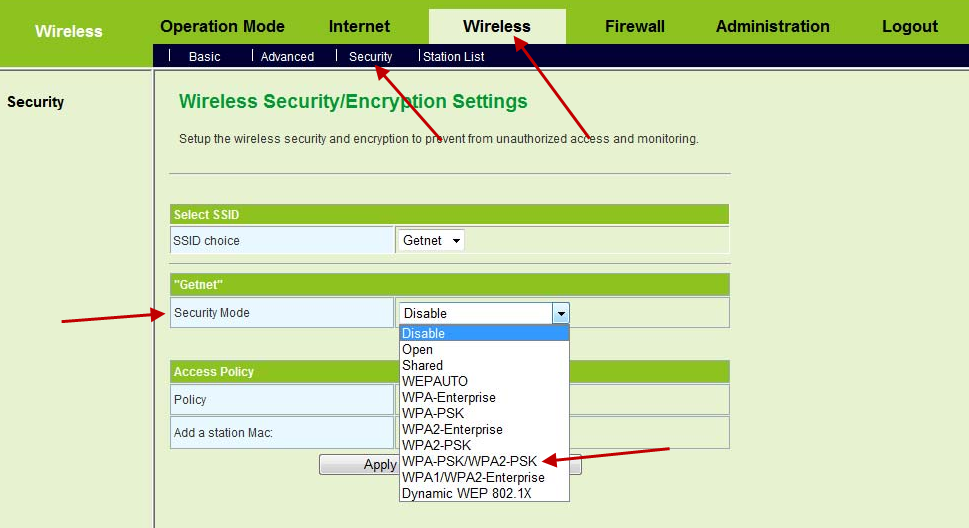
Значення WPA Algorithms встановіть TKIP+AES.
В поле Pass Phrase введіть латинськими літерами та/або цифрами пароль до вашої мережі.
Натисніть кнопку Apply. Після цього зачекайте біля хвилини та підключіться до вашої мережі та користуйтесь інтернетом.