Оберіть вашу технологію Інтернету:
-
1. Підготовка до налаштувань.
Якщо роутер не новий і раніше вже використовувався – потрібно скинути роутер до заводських налаштувань. Для цього необхідно включити роутер в розетку та затиснути невеликий отвір на задній панелі чимось тонким на 30 секунд. Після цього потрібно почекати біля хвилини.
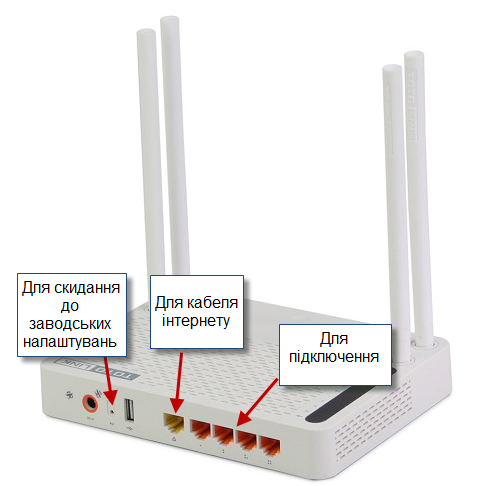
Кабель інтернету підключіть до жовтого роз’єму. До одного з оранжевих роз’ємів підключіть ваш комп’ютер.
У разі відсутності можливості підключитися до роутера кабелем, підключіться до безпровідної Wi-Fi мережі TOTOLINК.
Відкрийте браузер (Наприклад, Google Chrome; Mozilla Firefox; Opera; Internet Explorer; Safari) і в адресному рядку (не пошуковому!) наберіть 192.168.1.1

У вікні, що відкрилося, наберіть
Username: admin
Password: admin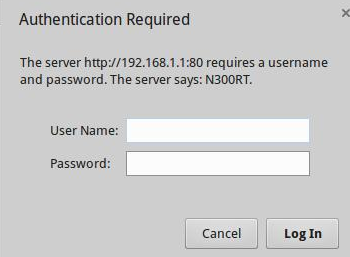
Дані для входу на інтерфейс роутеру можна також перевірити на боковій панелі роутеру.
-
2. Налаштування доступу до мережі Інтернет.
Перейдіть в розділ «Network», далі «WAN Settings» («Основные настройки», далі «Настройки WAN (Интернет)») (1).
Значення «WAN Type» встановіть «DHCP Client» («Протокол подключения и авторизации в сети провайдера» встановіть «Получить IP-адрес автоматически (DHCP-клиент)») (2).
Натисніть кнопку «Apply» («Применить») (3), після чого перезавантажте роутер.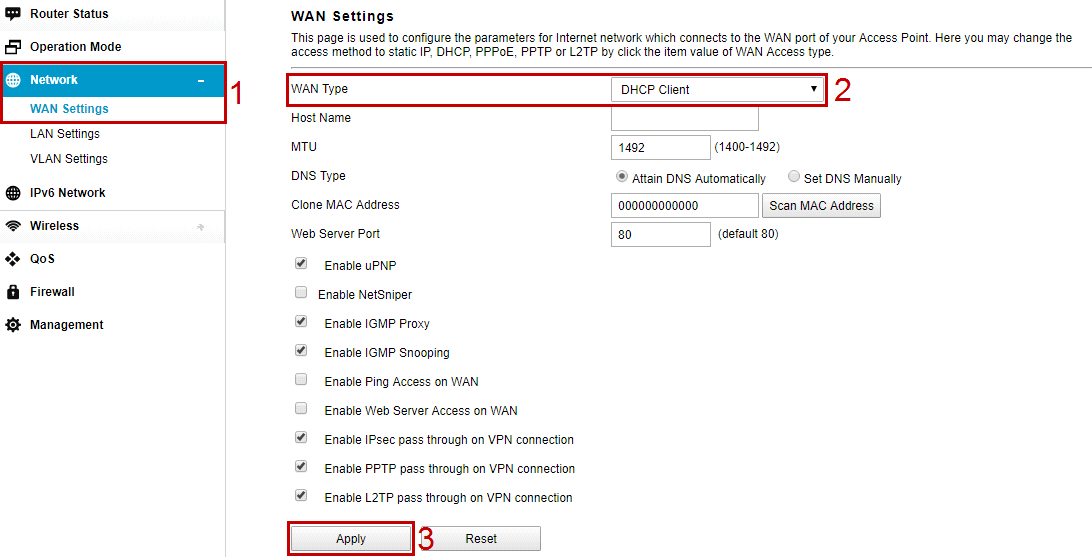
Після завантаження роутер отримає доступ до інтернету. Тепер перейдемо до налаштування безпровідної мережі.
-
3. Налаштування бездротової мережі Wi-Fi.
Перейдіть до розділу «Wireless», далі «Basic Settings» («Wi-Fi сеть» → «Защита сети Wi-Fi») (1).
У полі «SSID» (2) введіть латинськими літерами та/або цифрами пароль до вашої мережі.
Значення «Encryption»(«Алгоритм защиты сети Wi-Fi») виберіть «WPA2» (3).
«Authentification Mode»(«Режим аутентификации») виберіть «Personal (Pre-Shared Key)»(«Обычный пароль») (4).
«WPA2 Cipher Suite»(«Поддерживаемые алгоритмы шифрования WPA2») виберіть «AES» (5).
«Pre-Shared Key Format»(«Формат ввода ключа безопасности сети Wi-Fi») встановіть «Passphrase»(«На английской раскладке клавиатуры, включая буквы и цифры») (6).
У полі «Pre-Shared Key»(«Ключ безопасности сети Wi-Fi») (7) запишіть необхідний вам пароль для підключення до Wi-Fi мережі (пароль повинен складатися не менш ніж з восьми символів, може містити в собі цифри і/або букви латинського алфавіту).
Натисніть кнопку «Apply» («Применить») (8), після чого перезавантажте роутер.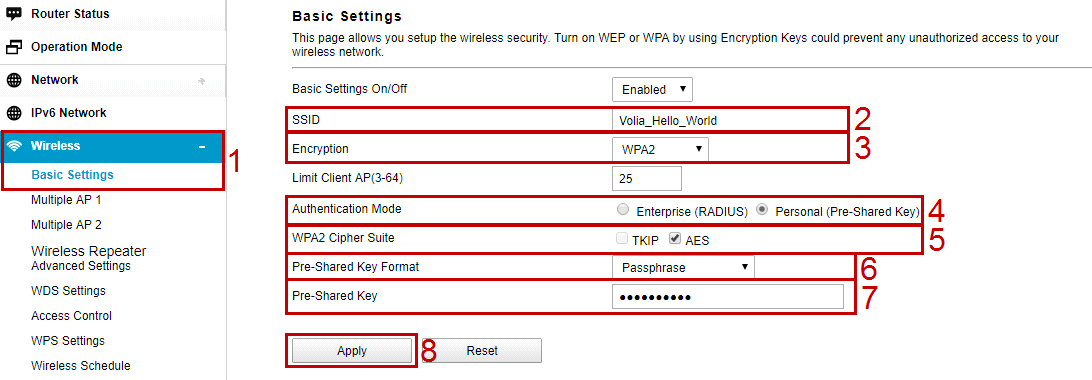
Підключіться до вашої мережі і користуйтесь інтернетом.
-
1. Підготовка до налаштувань.
Якщо роутер не новий і раніше вже використовувався – потрібно скинути роутер до заводських налаштувань. Для цього необхідно включити роутер в розетку та затиснути невеликий отвір на задній панелі чимось тонким на 30 секунд. Після цього потрібно почекати біля хвилини.
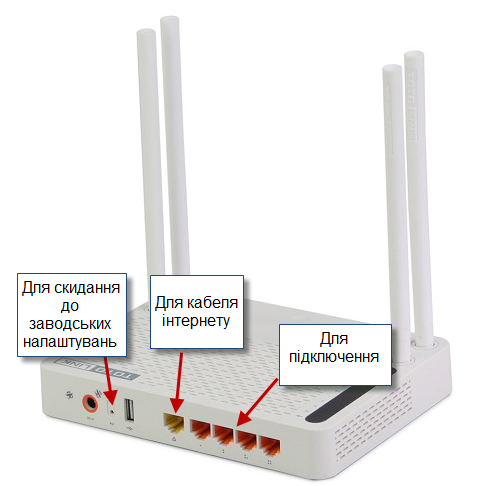
Кабель інтернету підключіть до жовтого роз’єму. До одного з оранжевих роз’ємів підключіть ваш комп’ютер.
У разі відсутності можливості підключитися до роутера кабелем, підключіться до безпровідної Wi-Fi мережі TOTOLINК.
Відкрийте браузер (Наприклад, Google Chrome; Mozilla Firefox; Opera; Internet Explorer; Safari) і в адресному рядку (не пошуковому!) наберіть 192.168.1.1

У вікні, що відкрилося, наберіть
Username: admin
Password: admin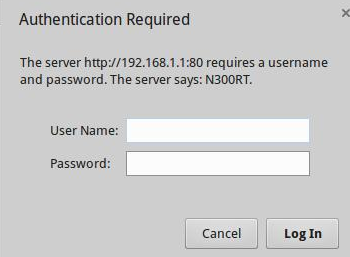
Дані для входу на інтерфейс роутеру можна також перевірити на боковій панелі роутеру.
-
2. Налаштування доступу до мережі Інтернет.
Перейдіть в розділ «Network», далі «WAN Settings» («Основные настройки», далі «Настройки WAN (Интернет)») (1).
Значення «WAN Type» встановіть «DHCP Client» («Протокол подключения и авторизации в сети провайдера» встановіть «Получить IP-адрес автоматически (DHCP-клиент)») (2).
Якщо ви налаштовуєте роутер на комп’ютері, підключенному до роутера по кабелбю – натисніть «Scan MAC Address» («Сканирование МАС-адресов всех подключенных клиентов») (4) (тільки якщо на цьому комп’ютері працює інтернет при підключені без роутера по кабелю!)Відкриється нове вікно зі списком МАС-адрес, виберіть потрібну МАС-адресу (якщо там надано більше однієї МАС-адреси, то виберіть той, в рядку з яким, в поле «Host Name»(«Имя хоста»), зазначено ім'я вашого комп'ютера).
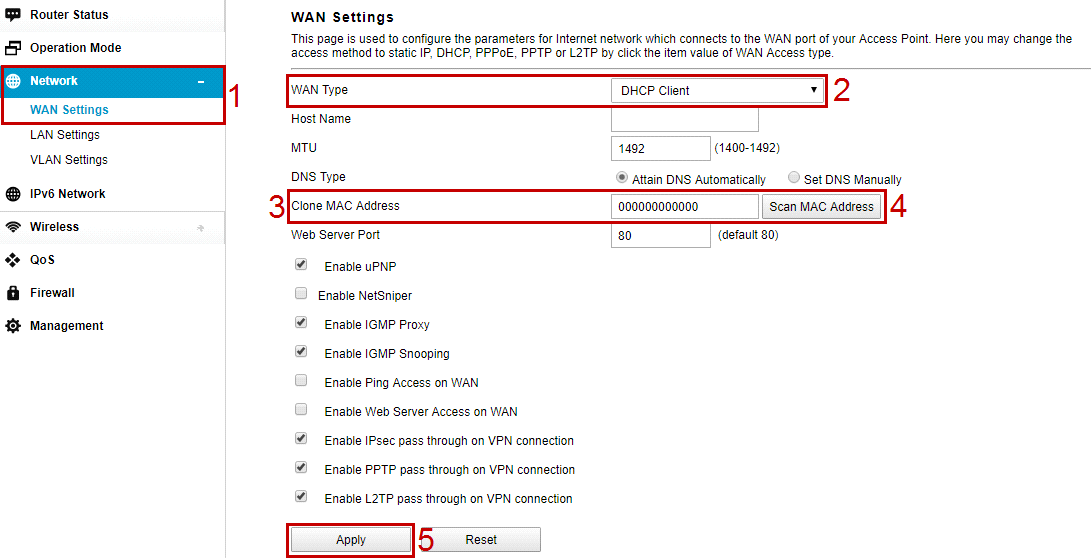
Якщо ви налаштовуєте роутер на пристрої, що підключається до роутера по Wi-Fi - в поле Clone MAC Address введіть МАС-адресу, яка зареєстрована по договору.
Після зміни МАС-адреси в налаштуваннях роутера натисніть «Apply» («Применить»). Перезавантажте роутер. Після загрузки роутеру буде наданий доступ до інтернету.Яку МАС-адресу вносити на роутер ви можете дізнатись на порталі абонента «Мій кабінет». Після авторизації на порталі абонента оберіть пункт «Мої Послуги». Далі оберіть «Обладнання». В полі МАС-адреси обладнання вказана зареєстрована за договором МАС-адреса, яку і потрібно прописати на роутер.
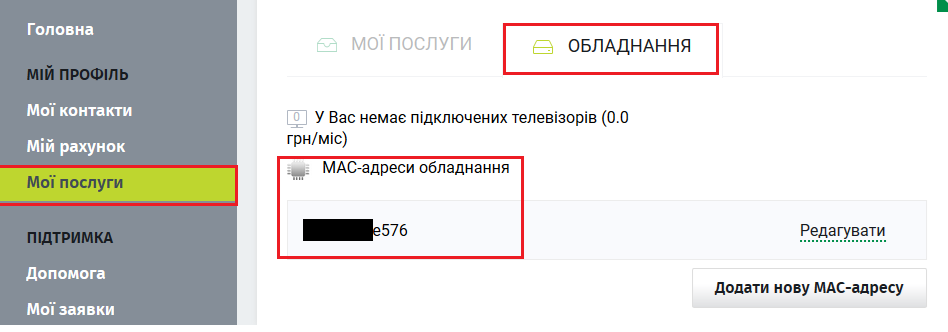
Після цього переходимо до налаштувань безпровідної мережі.
-
3. Налаштування бездротової мережі Wi-Fi.
Перейдіть до розділу «Wireless», далі «Basic Settings» («Wi-Fi сеть» → «Защита сети Wi-Fi») (1).
У полі «SSID» (2) введіть латинськими літерами та/або цифрами пароль до вашої мережі.
Значення «Encryption»(«Алгоритм защиты сети Wi-Fi») виберіть «WPA2» (3).
«Authentification Mode»(«Режим аутентификации») виберіть «Personal (Pre-Shared Key)»(«Обычный пароль») (4).
«WPA2 Cipher Suite»(«Поддерживаемые алгоритмы шифрования WPA2») виберіть «AES» (5).
«Pre-Shared Key Format»(«Формат ввода ключа безопасности сети Wi-Fi») встановіть «Passphrase»(«На английской раскладке клавиатуры, включая буквы и цифры») (6).
У полі «Pre-Shared Key»(«Ключ безопасности сети Wi-Fi») (7) запишіть необхідний вам пароль для підключення до Wi-Fi мережі (пароль повинен складатися не менш ніж з восьми символів, може містити в собі цифри і/або букви латинського алфавіту).
Натисніть кнопку «Apply» («Применить») (8), після чого перезавантажте роутер.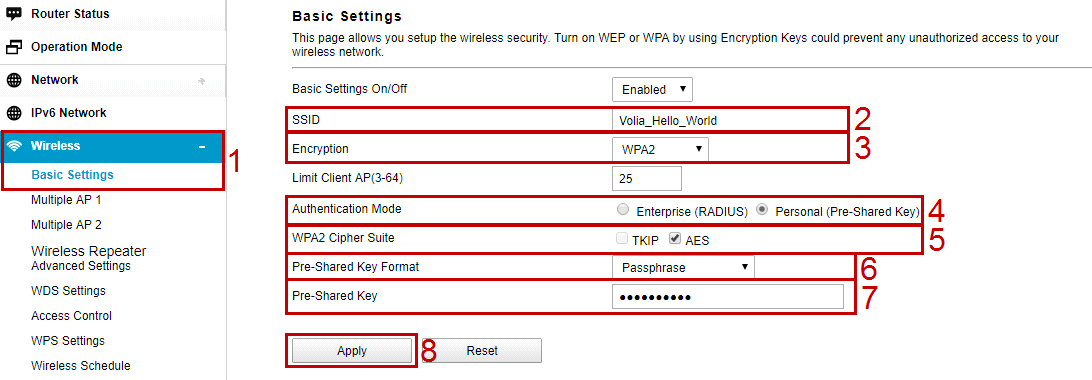
Підключіться до вашої мережі і користуйтесь інтернетом.
-
1. Підготовка до налаштувань.
Якщо роутер не новий і раніше вже використовувався – потрібно скинути роутер до заводських налаштувань. Для цього необхідно включити роутер в розетку та затиснути невеликий отвір на задній панелі чимось тонким на 30 секунд. Після цього потрібно почекати біля хвилини.
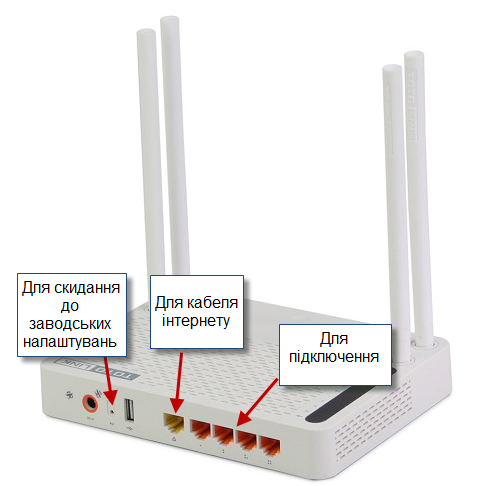
Кабель інтернету підключіть до жовтого роз’єму. До одного з оранжевих роз’ємів підключіть ваш комп’ютер.
У разі відсутності можливості підключитися до роутера кабелем, підключіться до безпровідної Wi-Fi мережі TOTOLINК.
Відкрийте браузер (Наприклад, Google Chrome; Mozilla Firefox; Opera; Internet Explorer; Safari) і в адресному рядку (не пошуковому!) наберіть 192.168.1.1

У вікні, що відкрилося, наберіть
Username: admin
Password: admin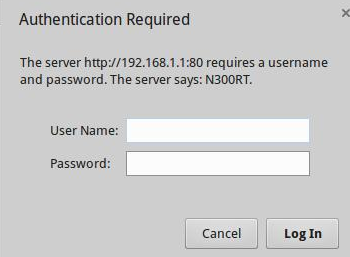
Дані для входу на інтерфейс роутеру можна також перевірити на боковій панелі роутеру.
-
2. Налаштування доступу до мережі Інтернет.
Перейдіть в розділ «Network», далі «WAN Settings» («Основные настройки» → «Настройки WAN (Интернет)») (1).
Значення «WAN Type» вкажіть «PPPoE/Dual Wan Access PPPoE» («Протокол подключения и авторизации в сети провайдера» → «Dual link PPPoE(Dual Access)») (2).
У полях «Username»(«Логин») введіть логін, виданий при підключені.
У поле «Password»(«Пароль») (3) введіть пароль до Порталу Абонента.
Натисніть кнопку «Apply» («Применить») (4), після чого перезавантажте роутер. Після загрузки роутер отримає доступ до інтернету.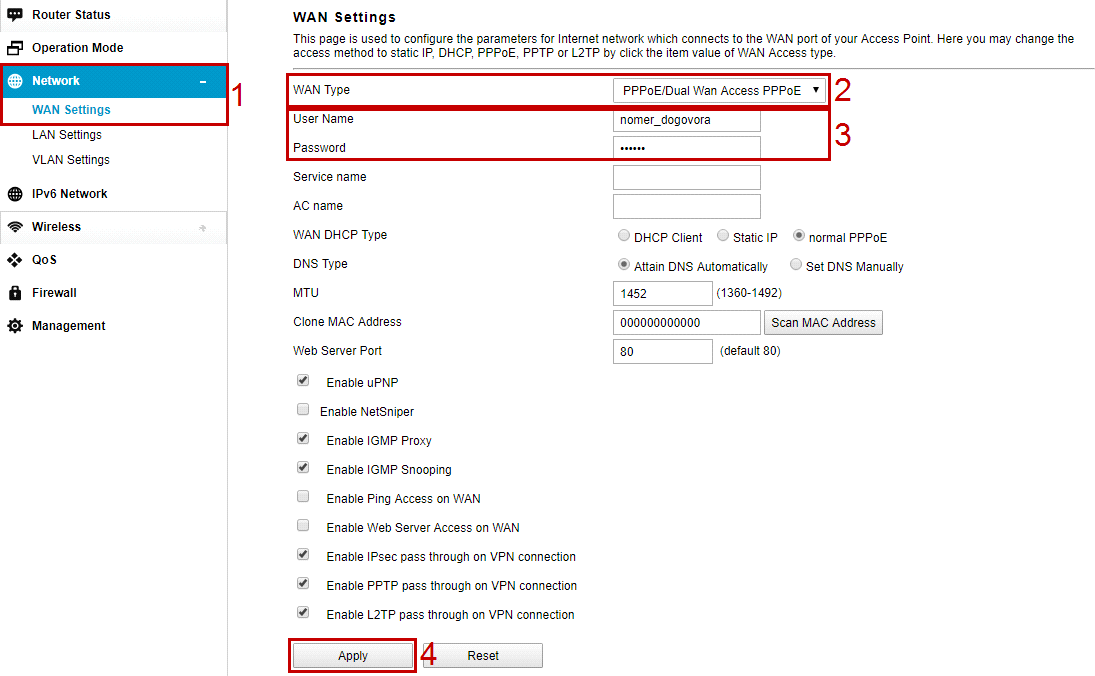
Тепер перейдемо до налаштувань безпровідної мережі.
-
3. Налаштування бездротової мережі Wi-Fi.
Перейдіть до розділу «Wireless», далі «Basic Settings» («Wi-Fi сеть» → «Защита сети Wi-Fi») (1).
У полі «SSID» (2) введіть латинськими літерами та/або цифрами пароль до вашої мережі.
Значення «Encryption»(«Алгоритм защиты сети Wi-Fi») виберіть «WPA2» (3).
«Authentification Mode»(«Режим аутентификации») виберіть «Personal (Pre-Shared Key)»(«Обычный пароль») (4).
«WPA2 Cipher Suite»(«Поддерживаемые алгоритмы шифрования WPA2») виберіть «AES» (5).
«Pre-Shared Key Format»(«Формат ввода ключа безопасности сети Wi-Fi») встановіть «Passphrase»(«На английской раскладке клавиатуры, включая буквы и цифры») (6).
У полі «Pre-Shared Key»(«Ключ безопасности сети Wi-Fi») (7) запишіть необхідний вам пароль для підключення до Wi-Fi мережі (пароль повинен складатися не менш ніж з восьми символів, може містити в собі цифри і/або букви латинського алфавіту).
Натисніть кнопку «Apply» («Применить») (8), після чого перезавантажте роутер.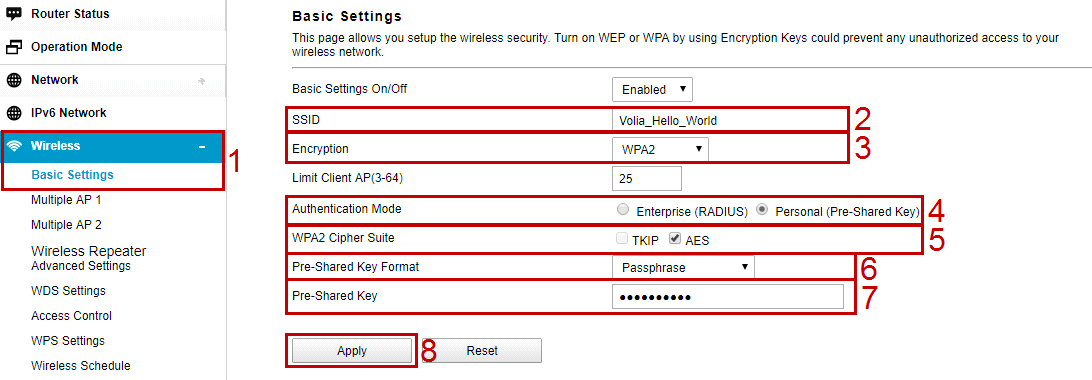
Підключіться до вашої мережі і користуйтесь інтернетом.

