Выберите вашу технологию Интернета:
-
1. Подготовка к настройке.
Если роутер не новый и ранее уже использовался – сбросьте роутер на заводские установки. Для этого требуется включить роутер в питание и зажать небольшое отверстие на задней панели чем-то тонким на 30 секунд. После этого требуется подождать около минуты.
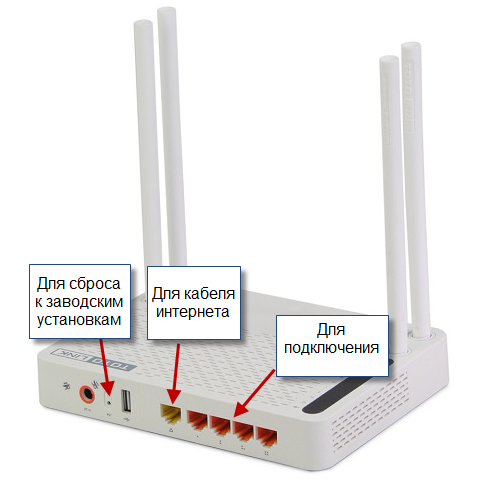
Кабель интернета подключите к желтому гнезду. К одному из оранжевых разъемов подключите ваш компьютер.
В случае отсутствия возможности подключиться к роутеру кабелем, необходимо подключится к Wi-Fi сети TOTOLINK.
Откройте браузер (Например, Google Chrome; Mozilla Firefox; Opera; Internet Explorer; Safari) и в адресной строке (не поисковой!) наберите 192.168.1.1

В открывшемся окне введите
Username: admin
Password: admin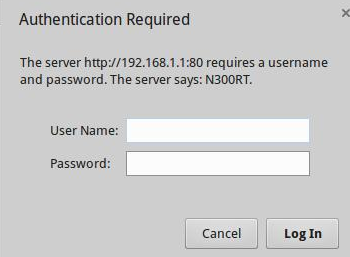
Данные для входа на интерфейс роутера можно посмортеть на боковой панели роутера.
-
2. Настройка доступа к сети интернет.
Перейдите в раздел «Network», затем «WAN Settings» («Основные настройки», затем «Настройки WAN (Интернет)») (1).
Значение «WAN Type» установите «DHCP Client» («Протокол подключения и авторизации в сети провайдера» установите «Получить IP-адрес автоматически (DHCP-клиент)») (2).
Нажмите кнопку «Apply» («Применить») (3), после чего перезагрузите роутер.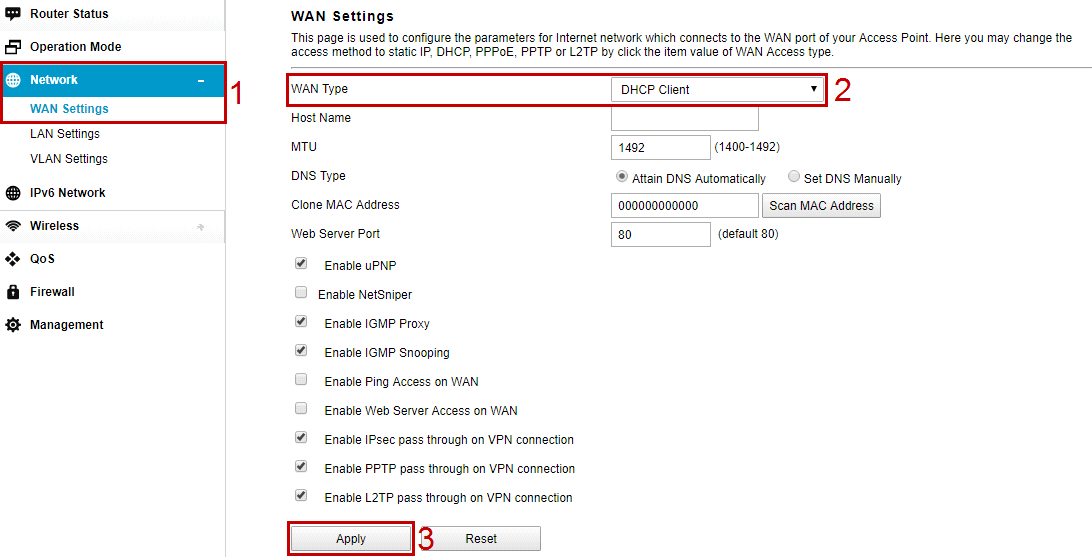
После загрузки роутер получит доступ к интернету. Приступим к настройке беспроводной сети.
-
3. Настройка беспроводной сети Wi-Fi.
Перейдите в раздел «Wireless», затем «Basic Settings»(«Wi-Fi сеть», затем «Защита сети Wi-Fi») (1).
В поле «SSID» (2) введите латинскими буквами и/или цифрами введите название для вашей сети.
В «Encryption»(«Алгоритм защиты сети Wi-Fi») выберите «WPA2» (3).
«Authentification Mode» («Режим аутентификации») укажите «Personal (Pre-Shared Key)»(«Обычный пароль») (4).
«WPA2 Cipher Suite»(«Поддерживаемые алгоритмы шифрования WPA2») выберите «AES» (5).
«Pre-Shared Key Format»(«Формат ввода ключа безопасности сети Wi-Fi») установите «Passphrase»(«На английской раскладке клавиатуры, включая буквы и цифры») (6).
В поле «Pre-Shared Key»(«Ключ безопасности сети Wi-Fi») (7) запишите нужный пароль для подключения к Wi-Fi сети (пароль должен состоять не менее чем из восьми символов, который может состоять из цифр и/или латинских символов).
Нажмите кнопку «Apply» («Применить») (8), после чего перезагрузите роутер.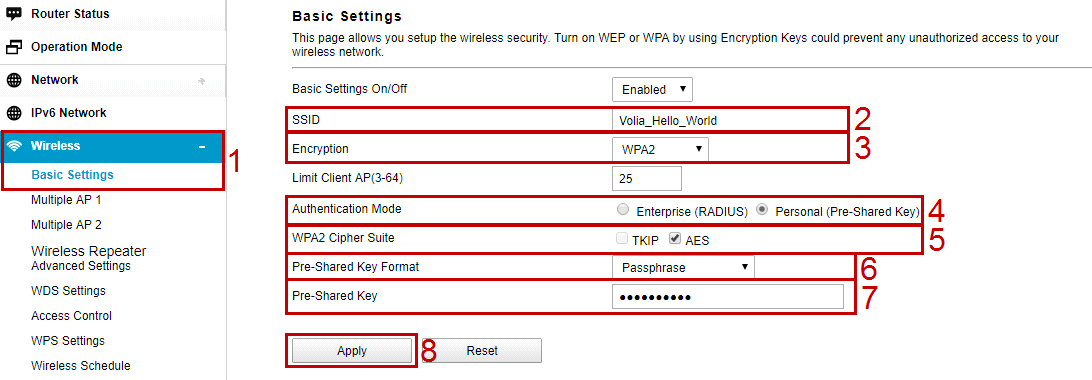
Подключитесь к вашей сети и пользуйтесь интернетом.
-
1. Подготовка к настройке.
Если роутер не новый и ранее уже использовался – сбросьте роутер на заводские установки. Для этого требуется включить роутер в питание и зажать небольшое отверстие на задней панели чем-то тонким на 30 секунд. После этого требуется подождать около минуты.
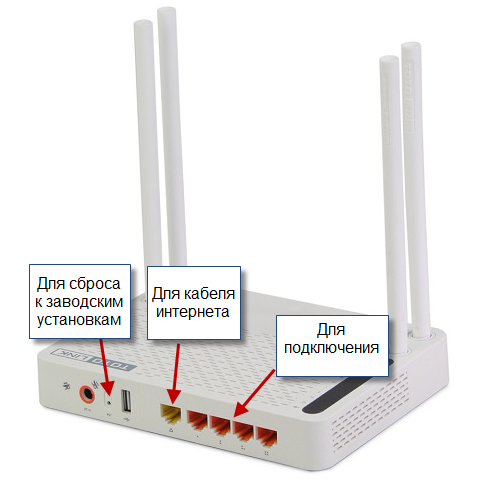
Кабель интернета подключите к желтому гнезду. К одному из оранжевых разъемов подключите ваш компьютер.
В случае отсутствия возможности подключиться к роутеру кабелем, необходимо подключится к Wi-Fi сети TOTOLINK.
Откройте браузер (Например, Google Chrome; Mozilla Firefox; Opera; Internet Explorer; Safari) и в адресной строке (не поисковой!) наберите 192.168.1.1

В открывшемся окне введите
Username: admin
Password: admin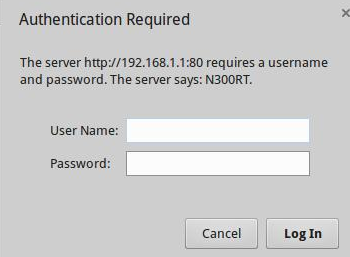
Данные для входа на интерфейс роутера можно посмортеть на боковой панели роутера.
-
2. Настройка доступа к сети интернет.
Перейдите в раздел «Network», затем «WAN Settings» («Основные настройки», затем «Настройки WAN (Интернет)») (1).
Значение «WAN Type» установите «DHCP Client» («Протокол подключения и авторизации в сети провайдера» установите «Получить IP-адрес автоматически (DHCP-клиент)») (2).
Если вы настраиваете роутер на компьютере, подключенном к роутеру по кабелю – нажмите «Scan MAC Address» («Сканирование МАС-адресов Всех подключенных клиентов (4) (только если на этом компьютере работает интернет при подключении без роутера по кабелю!).Откроется новое окно со списком МАС-адресов, выберите нужный МАС-адрес (если там предоставлено больше одного МАС-адреса, то выберите тот, в строке с которым, в поле «Host Name»(«Имя хоста»), указано имя вашего компьютера).
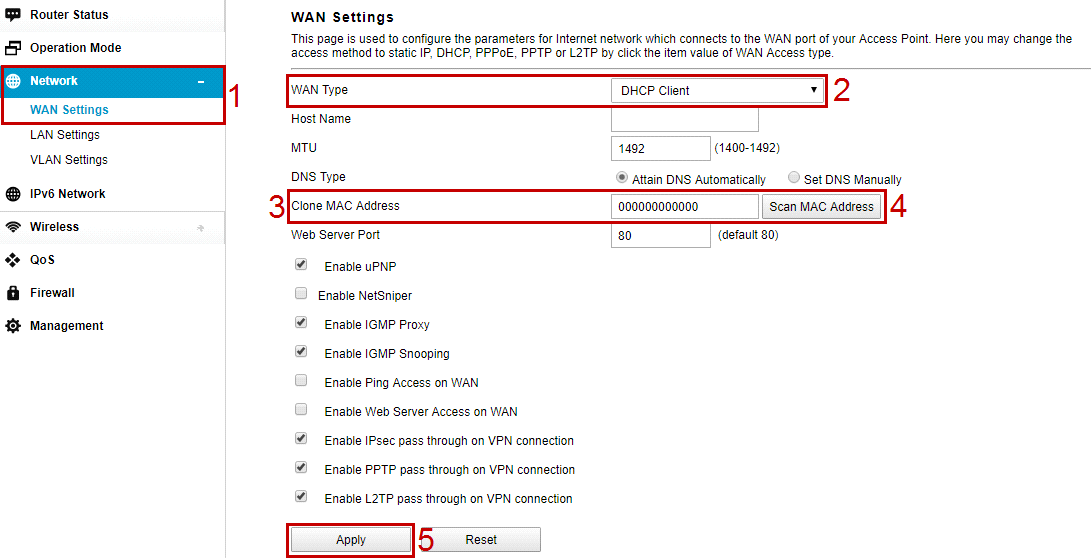
Если вы выполняете настройки подключаясь по беспроводной сети к роутеру – введите МАС-адрес, зарегистрированный по договору в поле Clone MAC Address (МАС-адрес) (3). Нажмите Apply (Применить) (5), после чего перезагрузите роутер. После загрузки роутер получит доступ к интернету.
Какой МАС-адрес вносить на роутер вы можете на портале абонента «Мой кабинет». После авторизации на портале абонента выберите пункт «Мои Услуги». Вверху выберите «Оборудование». В поле МАС-адреса устройств указан привязанный по договору МАС-адрес, который и нужно прописать на роутер.
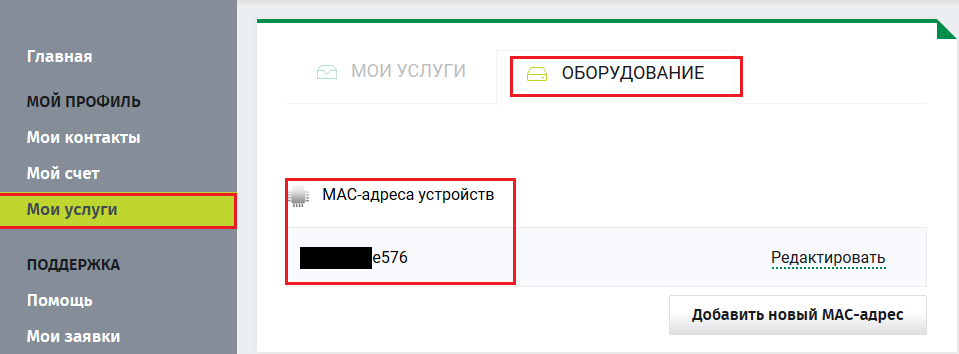
Теперь перейдем к настройкам беспроводной сети.
-
3. Настройка беспроводной сети Wi-Fi.
Перейдите в раздел «Wireless», затем «Basic Settings»(«Wi-Fi сеть», затем «Защита сети Wi-Fi») (1).
В поле «SSID» (2) введите латинскими буквами и/или цифрами введите название для вашей сети.
В «Encryption»(«Алгоритм защиты сети Wi-Fi») выберите «WPA2» (3).
«Authentification Mode» («Режим аутентификации») укажите «Personal (Pre-Shared Key)»(«Обычный пароль») (4).
«WPA2 Cipher Suite»(«Поддерживаемые алгоритмы шифрования WPA2») выберите «AES» (5).
«Pre-Shared Key Format»(«Формат ввода ключа безопасности сети Wi-Fi») установите «Passphrase»(«На английской раскладке клавиатуры, включая буквы и цифры») (6).
В поле «Pre-Shared Key»(«Ключ безопасности сети Wi-Fi») (7) запишите нужный пароль для подключения к Wi-Fi сети (пароль должен состоять не менее чем из восьми символов, который может состоять из цифр и/или латинских символов).
Нажмите кнопку «Apply» («Применить») (8), после чего перезагрузите роутер.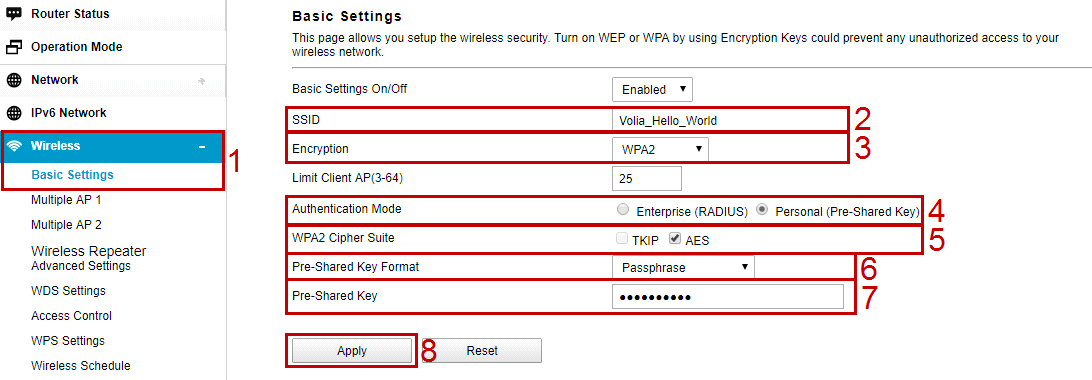
Подключитесь к вашей сети и пользуйтесь интернетом.
-
1. Подготовка к настройке.
Если роутер не новый и ранее уже использовался – сбросьте роутер на заводские установки. Для этого требуется включить роутер в питание и зажать небольшое отверстие на задней панели чем-то тонким на 30 секунд. После этого требуется подождать около минуты.
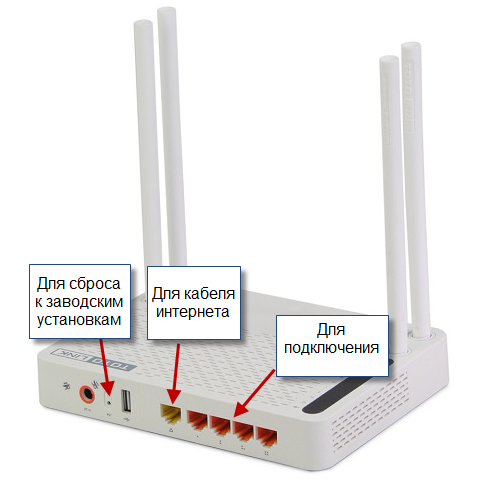
Кабель интернета подключите к желтому гнезду. К одному из оранжевых разъемов подключите ваш компьютер.
В случае отсутствия возможности подключиться к роутеру кабелем, необходимо подключится к Wi-Fi сети TOTOLINK.
Откройте браузер (Например, Google Chrome; Mozilla Firefox; Opera; Internet Explorer; Safari) и в адресной строке (не поисковой!) наберите 192.168.1.1

В открывшемся окне введите
Username: admin
Password: admin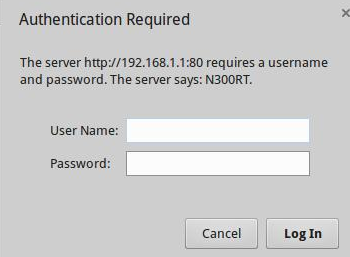
Данные для входа на интерфейс роутера можно посмортеть на боковой панели роутера.
-
2. Настройка доступа к сети интернет.
Перейдите в раздел «Network», затем «WAN Settings» («Основные настройки», затем «Настройки WAN (Интернет)») (1).
Значение «WAN Type» установите «PPPoE/Dual Wan Access PPPoE» (значение «Протокол подключения и авторизации в сети провайдера» установите «Dual link PPPoE(Dual Access)») (2).
В поле «Username»(«Логин») введите логин, выданный при подключении.
В поле «Password»(«Пароль») (3) введите пароль к порталу Абонента.
Нажмите кнопку «Apply» («Применить») (4), после чего перезагрузите роутер. После загрузки роутер получит доступ к интернету.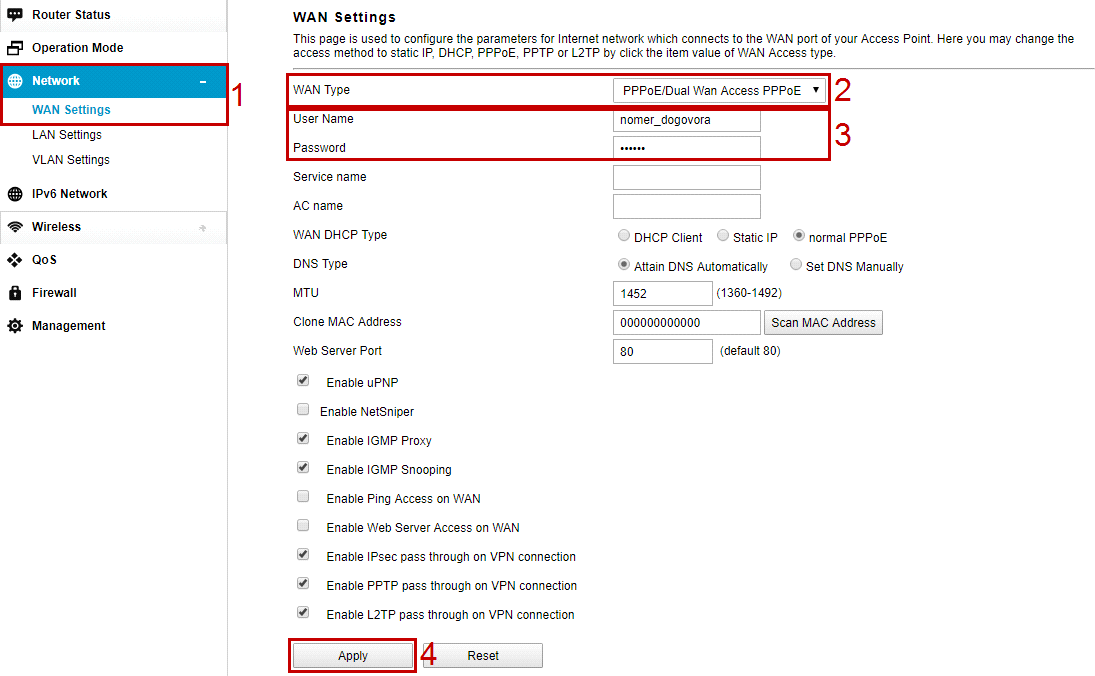
Теперь перейдем к настройкам беспроводной сети.
-
3. Настройка беспроводной сети Wi-Fi.
Перейдите в раздел «Wireless», затем «Basic Settings»(«Wi-Fi сеть», затем «Защита сети Wi-Fi») (1).
В поле «SSID» (2) введите латинскими буквами и/или цифрами введите название для вашей сети.
В «Encryption»(«Алгоритм защиты сети Wi-Fi») выберите «WPA2» (3).
«Authentification Mode» («Режим аутентификации») укажите «Personal (Pre-Shared Key)»(«Обычный пароль») (4).
«WPA2 Cipher Suite»(«Поддерживаемые алгоритмы шифрования WPA2») выберите «AES» (5).
«Pre-Shared Key Format»(«Формат ввода ключа безопасности сети Wi-Fi») установите «Passphrase»(«На английской раскладке клавиатуры, включая буквы и цифры») (6).
В поле «Pre-Shared Key»(«Ключ безопасности сети Wi-Fi») (7) запишите нужный пароль для подключения к Wi-Fi сети (пароль должен состоять не менее чем из восьми символов, который может состоять из цифр и/или латинских символов).
Нажмите кнопку «Apply» («Применить») (8), после чего перезагрузите роутер.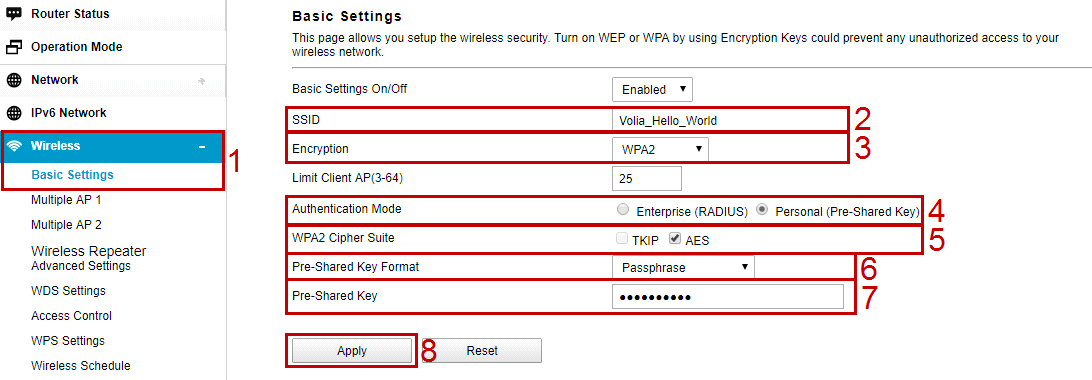
Подключитесь к вашей сети и пользуйтесь интернетом.

