Оберіть вашу технологію Інтернету:
Вітаю! Зараз ми з вами налаштуємо роутер D-Link.
-
1. Підготовка до налаштувань.
Якщо роутер не новий та раніше вже використовувався – скиньте роутер до заводських установок. Для цього потрібно увімкнути роутер в живлення та зажати кнопку RESET на 30 секунд. Після цього потрібно перезавантажити роутер та зачекати біля хвилини.
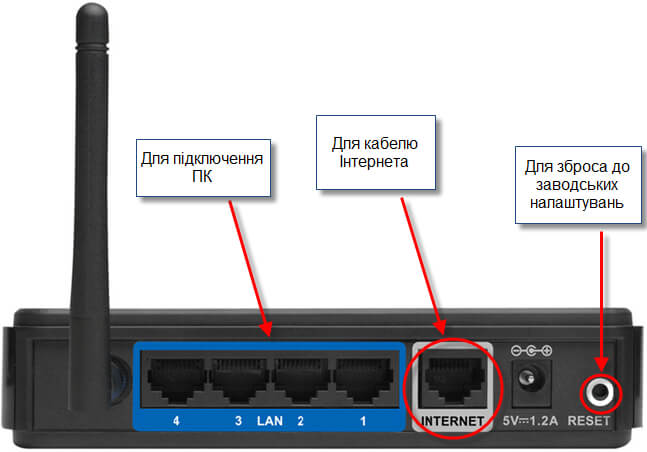
Підключить інтернет кабель в сірий роз’єм, підписаний Internet. З’єднайте роутер і комп’ютер за допомогою кабелю, який йде в комплекті з роутером.
Якщо немає можливості з’єднати роутер з комп’ютером по кабелю, потрібно відкрити перелік бездротових мереж на вашому пристрої та підключитися до мережі DIR+номер моделі роутера (DIR-300, DIR-615 і т.д.). Мережа буде без пароля.
Післе підключення до роутера відкрийте інтернет браузер (Google Chrome; Mozilla Firefox; Opera; Internet Explorer; Safari) в адресному рядку (не в пошуковому!) наберіть 192.168.0.1 та натисніть Enter.
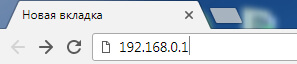
З’явиться вікно авторизації.
Користувач: admin
Пароль: Залишити поле порожнім
Всі дані для входу на інтерфейс ви завжди можете уточнити на наклейці на дні роутера:

-
2. Налаштування доступу до інтернету.
Обираємо пункт Net, а потім підпункт WAN.
Оберіть тип підключення Dynamic IP.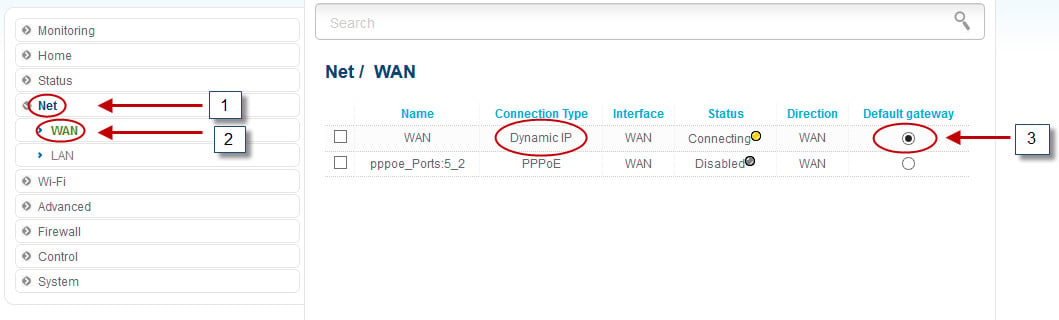
-
3. Налаштування wi-fi мережі.
Переходимо у пункт Wi-Fi, а потім обираємо підпункт Basic settings.
Перевіряємо, чи стоять галочки навпроти Enable Wireless та Broadcast wireless network. В полі Network name (SSID) введіть латинськими літерами та/або цифрами назву вашої мережі. В пункті Region оберіть Ukraine. У властивості Wireless mode оберіть 802.11 B/G/N mixed. Знизу необхідно натиснути на кнопку Apply.
Якщо ваш браузер запитує підтвердження ваших дій, то необхідно їх підтвердити.
Далі переходимо на вкладку Wi-Fi, а потім підпункт Security settings.
Значення Network Authentication оберіть WPA-PSK/WPA2-PSK mixed.
В полі Encryption Key PSK введіть латинськими літерами та/або цифрами пароль від вашої WI-FI мережі. Повинно бути не менше 8 символів.
Значення властивості WPA Encryption необхідно виставити TKIP+AES. Знизу необхідно натиснути на кнопку Apply та підтвердити дію.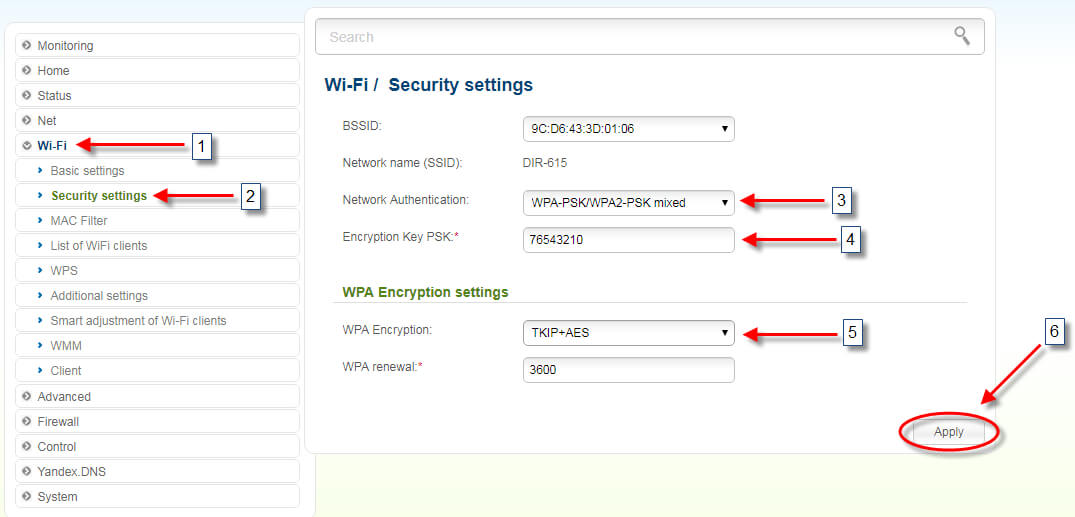
-
4. Налаштування DNS.
Далі заходимо на вкладку Yandex.DNS в головному меню. Оберіть підпункт Internet protection settings, під ним параметр Settings. Заберіть галочку з пункту Enabled.
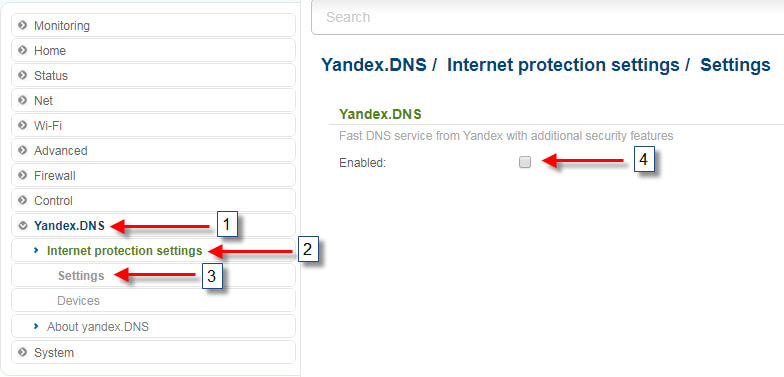
Після цього зверху вікна потрібно навести курсор на кнопку System. У новому вікні потрібно натиснути на Save, а потім на Reboot device.
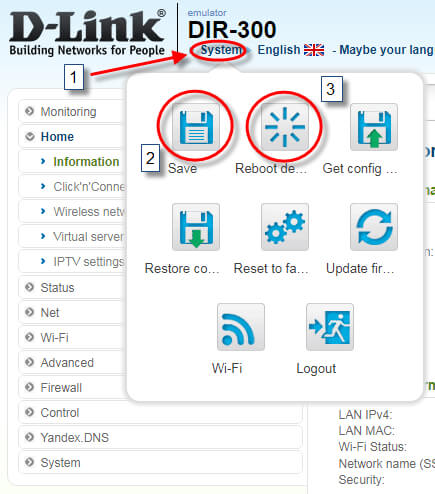
Налаштування завершені. Дочекайтеся, поки перезавантажиться роутер. Підключиться до вашої мережі та користуйтесь інтернетом.
Вітаю! Зараз ми з вами налаштуємо роутер D-Link.
-
1. Підготовка до налаштувань.
Якщо роутер не новий та раніше вже використовувався – скиньте роутер до заводських установок. Для цього потрібно увімкнути роутер в живлення та зажати кнопку RESET на 30 секунд. Після цього потрібно перезавантажити роутер та зачекати біля хвилини.
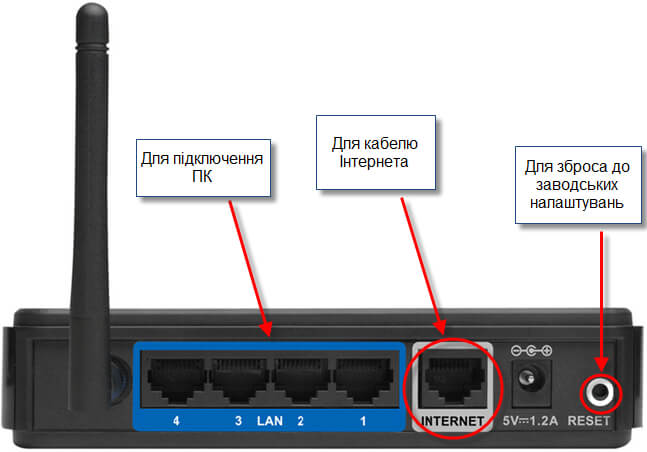
Підключить інтернет кабель в сірий роз’єм, підписаний Internet. З’єднайте роутер і комп’ютер за допомогою кабелю, який йде в комплекті з роутером.
Якщо немає можливості з’єднати роутер з комп’ютером по кабелю, потрібно відкрити перелік бездротових мереж на вашому пристрої та підключитися до мережі DIR+номер моделі роутера (DIR-300, DIR-615 і т.д.). Мережа буде без пароля.
Післе підключення до роутера відкрийте інтернет браузер (Google Chrome; Mozilla Firefox; Opera; Internet Explorer; Safari) в адресному рядку (не в пошуковому!) наберіть 192.168.0.1 та натисніть Enter.
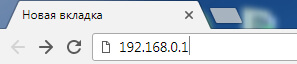
З’явиться вікно авторизації.
Користувач: admin
Пароль: Залишити поле порожнім
Всі дані для входу на інтерфейс ви завжди можете уточнити на наклейці на дні роутера:

-
2. Налаштування доступу до інтернету.
Обираємо пункт Net, а потім підпункт WAN.
Оберіть тип підключення Dynamic IP, після чого натисніть на надпис Dynamic IP.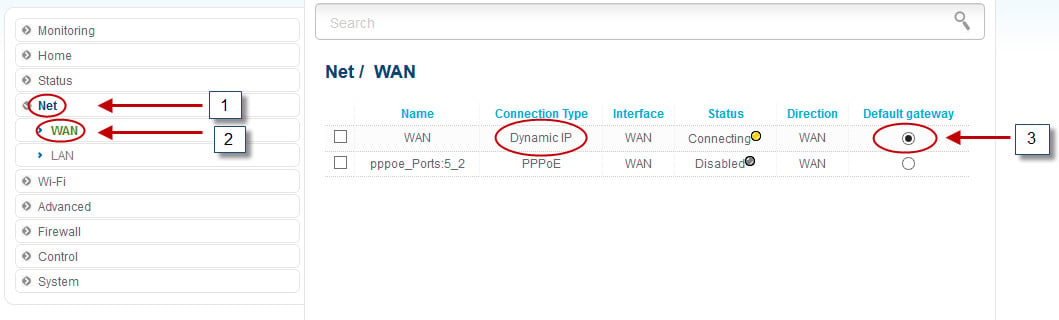
Якщо ви налаштовуєте роутер на комп’ютері, підключеному до роутера кабелем – натисніть «Clone MAC address of your computer» (тільки якщо на цьому комп‘ютері працює інтернет при підключенні без роутера кабелем!). Натисніть на кнопку «Apply».
Якщо ви налаштовуєте роутер на пристрої, підключеному до роутера по Wi-Fi – в полі MAC введіть МАС-адресу, яка зареєстрована за договором.
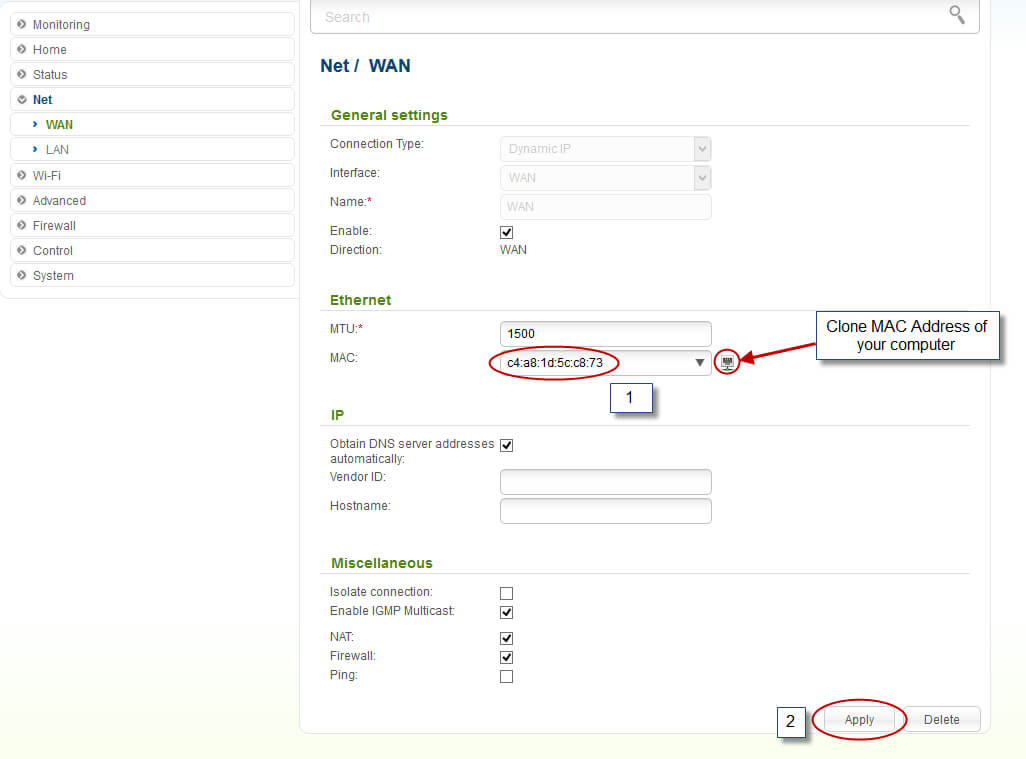
Післе зміни МАС-адреси в налаштуваннях роутера натисніть кнопку «Apply».
Яку МАС-адресу вносити на роутер ви можете дізнатись на порталі абонента «Мій кабінет». Після авторизації на порталі абонента оберіть пункт «Мої Послуги». Далі оберіть «Обладнання». В полі МАС-адреси обладнання вказана зареєстрована за договором МАС-адреса, яку і потрібно прописати на роутер.
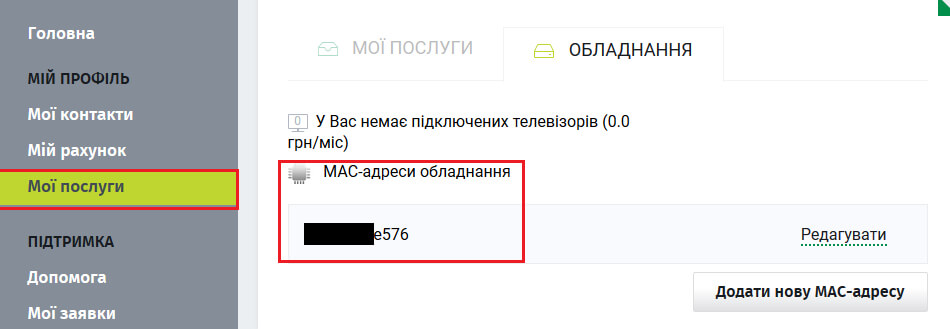
-
3. Налаштування wi-fi мережі.
Переходимо у пункт Wi-Fi, а потім обираємо підпункт Basic settings.
Перевіряємо, чи стоять галочки навпроти Enable Wireless та Broadcast wireless network. В полі Network name (SSID) введіть латинськими літерами та/або цифрами назву вашої мережі. В пункті Region оберіть Ukraine. У властивості Wireless mode оберіть 802.11 B/G/N mixed. Знизу необхідно натиснути на кнопку Apply.
Якщо ваш браузер запитує підтвердження ваших дій, то необхідно їх підтвердити.
Далі переходимо на вкладку Wi-Fi, а потім підпункт Security settings.
Значення Network Authentication оберіть WPA-PSK/WPA2-PSK mixed.
В полі Encryption Key PSK введіть латинськими літерами та/або цифрами пароль від вашої WI-FI мережі. Повинно бути не менше 8 символів.
Значення властивості WPA Encryption необхідно виставити TKIP+AES. Знизу необхідно натиснути на кнопку Apply та підтвердити дію.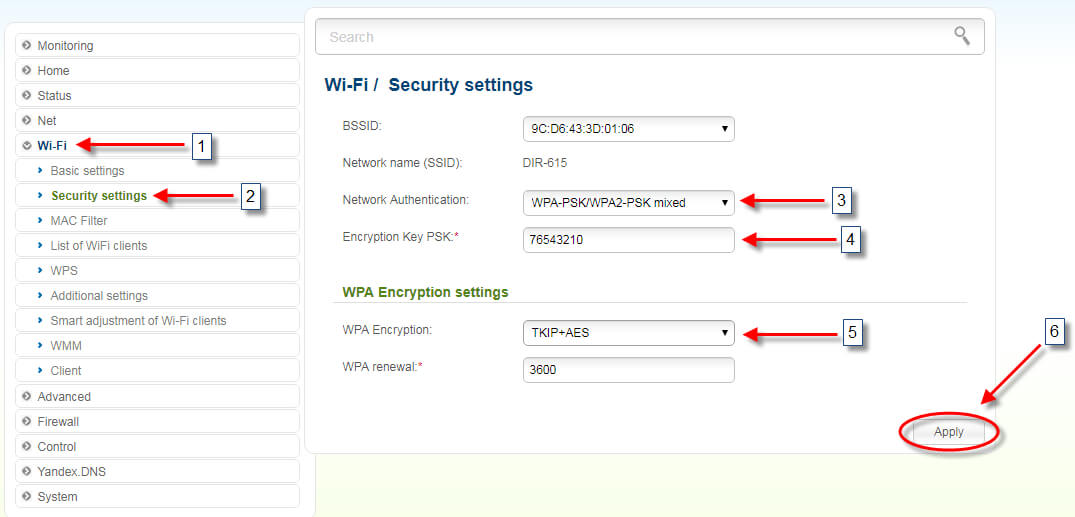
-
4. Налаштування DNS.
Далі заходимо на вкладку Yandex.DNS в головному меню. Оберіть підпункт Internet protection settings, під ним параметр Settings. Заберіть галочку з пункту Enabled.
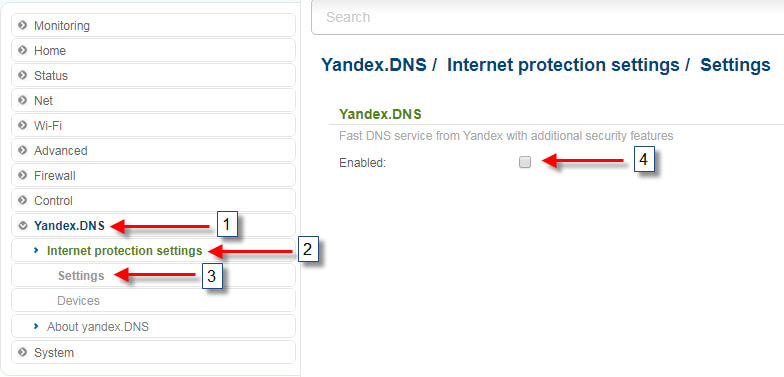
Після цього зверху вікна потрібно навести курсор на кнопку System. У новому вікні потрібно натиснути на Save, а потім на Reboot device.
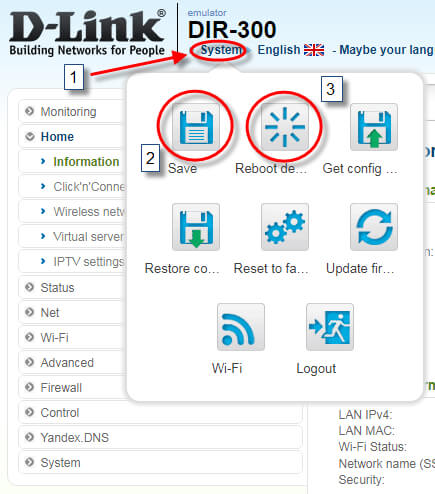
Налаштування завершені. Дочекайтеся, поки перезавантажиться роутер. Підключиться до вашої мережі та користуйтесь інтернетом.
Вітаю! Зараз ми з вами налаштуємо роутер D-Link.
-
1. Підготовка до налаштувань.
Якщо роутер не новий та раніше вже використовувався – скиньте роутер до заводських установок. Для цього потрібно увімкнути роутер в живлення та зажати кнопку RESET на 30 секунд. Після цього потрібно перезавантажити роутер та зачекати біля хвилини.
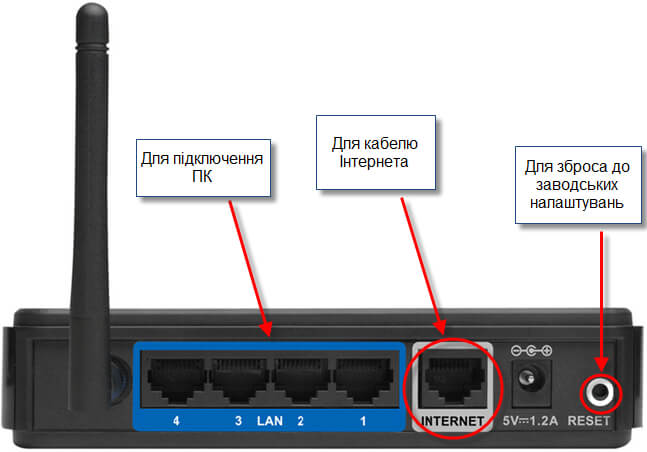
Підключить інтернет кабель в сірий роз’єм, підписаний Internet. З’єднайте роутер і комп’ютер за допомогою кабелю, який йде в комплекті з роутером.
Якщо немає можливості з’єднати роутер з комп’ютером по кабелю, потрібно відкрити перелік бездротових мереж на вашому пристрої та підключитися до мережі DIR+номер моделі роутера (DIR-300, DIR-615 і т.д.). Мережа буде без пароля.
Післе підключення до роутера відкрийте інтернет браузер (Google Chrome; Mozilla Firefox; Opera; Internet Explorer; Safari) в адресному рядку (не в пошуковому!) наберіть 192.168.0.1 та натисніть Enter.
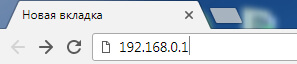
З’явиться вікно авторизації.
Користувач: admin
Пароль: Залишити поле порожнім
Всі дані для входу на інтерфейс ви завжди можете уточнити на наклейці на дні роутера:

-
2. Налаштування доступу до інтернету.
Обираємо пункт Net, а потім підпункт WAN.
На сторінці налаштувань необхідно натиснути на кнопку Add.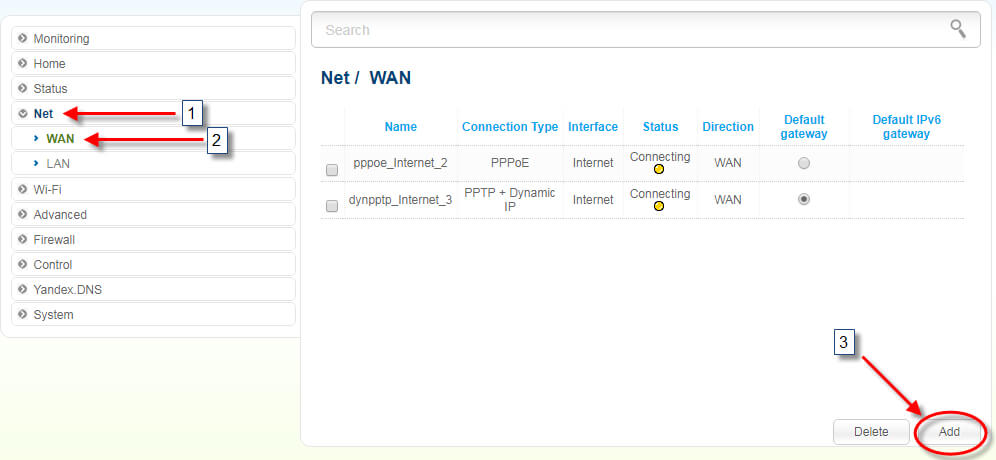
У вікні налаштувань в пункті Connection Type необхідно обрати Dynamic IP. У властивості Enable Direction має стояти галочка навпроти WAN. В полі User Name введіть логін, який був виданий при підключенні. В полі Password та Password confirmation введіть пароль від портала абонента «Мій кабинет». Натискаємо кнопку Apply.
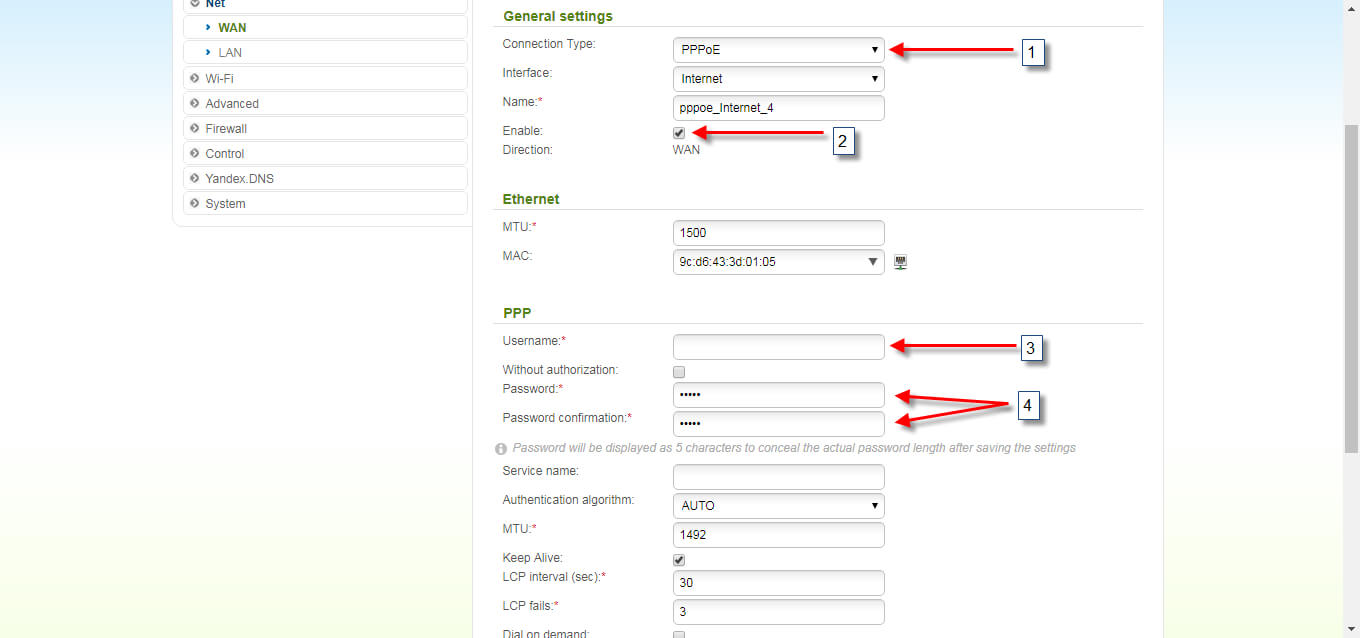
Оберіть крапкою тип підключення РРРоЕ:
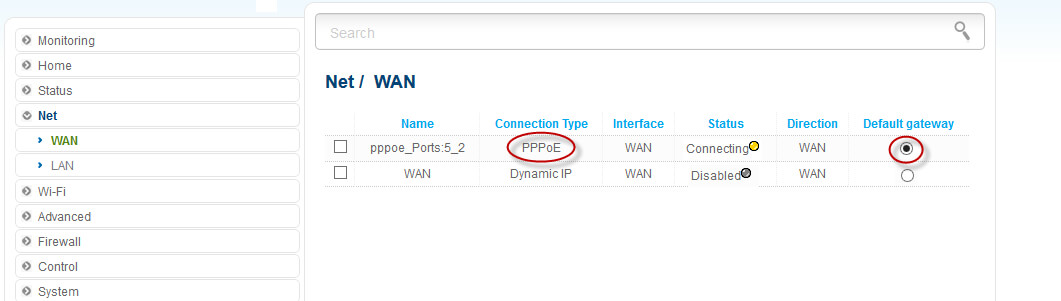
-
3. Налаштування wi-fi мережі.
Переходимо у пункт Wi-Fi, а потім обираємо підпункт Basic settings.
Перевіряємо, чи стоять галочки навпроти Enable Wireless та Broadcast wireless network. В полі Network name (SSID) введіть латинськими літерами та/або цифрами назву вашої мережі. В пункті Region оберіть Ukraine. У властивості Wireless mode оберіть 802.11 B/G/N mixed. Знизу необхідно натиснути на кнопку Apply.
Якщо ваш браузер запитує підтвердження ваших дій, то необхідно їх підтвердити.
Далі переходимо на вкладку Wi-Fi, а потім підпункт Security settings.
Значення Network Authentication оберіть WPA-PSK/WPA2-PSK mixed.
В полі Encryption Key PSK введіть латинськими літерами та/або цифрами пароль від вашої WI-FI мережі. Повинно бути не менше 8 символів.
Значення властивості WPA Encryption необхідно виставити TKIP+AES. Знизу необхідно натиснути на кнопку Apply та підтвердити дію.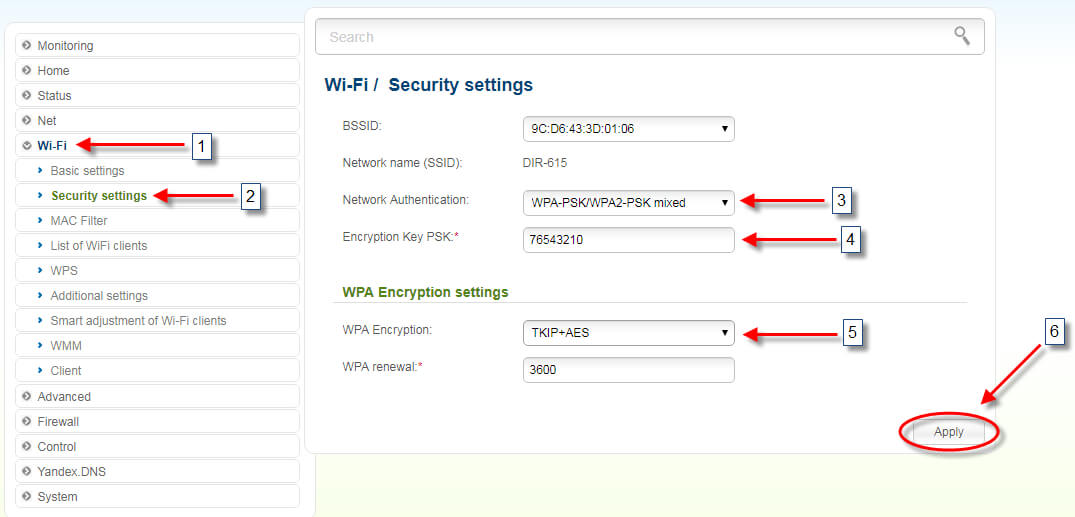
-
4. Налаштування DNS.
Далі заходимо на вкладку Yandex.DNS в головному меню. Оберіть підпункт Internet protection settings, під ним параметр Settings. Заберіть галочку з пункту Enabled.
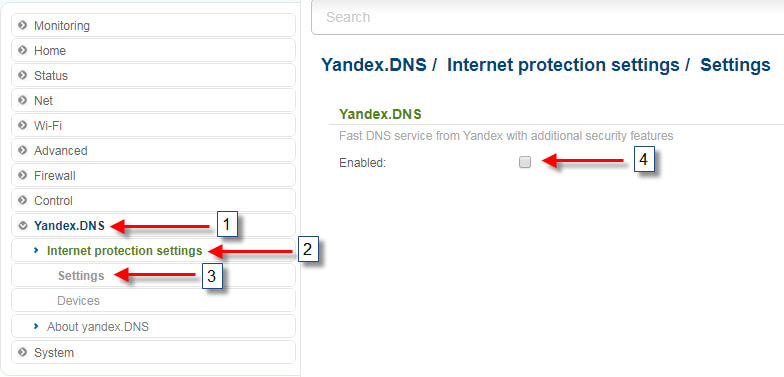
Після цього зверху вікна потрібно навести курсор на кнопку System. У новому вікні потрібно натиснути на Save, а потім на Reboot device.
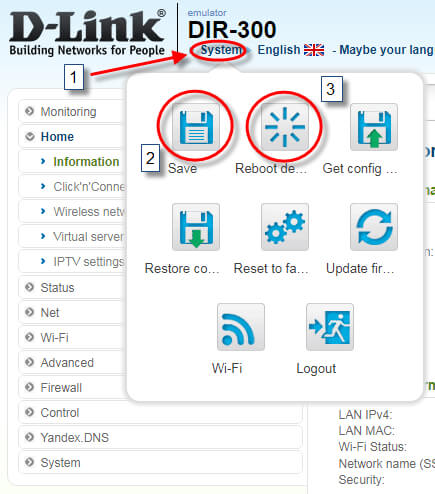
Налаштування завершені. Дочекайтеся, поки перезавантажиться роутер. Підключиться до вашої мережі та користуйтесь інтернетом.

