Налаштування Wi-Fi Роутерів ZYXEL - сучасний Web інтерфейс
Оберіть вашу технологію Інтернету:
Вітаю! Зараз ми з вами налаштуємо роутер Zyxel Keenetic.
-
1. Підготовка до налаштувань.
Якщо роутер не новий та раніше вже використовувався – скиньте роутер до заводських установок. Для цього потрібно увімкнути роутер в живлення та зажати кнопку Сброс на 30 секунд. Після цього потрібно зачекати біля хвилини.

Підключить інтернет кабель в блакитний роз’єм. До одного з жовтих роз’ємів підключіть ваш комп’ютер.
Якщо немає можливості з’єднати роутер з комп’ютером, потрібно відкрити перелік бездротових мереж на вашому пристрої та підключитися до мережі Keenetic або Zyxel. Якщо мережа запитає введення паролю – введіть Пароль сети з наклейки роутера.

Післе підключення до роутера відкрийте інтернет браузер (Google Chrome; Mozilla Firefox; Opera; Internet Explorer; Safari) в адресному рядку (не в пошуковому!) наберіть 192.168.0.1 та натисніть Enter.
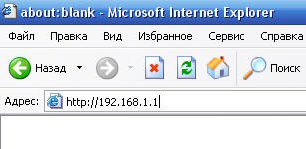
З’явиться вікно авторизації.
Користувач: admin
Пароль: admin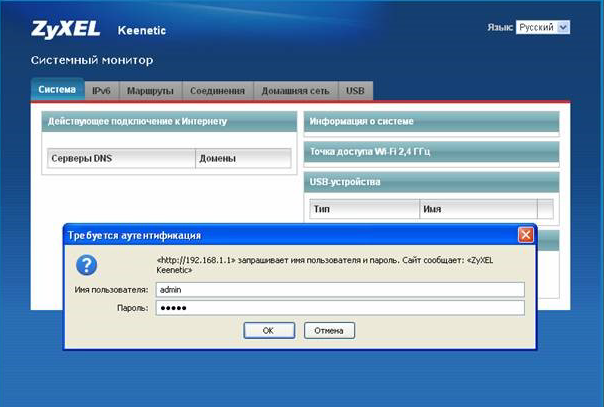
Далі в новому вікні необхідно натиснути на кнопку Веб-конфигуратор.
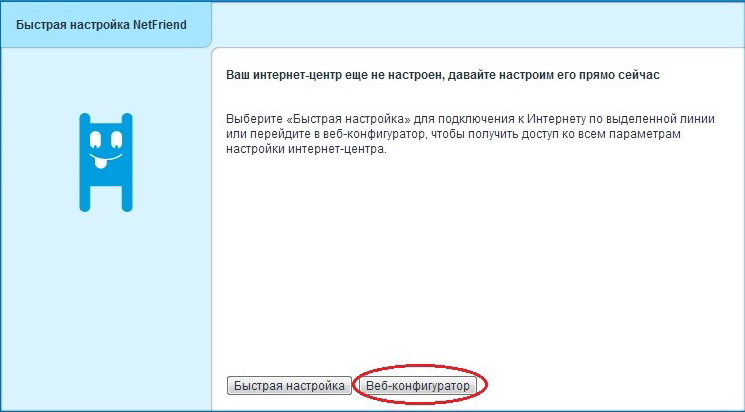
-
2. Налаштування доступу до інтернету.
Обираємо пункт Интернет (земна куля) в горизонтальному меню, а потім IPoE.
Далі обираємо активне з'єднання ISP.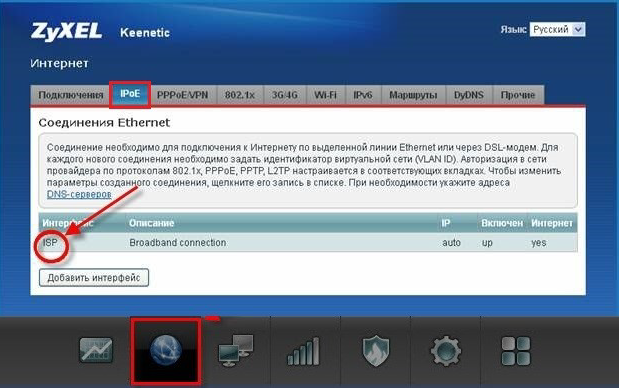
В пункті Настройка параметров IP обираємо Автоматическая.
В пункті МАС-адрес оберіть Взять с вашего ПК. Натисніть кнопку Применить.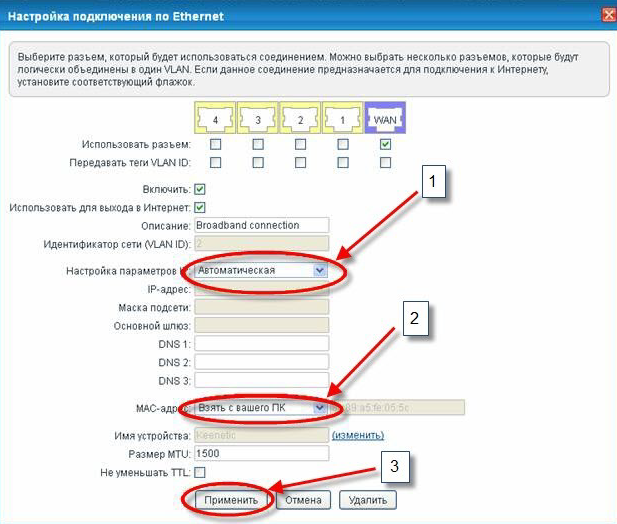
-
3. Налаштування Wi-Fi мережі.
Далі переходимо на вкладку Сеть Wi-Fi (1), обираємо підпункт Точка доступа. В полі Включить точку доступа необхідно поставити галочку.
В полі Имя сети (SSID) введіть латинськими літерами та/або цифрами назву вашої мережі. В пункті Защита сети оберіть WPA-PSK. В полі Ключ сети введіть латинськими літерами та/або цифрами пароль від вашої WI-FI мережі. Повинно бути не менше 8 символів.
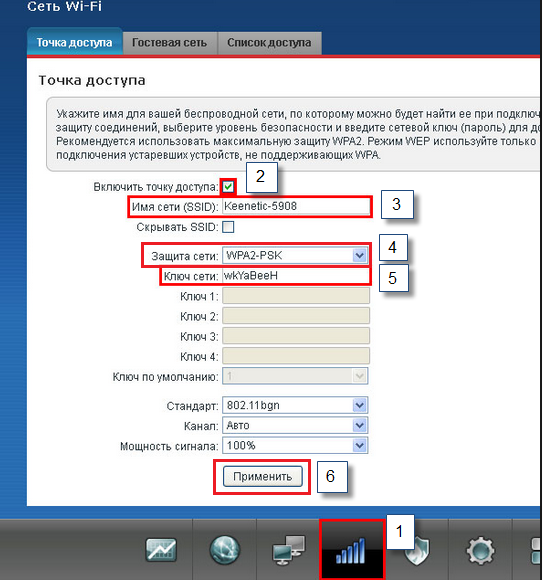
Внизу сторінки натисніть на кнопку Применить та знову підтвердіть дію.
Налаштування завершені. Перезавантажте роутер. Підключиться до вашої мережі та користуйтесь інтернетом.
Вітаю! Зараз ми з вами налаштуємо роутер Zyxel Keenetic.
-
1. Підготовка до налаштувань.
Якщо роутер не новий та раніше вже використовувався – скиньте роутер до заводських установок. Для цього потрібно увімкнути роутер в живлення та зажати кнопку Сброс на 30 секунд. Після цього потрібно зачекати біля хвилини.

Підключить інтернет кабель в блакитний роз’єм. До одного з жовтих роз’ємів підключіть ваш комп’ютер.
Якщо немає можливості з’єднати роутер з комп’ютером, потрібно відкрити перелік бездротових мереж на вашому пристрої та підключитися до мережі Keenetic або Zyxel. Якщо мережа запитає введення паролю – введіть Пароль сети з наклейки роутера.

Післе підключення до роутера відкрийте інтернет браузер (Google Chrome; Mozilla Firefox; Opera; Internet Explorer; Safari) в адресному рядку (не в пошуковому!) наберіть 192.168.0.1 та натисніть Enter.
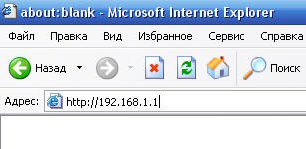
З’явиться вікно авторизації.
Користувач: admin
Пароль: admin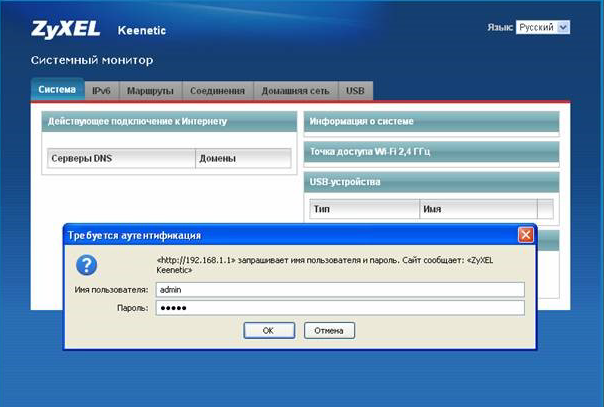
Далі в новому вікні необхідно натиснути на кнопку Веб-конфигуратор.
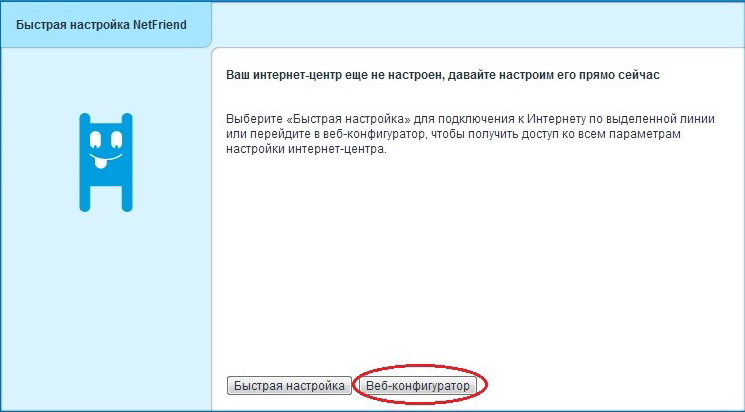
-
2. Налаштування доступу до інтернету.
Обираємо пункт Интернет (земна куля) в горизонтальному меню, а потім IPoE.
Далі обираємо активне з'єднання ISP.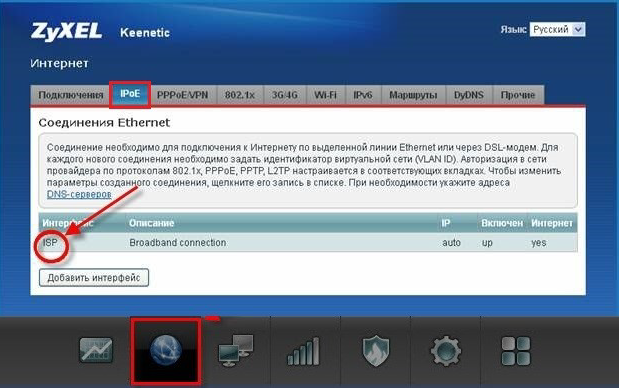
В пункті Настройка параметров IP обираємо Автоматическая.
В пункті МАС-адрес оберіть Взять с вашего ПК. Натисніть кнопку Применить.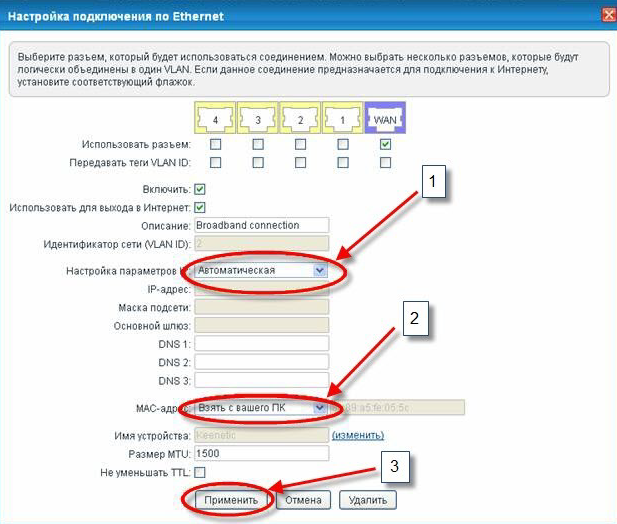
Якщо ви налаштовуєте роутер на пристрої, підключеному до роутера по Wi-Fi – значення МАС-адрес встановіть Ввести вручную. в полі МАС-адрес введіть МАС-адресу, яка зареєстрована за договором.
Після зміни МАС-адреси в налаштуваннях роутера натисніть кнопку Применить.Яку МАС-адресу вносити на роутер ви можете дізнатись на порталі абонента «Мій кабінет». Після авторизації на порталі абонента оберіть пункт «Мої Послуги». Далі оберіть «Обладнання». В полі МАС-адреси обладнання вказана зареєстрована за договором МАС-адреса, яку і потрібно прописати на роутер.
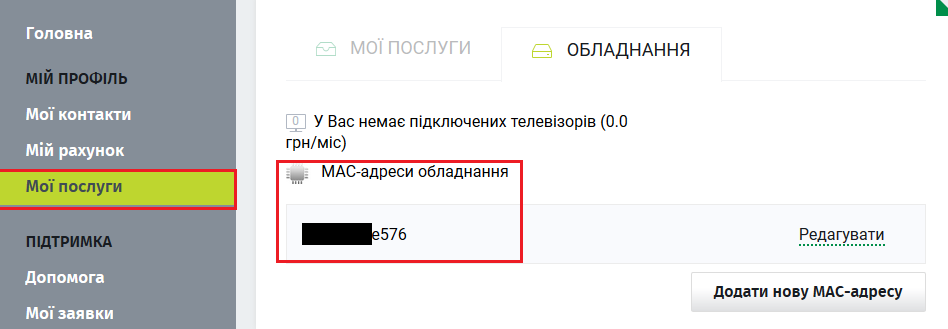
-
3. Налаштування Wi-Fi мережі.
Далі переходимо на вкладку Сеть Wi-Fi (1), обираємо підпункт Точка доступа. В полі Включить точку доступа необхідно поставити галочку.
В полі Имя сети (SSID) введіть латинськими літерами та/або цифрами назву вашої мережі. В пункті Защита сети оберіть WPA-PSK. В полі Ключ сети введіть латинськими літерами та/або цифрами пароль від вашої WI-FI мережі. Повинно бути не менше 8 символів.
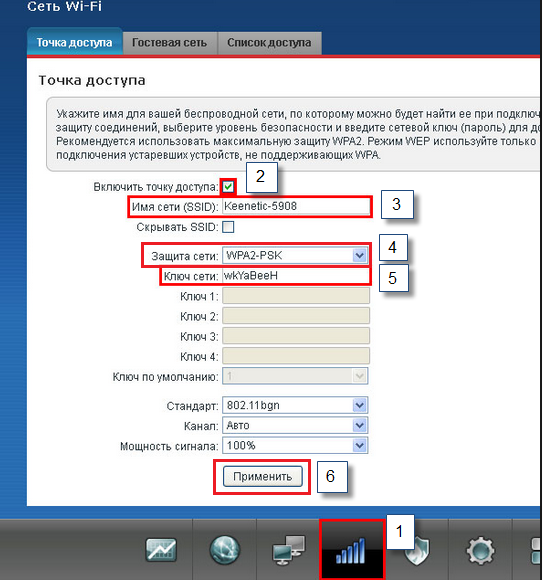
Внизу сторінки натисніть на кнопку Применить та знову підтвердіть дію.
Налаштування завершені. Перезавантажте роутер. Підключиться до вашої мережі та користуйтесь інтернетом.
Вітаю! Зараз ми з вами налаштуємо роутер Zyxel Keenetic.
-
1. Підготовка до налаштувань.
Якщо роутер не новий та раніше вже використовувався – скиньте роутер до заводських установок. Для цього потрібно увімкнути роутер в живлення та зажати кнопку Сброс на 30 секунд. Після цього потрібно зачекати біля хвилини.

Підключить інтернет кабель в блакитний роз’єм. До одного з жовтих роз’ємів підключіть ваш комп’ютер.
Якщо немає можливості з’єднати роутер з комп’ютером, потрібно відкрити перелік бездротових мереж на вашому пристрої та підключитися до мережі Keenetic або Zyxel. Якщо мережа запитає введення паролю – введіть Пароль сети з наклейки роутера.

Післе підключення до роутера відкрийте інтернет браузер (Google Chrome; Mozilla Firefox; Opera; Internet Explorer; Safari) в адресному рядку (не в пошуковому!) наберіть 192.168.0.1 та натисніть Enter.
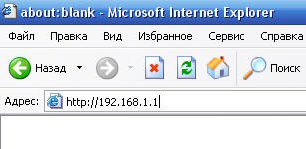
З’явиться вікно авторизації.
Користувач: admin
Пароль: admin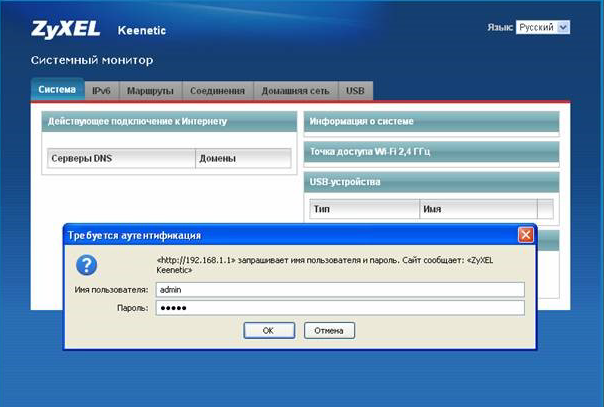
Далі в новому вікні необхідно натиснути на кнопку Веб-конфигуратор.
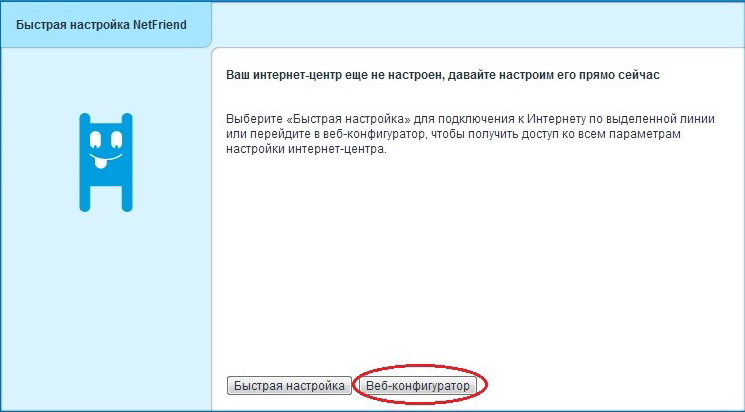
-
2. Налаштування доступу до інтернету.
Обираємо пункт Интернет (земна куля) в горизонтальному меню, а потім PPPoE/VPN.
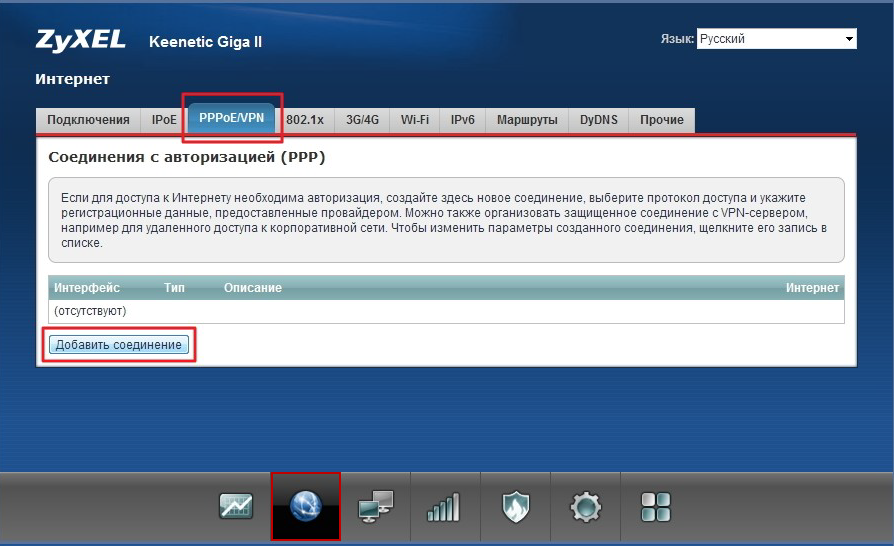
Натискаємо на кнопку Добавить соединение. В новому вікні ставимо галочки у пункти Включить та Использовать для выхода в Интернет. В властивості Тип (протокол) обираємо РРРоЕ. В полі Имя пользователя необхідно ввести логін, виданний при підключенні. В поле Пароль необхідно ввести пароль від портала абонента «Мій кабінет». Натискаємо на кнопку Применить.
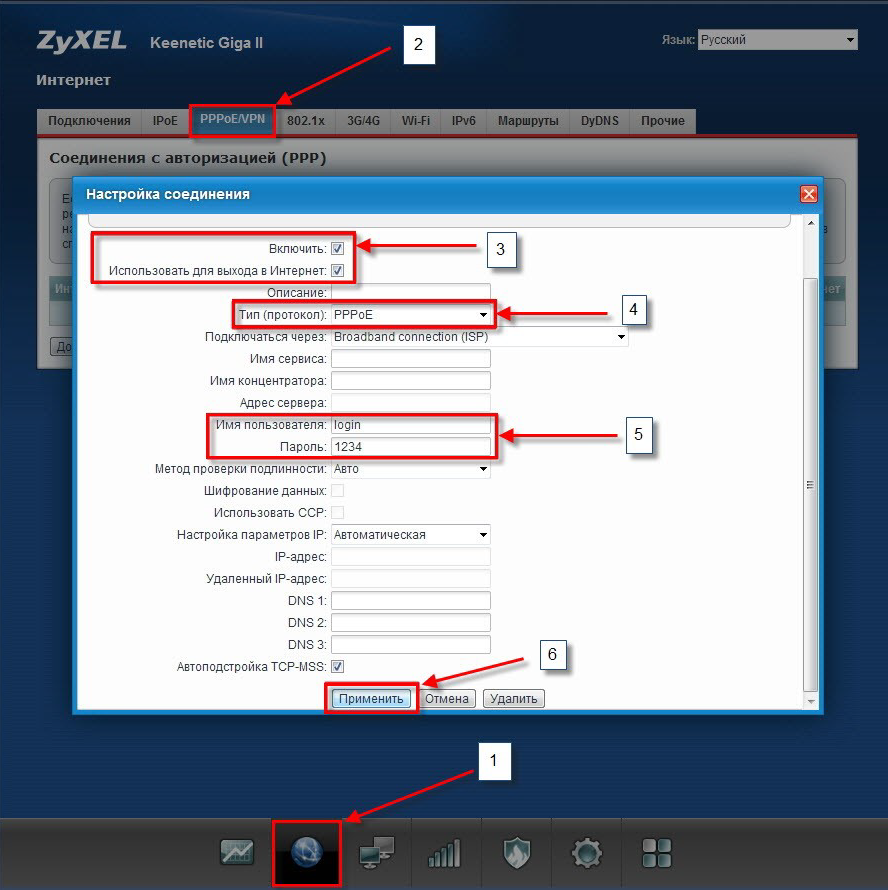
-
3. Налаштування Wi-Fi мережі.
Далі переходимо на вкладку Сеть Wi-Fi (1), обираємо підпункт Точка доступа. В полі Включить точку доступа необхідно поставити галочку.
В полі Имя сети (SSID) введіть латинськими літерами та/або цифрами назву вашої мережі. В пункті Защита сети оберіть WPA-PSK. В полі Ключ сети введіть латинськими літерами та/або цифрами пароль від вашої WI-FI мережі. Повинно бути не менше 8 символів.
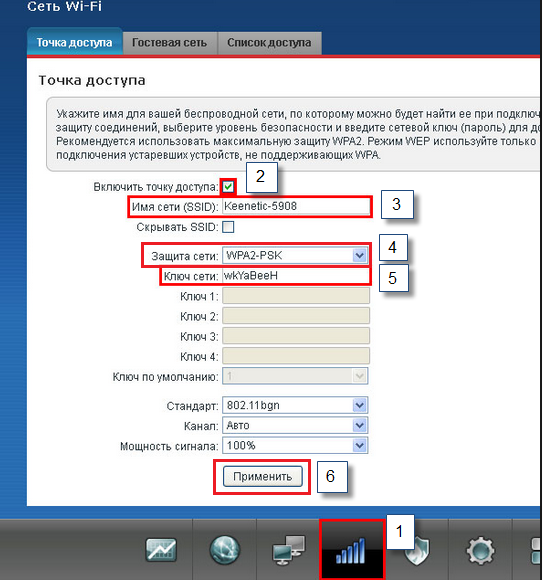
Внизу сторінки натисніть на кнопку Применить та знову підтвердіть дію.
Налаштування завершені. Перезавантажте роутер. Підключиться до вашої мережі та користуйтесь інтернетом.
