Выберите вашу технологию Интернета:
Здравствуйте! Сейчас мы с вами настроим роутер D-link(оранжевый интерфейс).
-
1.Подготовка к настройке.
Если роутер не новый и ранее уже использовался – сбросьте роутер на заводские установки. Для этого требуется включить роутер в питание и зажать небольшое отверстие RESET, чем-то тонким на 30 секунд. После этого требуется подождать около минуты.
Подключите интернет кабель в разъем который подписан INTERNET. Соедините роутер и компьютер при помощи кабеля, который идет в комплекте с роутером.
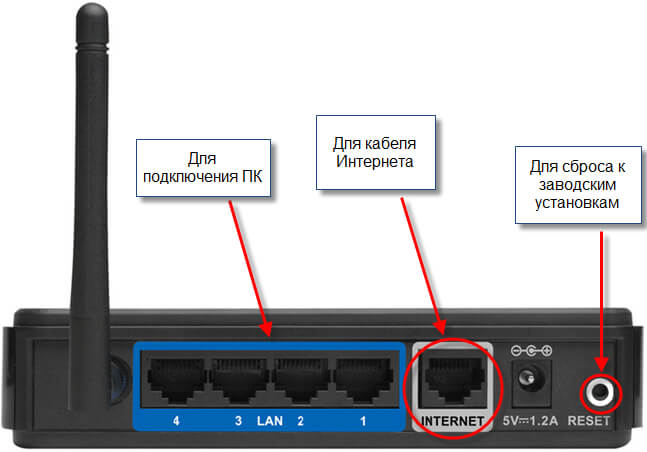
Если нет возможности соединить роутер с компьютером по кабелю, то нужно открыть перечень беспроводных сетей на вашем устройстве и подключиться к сети D-Link (или DIR+номер модели роутера). Сеть будет без пароля
После подключения к роутеру откройте интернет браузер (Google Chrome; Mozilla Firefox; Opera; Internet Explorer; Safari) в адресной строке (не в поисковой!) наберите 192.168.0.1 и нажимаете Enter

Появится окно авторизации.
User name: admin
Password: это поле оставляете пустымТакже может быть поле, где нужно записать код с картинки
Нажимаете кнопку Log In
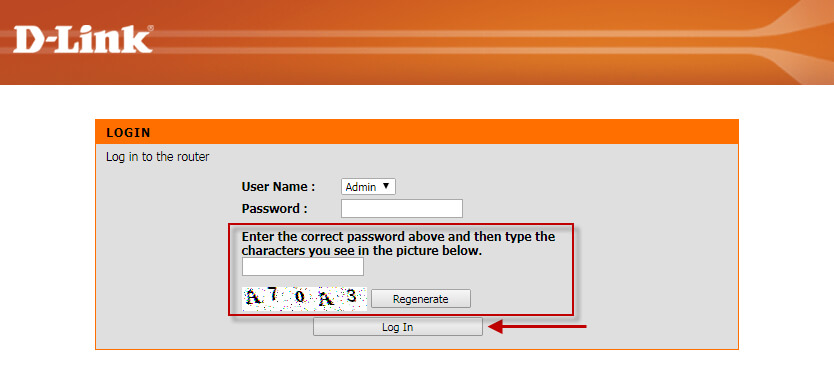
Данные для входа можно так же посмотреть на наклейке снизу роутера.

-
2. Настройка доступа к интернету.
В верхней строке выбираете вкладку SETUP, затем в левой колонке INTERNET.
В центральном окне, в разделе MANUAL INTERNET CONNECTION OPTIONS нажимаете на кнопку Manual Internet Connection Setup
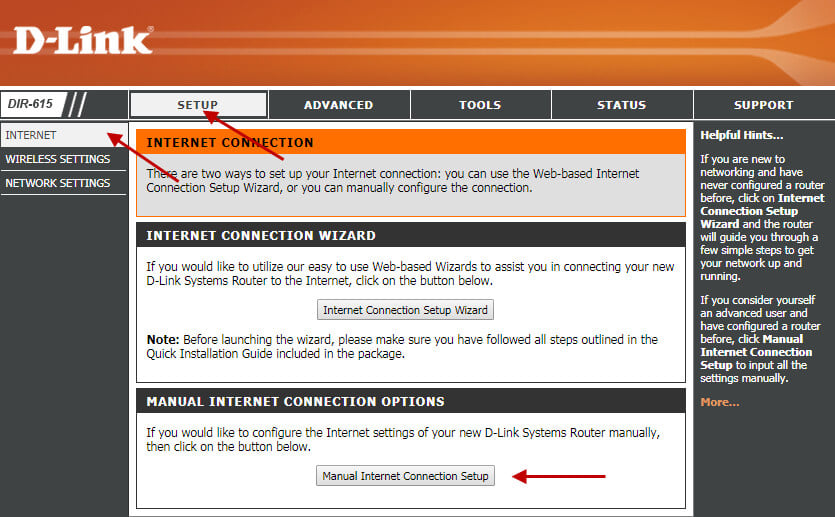
В разделе INTERNET CONNECTION TYPE
Значение My Internet Connection is: выберите Dynamic IP (DHCP)
Нажмите кнопку Save Settings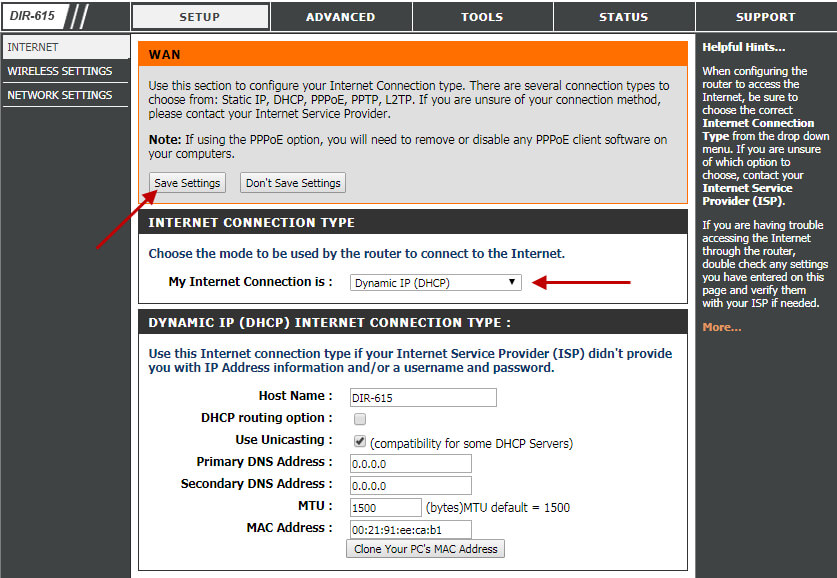
-
3. Настройка Wi-Fi сети.
В верхней строке выбираете вкладку SETUP, затем в левой колонке WIRELESS SETTINGS
В центральном окне, в разделе MANUAL WIRELESS NETWORK SETUP нажимаете на кнопку Manual Wireless Connection Setup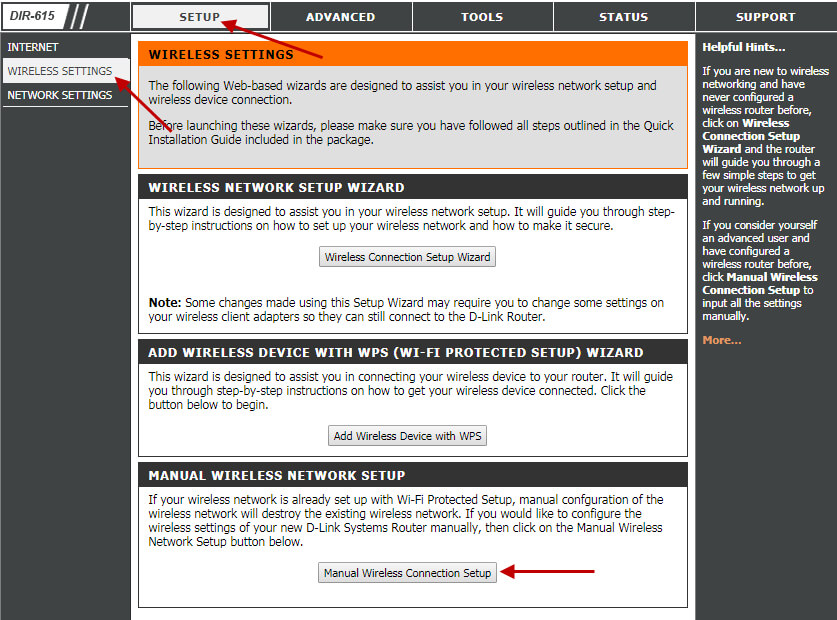
В разделе WIRELESS NETWORK SETTINGS, в значении Wireless Network Name введите латинскими буквами и/или цифрами название вашей сети.
Значение Channel Width установите Auto 20/40 MHz.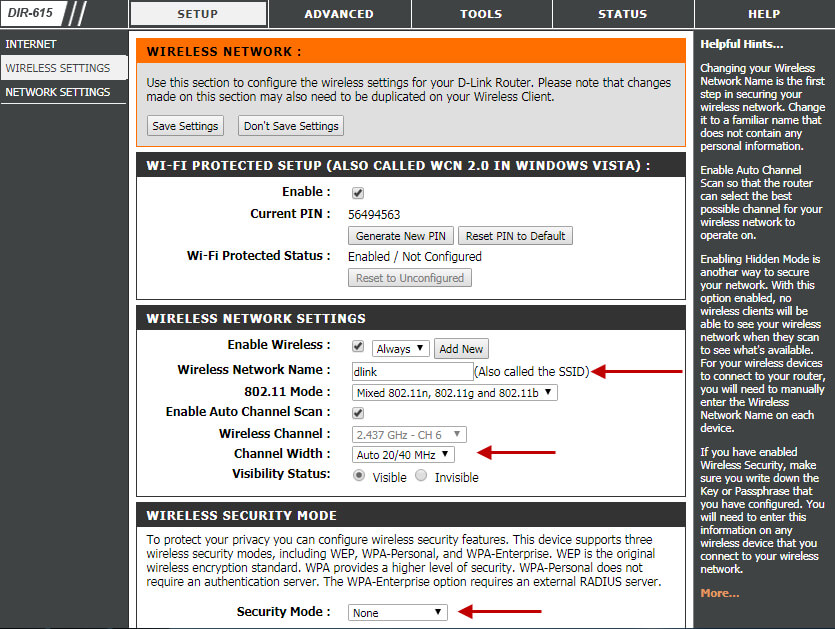
В разделе WIRELESS SECURITY MODE, значение Security Mode выберите Wpa-Personal.
Значение WPA Mode установите Auto (WPA or WPA2)
Значение Cipher Type установите TKIP+AES.
В поле Pre-Shared Key введите латинскими буквами и/или цифрами пароль для вашей WI-FI сети. Должно быть не менее 8 символов.
И нажмите на кнопку Save Settings.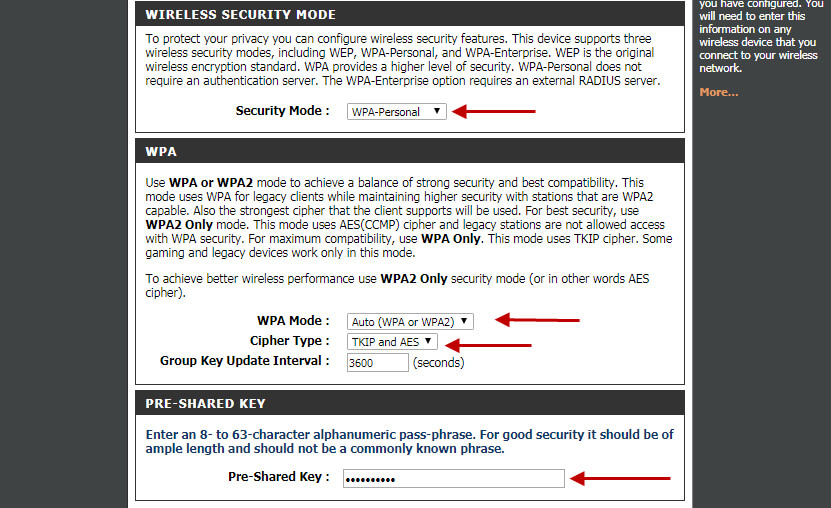
Настройки завершены. Перезагрузите роутер. Подключитесь к вашей сети и пользуйтесь интернетом.
Здравствуйте! Сейчас мы с вами настроим роутер D-link(оранжевый интерфейс).
-
1.Подготовка к настройке.
Если роутер не новый и ранее уже использовался – сбросьте роутер на заводские установки. Для этого требуется включить роутер в питание и зажать небольшое отверстие RESET, чем-то тонким на 30 секунд. После этого требуется подождать около минуты.
Подключите интернет кабель в разъем который подписан INTERNET. Соедините роутер и компьютер при помощи кабеля, который идет в комплекте с роутером.
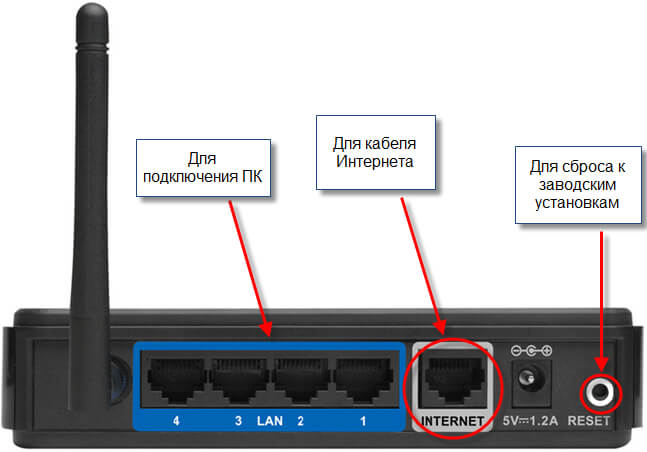
Если нет возможности соединить роутер с компьютером по кабелю, то нужно открыть перечень беспроводных сетей на вашем устройстве и подключиться к сети D-Link (или DIR+номер модели роутера). Сеть будет без пароля
После подключения к роутеру откройте интернет браузер (Google Chrome; Mozilla Firefox; Opera; Internet Explorer; Safari) в адресной строке (не в поисковой!) наберите 192.168.0.1 и нажимаете Enter

Появится окно авторизации.
User name: admin
Password: это поле оставляете пустымТакже может быть поле, где нужно записать код с картинки
Нажимаете кнопку Log In
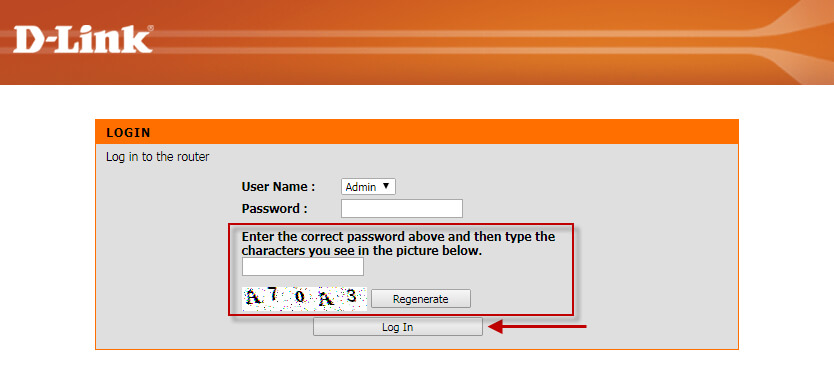
Данные для входа можно так же посмотреть на наклейке снизу роутера.

-
2. Настройка доступа к интернету.
В верхней строке выбираете вкладку SETUP, затем в левой колонке INTERNET.
В центральном окне, в разделе MANUAL INTERNET CONNECTION OPTIONS нажимаете на кнопку Manual Internet Connection Setup
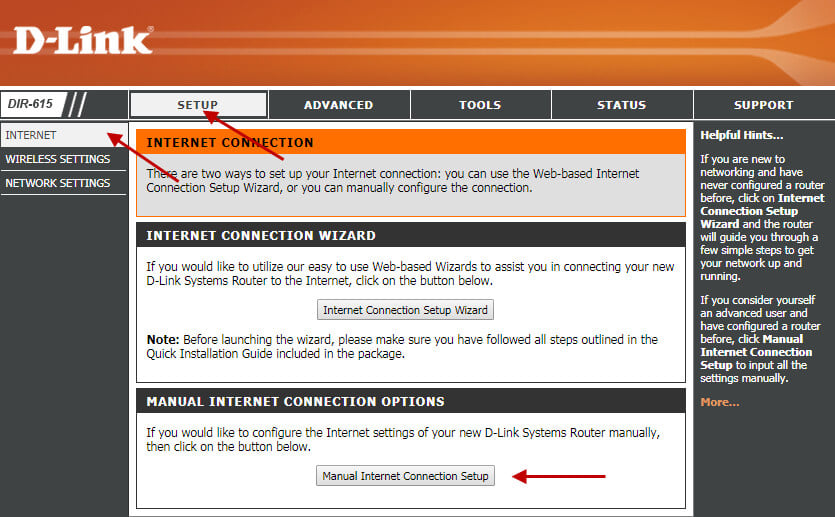
В разделе INTERNET CONNECTION TYPE:
Значение My Internet Connection is: выберите Dynamic IP (DHCP)
В разделе DYNAMIC IP (DHCP) INTERNET CONNECTION TYPE:
Если вы настраиваете роутер на компьютере, подключенном к роутеру по кабелю – нажмите Clone Your PC’s MAC Address (только если на этом компьютере работает интернет при подключении без роутера по кабелю!).
Если вы настраиваете роутер на устройстве, подключенном к роутеру по Wi-Fi – в поле MAC Address введите МАС-адрес, который зарегистрирован по договору.
После изменения МАС-адреса в настройках роутера нажмите кнопку Save Settings.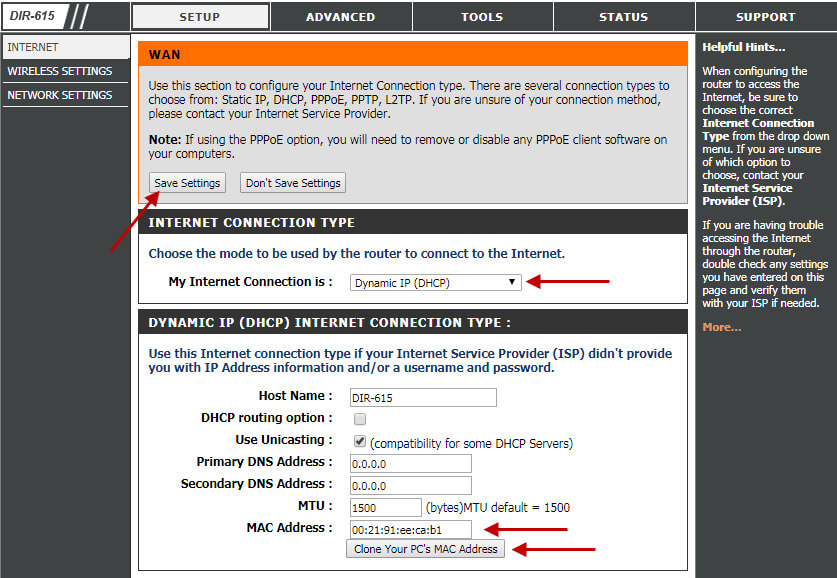
Какой МАС-адрес вносить на роутер вы можете на портале абонента «Мой кабинет». После авторизации на портале абонента выберите пункт «Мои Услуги». Вверху выберите «Оборудование». В поле МАС-адреса устройств указан привязанный по договору МАС-адрес, который и нужно прописать на роутер.

-
3. Настройка Wi-Fi сети.
В верхней строке выбираете вкладку SETUP, затем в левой колонке WIRELESS SETTINGS
В центральном окне, в разделе MANUAL WIRELESS NETWORK SETUP нажимаете на кнопку Manual Wireless Connection Setup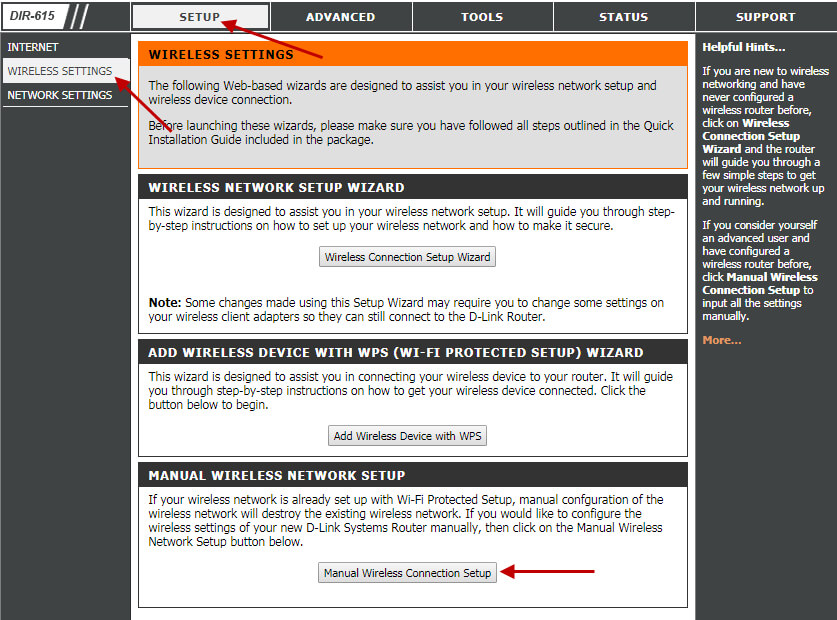
В разделе WIRELESS NETWORK SETTINGS, в значении Wireless Network Name введите латинскими буквами и/или цифрами название вашей сети.
Значение Channel Width установите Auto 20/40 MHz.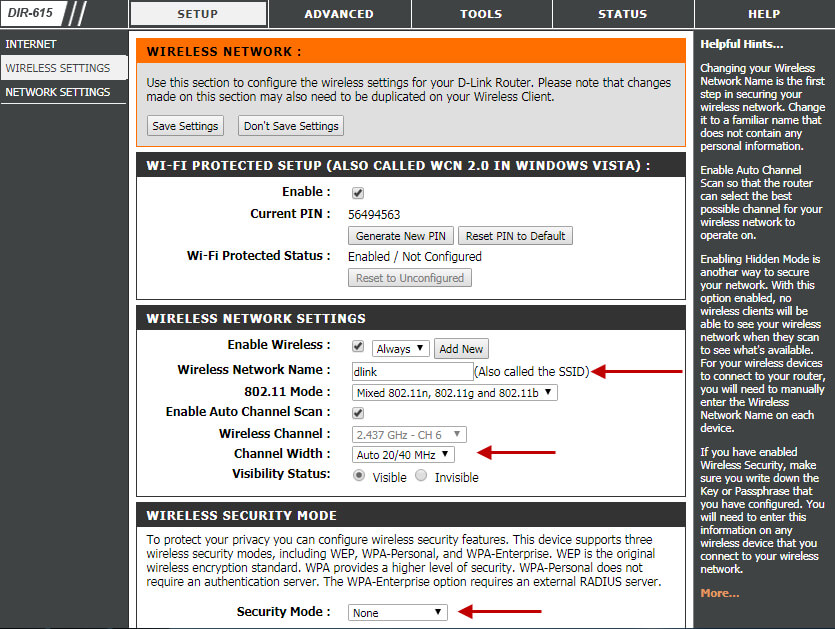
В разделе WIRELESS SECURITY MODE, значение Security Mode выберите Wpa-Personal.
Значение WPA Mode установите Auto (WPA or WPA2)
Значение Cipher Type установите TKIP+AES.
В поле Pre-Shared Key введите латинскими буквами и/или цифрами пароль для вашей WI-FI сети. Должно быть не менее 8 символов.
И нажмите на кнопку Save Settings.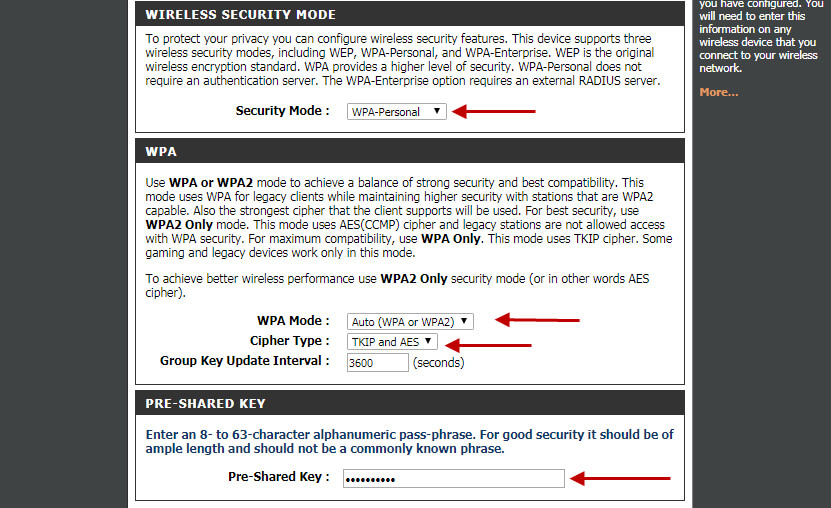
Настройки завершены. Перезагрузите роутер. Подключитесь к вашей сети и пользуйтесь интернетом.
Здравствуйте! Сейчас мы с вами настроим роутер D-link(оранжевый интерфейс).
-
1.Подготовка к настройке.
Если роутер не новый и ранее уже использовался – сбросьте роутер на заводские установки. Для этого требуется включить роутер в питание и зажать небольшое отверстие RESET, чем-то тонким на 30 секунд. После этого требуется подождать около минуты.
Подключите интернет кабель в разъем который подписан INTERNET. Соедините роутер и компьютер при помощи кабеля, который идет в комплекте с роутером.
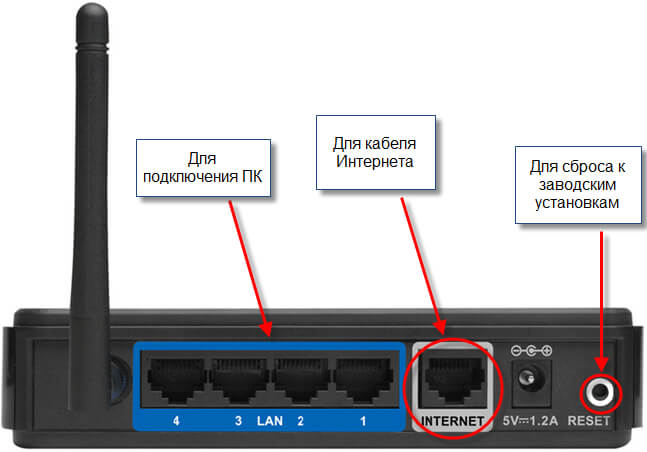
Если нет возможности соединить роутер с компьютером по кабелю, то нужно открыть перечень беспроводных сетей на вашем устройстве и подключиться к сети D-Link (или DIR+номер модели роутера). Сеть будет без пароля
После подключения к роутеру откройте интернет браузер (Google Chrome; Mozilla Firefox; Opera; Internet Explorer; Safari) в адресной строке (не в поисковой!) наберите 192.168.0.1 и нажимаете Enter

Появится окно авторизации.
User name: admin
Password: это поле оставляете пустымТакже может быть поле, где нужно записать код с картинки
Нажимаете кнопку Log In
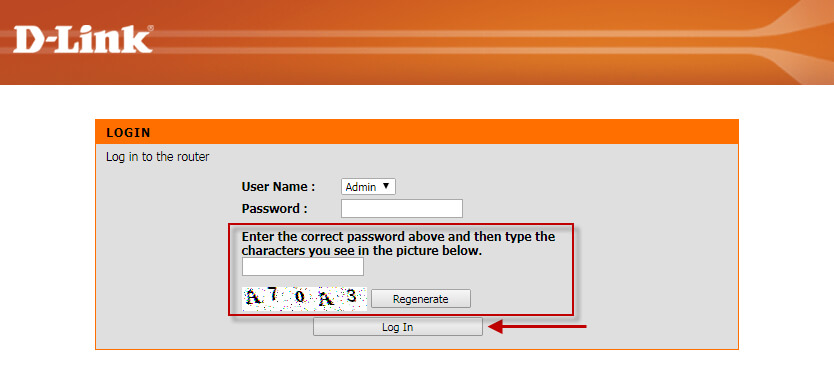
Данные для входа можно так же посмотреть на наклейке снизу роутера.

-
2. Настройка доступа к интернету.
В верхней строке выбираете вкладку SETUP, затем в левой колонке INTERNET.
В центральном окне, в разделе MANUAL INTERNET CONNECTION OPTIONS нажимаете на кнопку Manual Internet Connection Setup
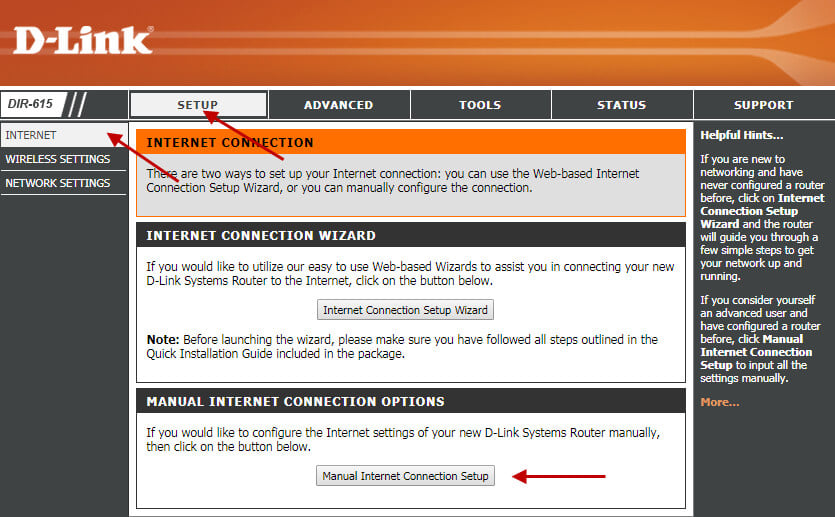
В разделе INTERNET CONNECTION TYPE:
Значение My Internet Connection is: выберите PPPoE (Username/ Password).
В разделе PPPoE:
В поле User Name введите логин, выданный при подключении (обычно совпадает с номером договора)
В поле Password введите пароль от портала абонента «Мой кабинет».
В поле Verify Password нужно повторно ввести пароль от портала абонента «Мой кабинет».
И нажмите на кнопку Save Settings.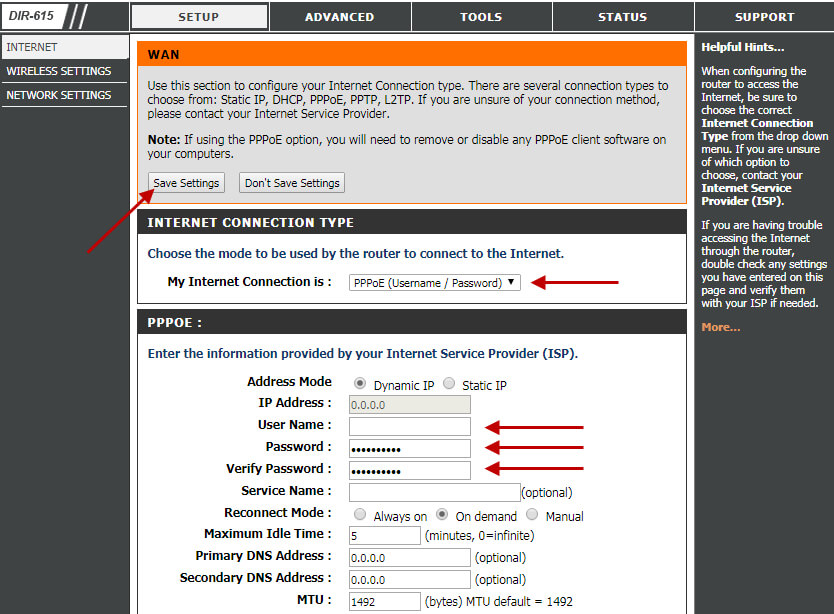
-
3. Настройка Wi-Fi сети.
В верхней строке выбираете вкладку SETUP, затем в левой колонке WIRELESS SETTINGS
В центральном окне, в разделе MANUAL WIRELESS NETWORK SETUP нажимаете на кнопку Manual Wireless Connection Setup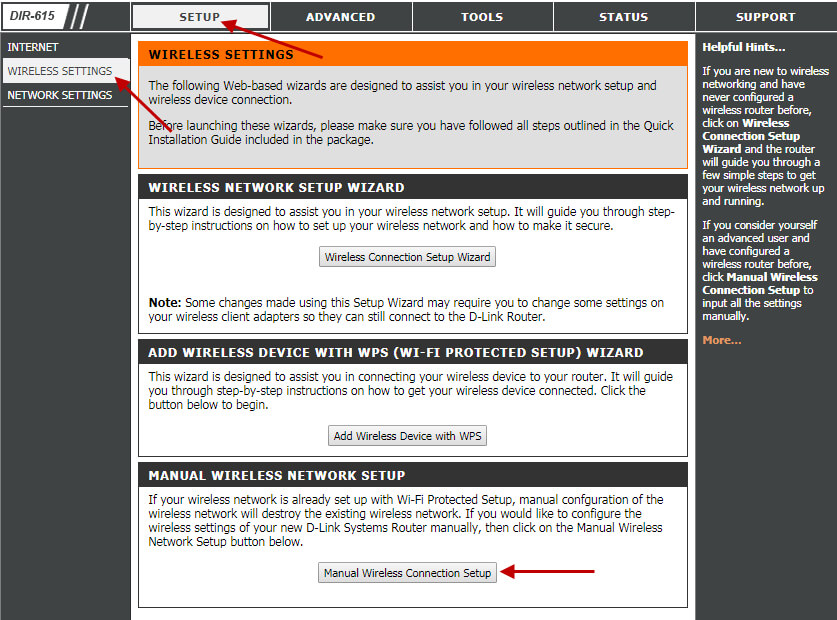
В разделе WIRELESS NETWORK SETTINGS, в значении Wireless Network Name введите латинскими буквами и/или цифрами название вашей сети.
Значение Channel Width установите Auto 20/40 MHz.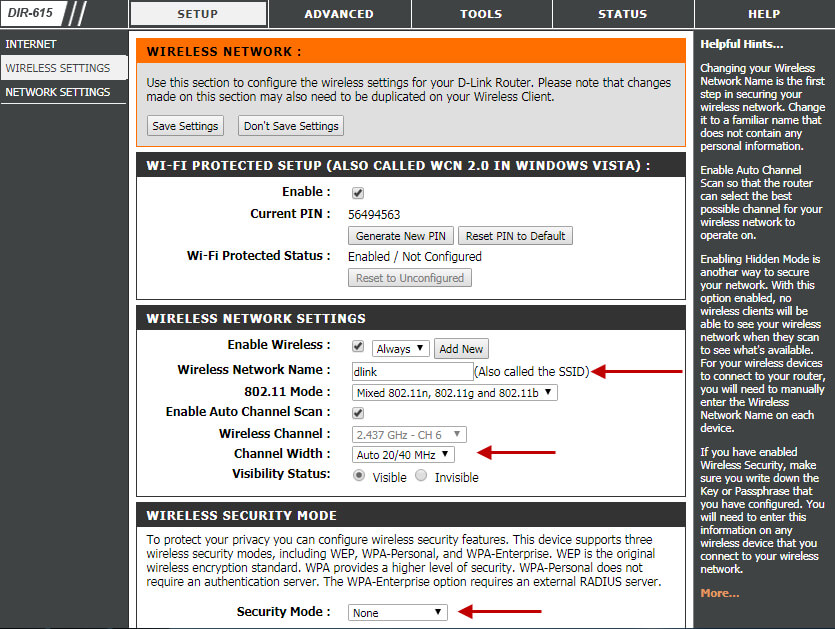
В разделе WIRELESS SECURITY MODE, значение Security Mode выберите Wpa-Personal.
Значение WPA Mode установите Auto (WPA or WPA2)
Значение Cipher Type установите TKIP+AES.
В поле Pre-Shared Key введите латинскими буквами и/или цифрами пароль для вашей WI-FI сети. Должно быть не менее 8 символов.
И нажмите на кнопку Save Settings.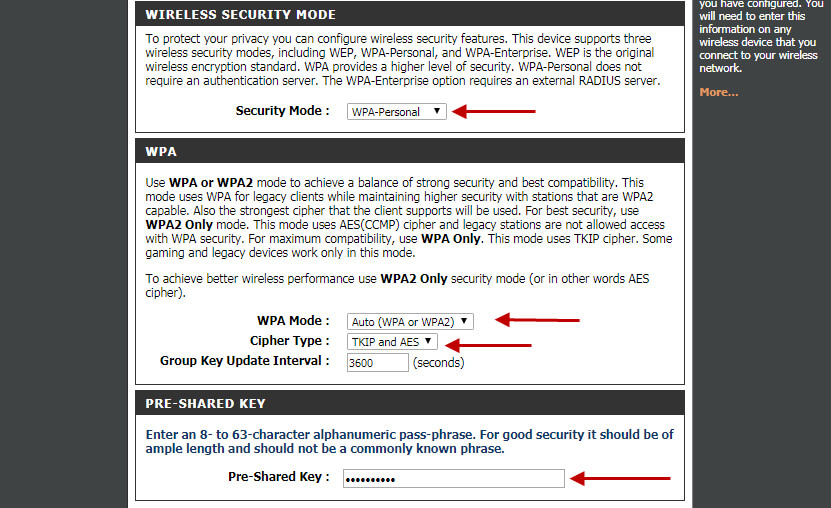
Настройки завершены. Перезагрузите роутер. Подключитесь к вашей сети и пользуйтесь интернетом.

