Выберите вашу технологию Интернета:
Здравствуйте! Сейчас мы с вами настроим роутер D-Link.
-
1. Подготовка к настройке.
Если роутер не новый и ранее уже использовался – сбросьте роутер на заводские установки. Для этого требуется включить роутер в питание и зажать кнопку RESET на 30 секунд. После этого требуется перезагрузить роутер подождать около минуты.
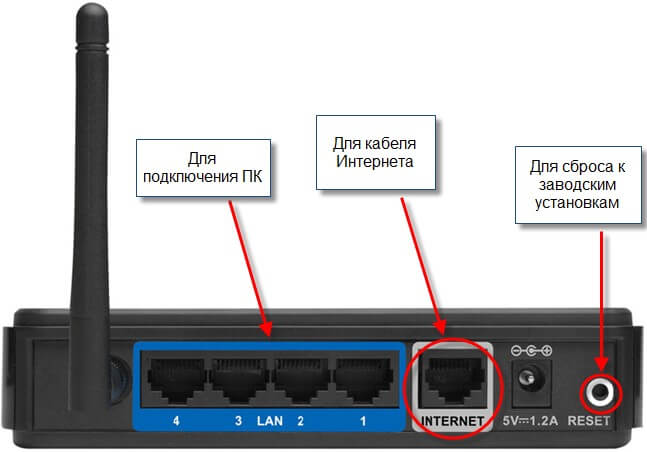
Подключите интернет кабель в разъем, подписанный Internet. Соедините роутер и компьютер при помощи кабеля, который идет в комплекте с роутером.
Если нет возможности соединить роутер с компьютером по кабелю, то нужно открыть перечень беспроводных сетей на вашем устройстве и подключиться к сети DIR+номер модели роутера (DIR300, DIR615 и т.д.). Сеть будет без пароля.
После подключения к роутеру откройте интернет браузер (Google Chrome; Mozilla Firefox; Opera; Internet Explorer; Safari) в адресной строке (не в поисковой!) наберите 192.168.0.1 и нажимаете Enter.
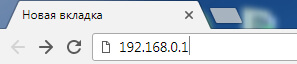
Появится окно авторизации.
Пользователь: admin
Пароль: Оставить поле пустым
Все данные для входа на интерфейс вы всегда можете уточнить на нижней панели роутера:

-
2. Настройка доступа к интернету.
Выбираем пункт Net, а затем подпункт WAN.
Выберите тип подключения Dynamic IP.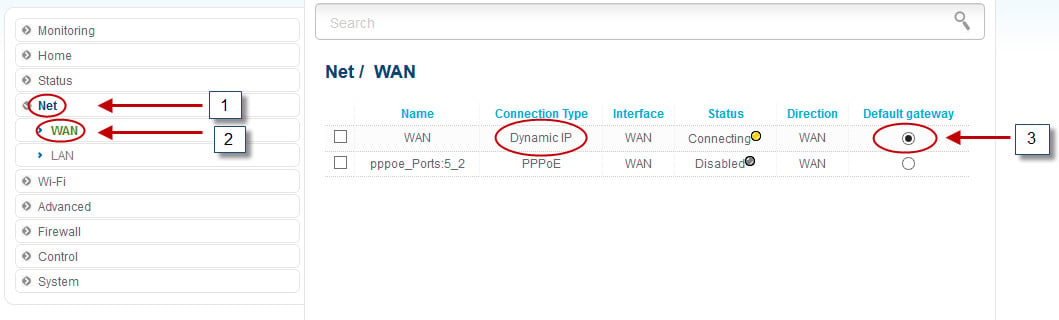
-
3. Настройка wi-fi сети.
Переходим в пункт Wi-Fi, а затем выбираем подпункт Basic settings.
Проверяем, стоят ли галочки напротив Enable Wireless и Broadcast wireless network. В поле Network name (SSID) введите латинскими буквами и/или цифрами название вашей сети. В пункте Region выберите Ukraine. В свойстве Wireless mode выберите 802.11 B/G/N mixed. Внизу необходимо нажать на кнопку Apply.
Если ваш браузер запрашивает подтверждение ваших действий, то необходимо их подтвердить.
Далее переходим на вкладку Wi-Fi, а затем подпункт Security settings.
Значение Network Authentication выберите WPA-PSK/WPA2-PSK mixed.
В поле Encryption Key PSK введите латинскими буквами и/или цифрами пароль для вашей WI-FI сети. Должно быть не менее 8 символов.
Значение свойства WPA Encryption необходимо выставить TKIP+AES. Внизу необходимо нажать на кнопку Apply и подтвердить действие.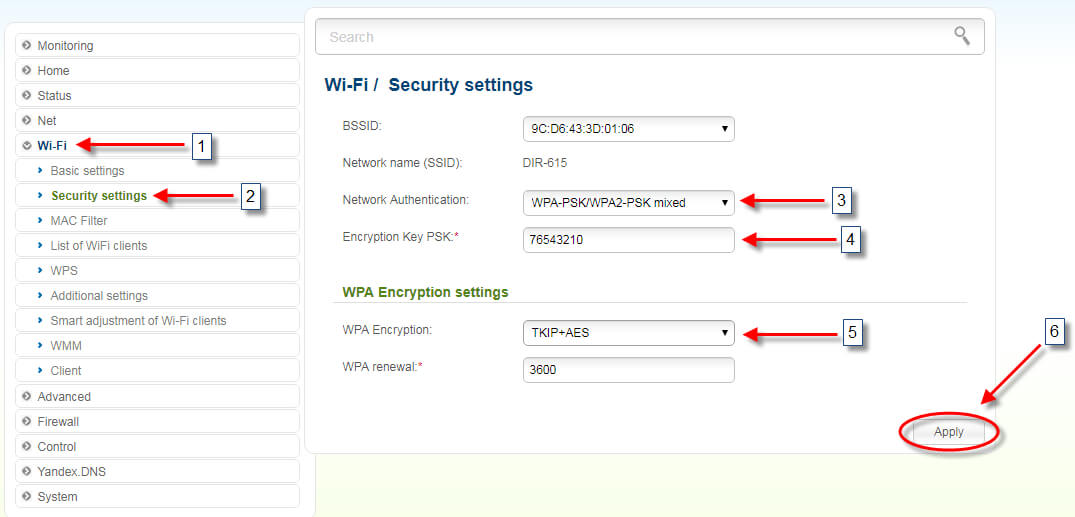
-
4. Настройка DNS.
Далее заходим на вкладку Yandex.DNS в главном меню. Выберите подпункт Internet protection settings, под ним параметр Settings. Уберите галочку с пункта Enabled.
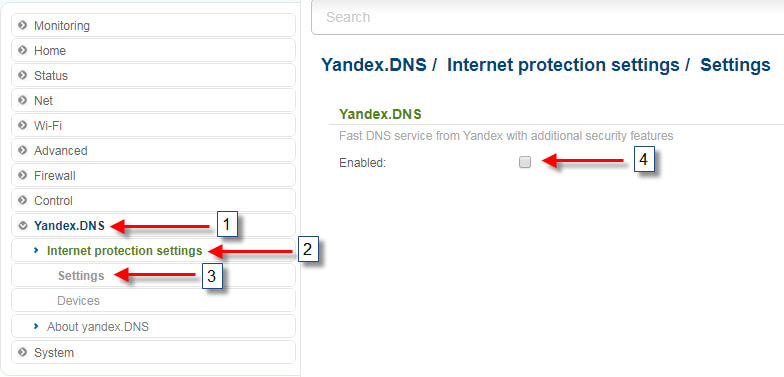
Затем вверху экрана нужно найти кнопку System. Во всплывающем окне нужно нажать на Save, а затем на Reboot device.
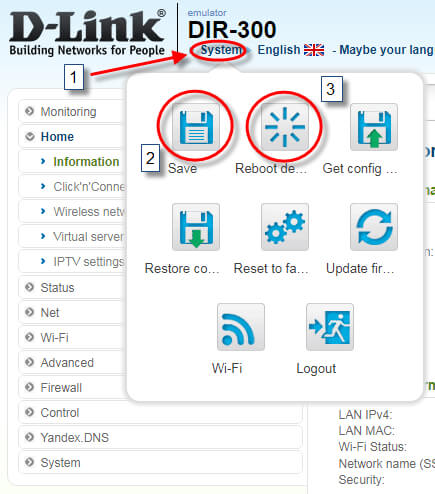
Настройки завершены. Подождите, пока роутер перезагрузится. Подключитесь к вашей сети и пользуйтесь интернетом.
Здравствуйте! Сейчас мы с вами настроим роутер D-Link.
-
1. Подготовка к настройке.
Если роутер не новый и ранее уже использовался – сбросьте роутер на заводские установки. Для этого требуется включить роутер в питание и зажать кнопку RESET на 30 секунд. После этого требуется перезагрузить роутер подождать около минуты.
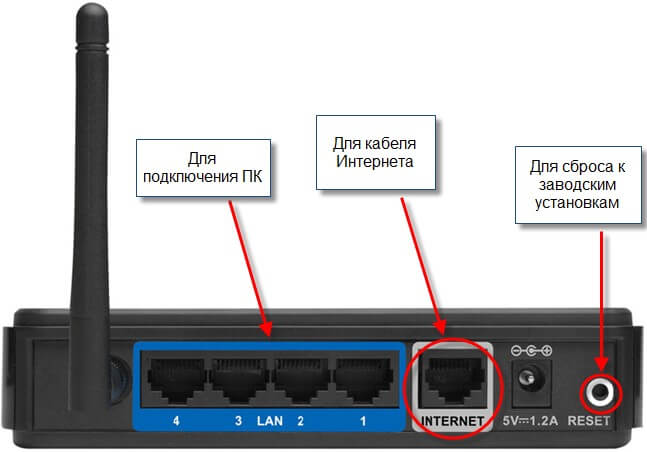
Подключите интернет кабель в разъем, подписанный Internet. Соедините роутер и компьютер при помощи кабеля, который идет в комплекте с роутером.
Если нет возможности соединить роутер с компьютером по кабелю, то нужно открыть перечень беспроводных сетей на вашем устройстве и подключиться к сети DIR+номер модели роутера (DIR300, DIR615 и т.д.). Сеть будет без пароля.
После подключения к роутеру откройте интернет браузер (Google Chrome; Mozilla Firefox; Opera; Internet Explorer; Safari) в адресной строке (не в поисковой!) наберите 192.168.0.1 и нажимаете Enter.
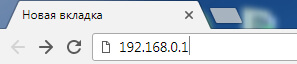
Появится окно авторизации.
Пользователь: admin
Пароль: Оставить поле пустым
Все данные для входа на интерфейс вы всегда можете уточнить на нижней панели роутера:

-
2. Настройка доступа к интернету.
Выбираем пункт Net, а затем подпункт WAN.
Выберите точной пункт с типом подключения Dynamic IP, после чего нажмите на надпись Dynamic IP.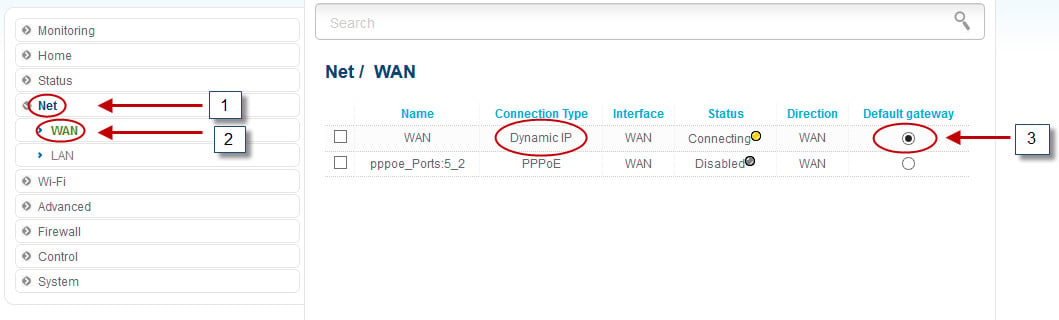
Если вы настраиваете роутер на компьютере, подключенном к роутеру по кабелю – нажмите «Clone MAC address of your computer» (только если на этом компьютере работает интернет при подключении без роутера по кабелю!). Нажмите кнопку «Apply».
Если вы настраиваете роутер на устройстве, подключенном к роутеру по Wi-Fi – в поле MAC введите МАС-адрес, который зарегистрирован по договору.
После изменения МАС-адреса в настройках роутера нажмите кнопку «Apply».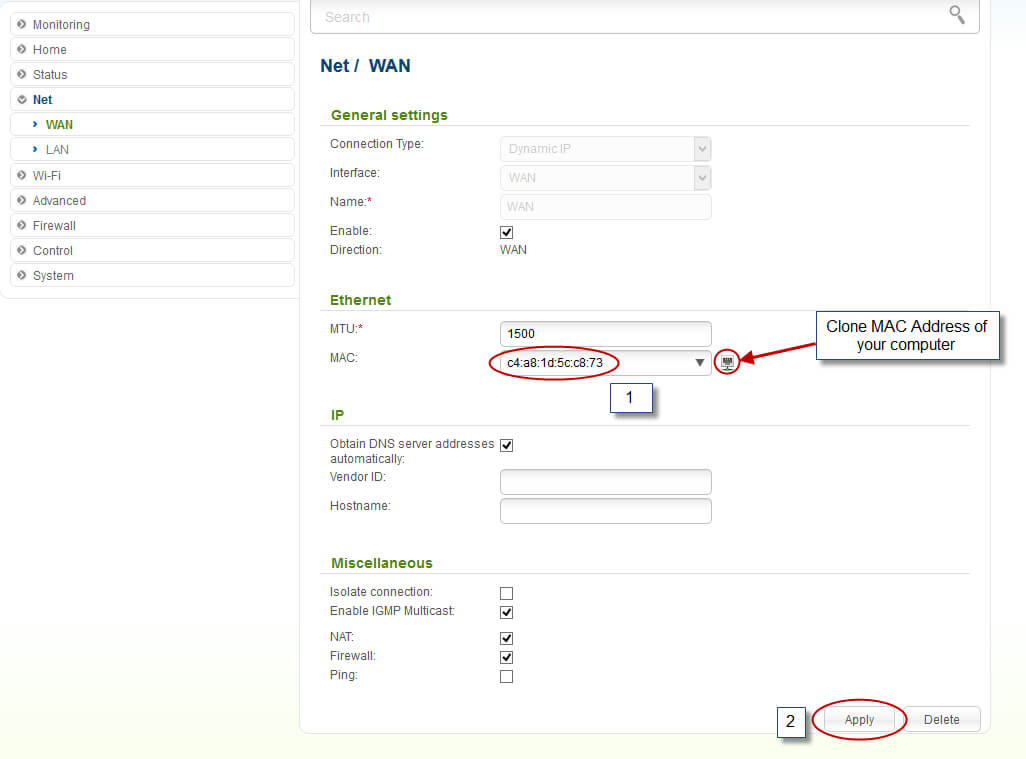
Какой МАС-адрес вносить на роутер вы можете на портале абонента «Мой кабинет». После авторизации на портале абонента выберите пункт «Мои Услуги». Вверху выберите «Оборудование». В поле МАС-адреса устройств указан привязанный по договору МАС-адрес, который и нужно прописать на роутер.
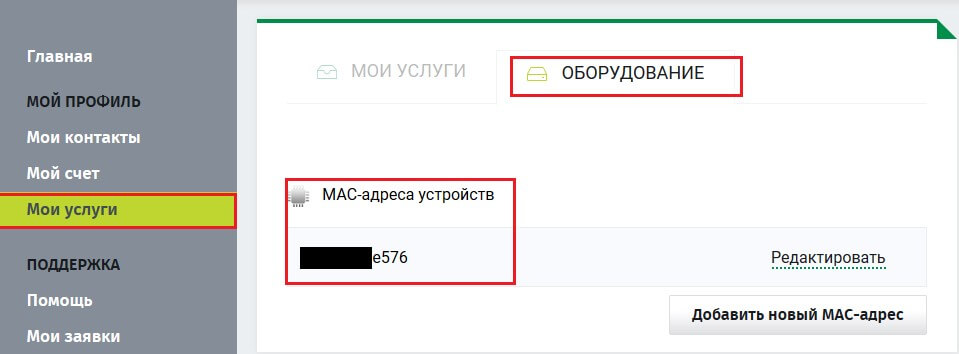
-
3. Настройка wi-fi сети.
Переходим в пункт Wi-Fi, а затем выбираем подпункт Basic settings.
Проверяем, стоят ли галочки напротив Enable Wireless и Broadcast wireless network. В поле Network name (SSID) введите латинскими буквами и/или цифрами название вашей сети. В пункте Region выберите Ukraine. В свойстве Wireless mode выберите 802.11 B/G/N mixed. Внизу необходимо нажать на кнопку Apply.
Если ваш браузер запрашивает подтверждение ваших действий, то необходимо их подтвердить.
Далее переходим на вкладку Wi-Fi, а затем подпункт Security settings.
Значение Network Authentication выберите WPA-PSK/WPA2-PSK mixed.
В поле Encryption Key PSK введите латинскими буквами и/или цифрами пароль для вашей WI-FI сети. Должно быть не менее 8 символов.
Значение свойства WPA Encryption необходимо выставить TKIP+AES. Внизу необходимо нажать на кнопку Apply и подтвердить действие.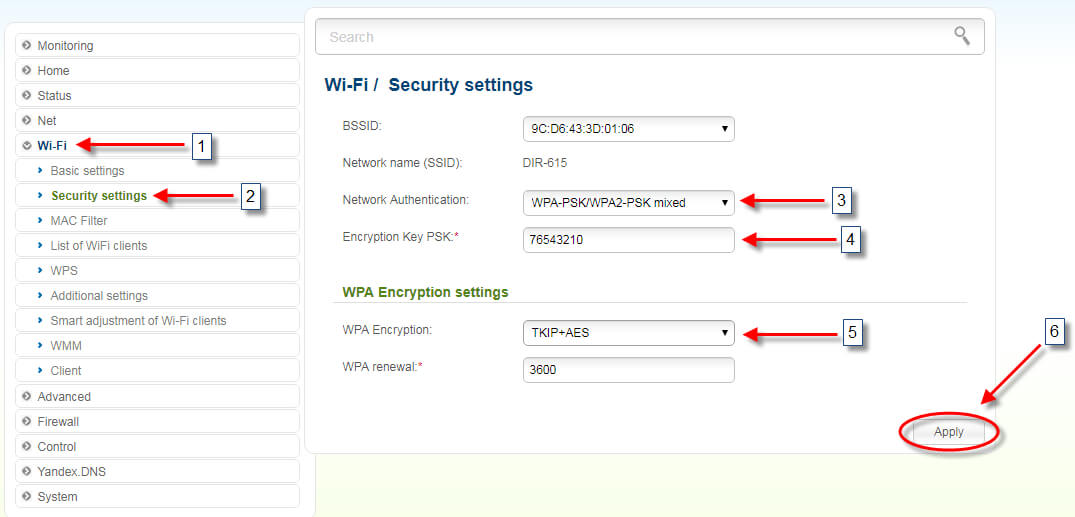
-
4. Настройка DNS.
Далее заходим на вкладку Yandex.DNS в главном меню. Выберите подпункт Internet protection settings, под ним параметр Settings. Уберите галочку с пункта Enabled.
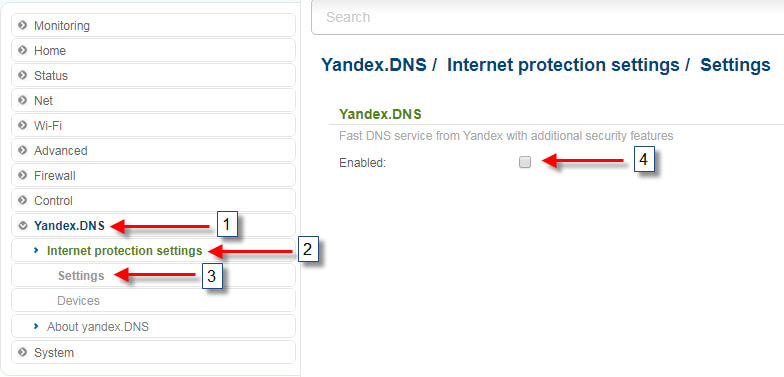
Затем вверху экрана нужно найти кнопку System. Во всплывающем окне нужно нажать на Save, а затем на Reboot device.
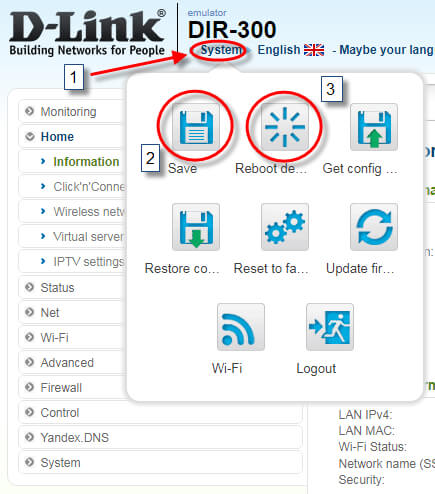
Настройки завершены. Подождите, пока роутер перезагрузится. Подключитесь к вашей сети и пользуйтесь интернетом.
Здравствуйте! Сейчас мы с вами настроим роутер D-Link.
-
1. Подготовка к настройке.
Если роутер не новый и ранее уже использовался – сбросьте роутер на заводские установки. Для этого требуется включить роутер в питание и зажать кнопку RESET на 30 секунд. После этого требуется перезагрузить роутер подождать около минуты.
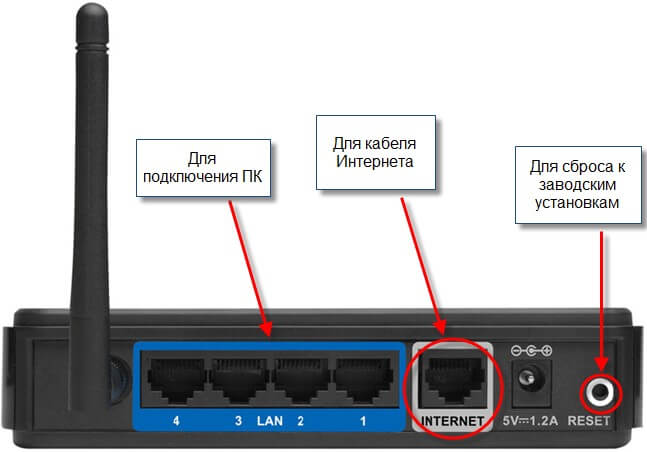
Подключите интернет кабель в разъем, подписанный Internet. Соедините роутер и компьютер при помощи кабеля, который идет в комплекте с роутером.
Если нет возможности соединить роутер с компьютером по кабелю, то нужно открыть перечень беспроводных сетей на вашем устройстве и подключиться к сети DIR+номер модели роутера (DIR300, DIR615 и т.д.). Сеть будет без пароля.
После подключения к роутеру откройте интернет браузер (Google Chrome; Mozilla Firefox; Opera; Internet Explorer; Safari) в адресной строке (не в поисковой!) наберите 192.168.0.1 и нажимаете Enter.
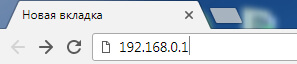
Появится окно авторизации.
Пользователь: admin
Пароль: Оставить поле пустым
Все данные для входа на интерфейс вы всегда можете уточнить на нижней панели роутера:

-
2. Настройка доступа к интернету.
Выбираем пункт Net, а затем подпункт WAN.
На странице настроек необходимо нажать на клавишу Add.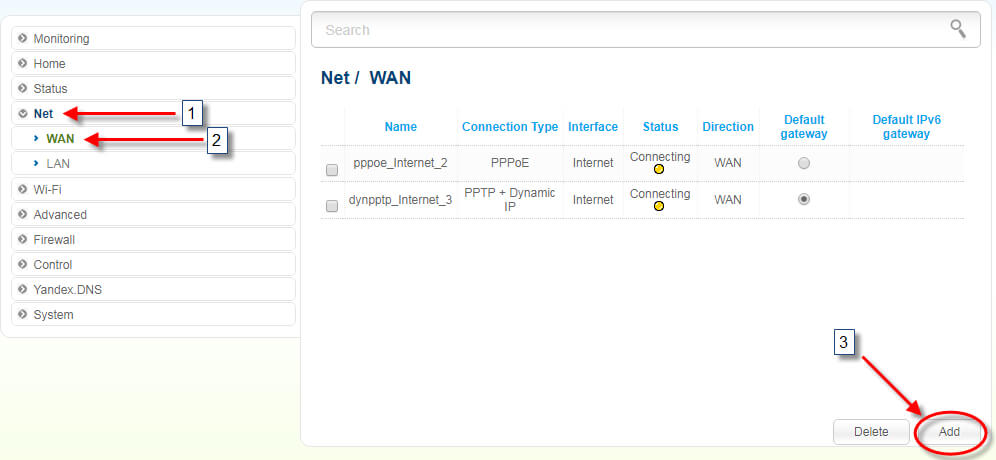
В поле Connection Type необходимо выбрать пункт PPPoE. Убедитесь, что в свойстве Enable Direction стоит галочка напротив WAN. В поле User Name введите логин, который выдаётся при подключении. В поле Password и Password confirmation введите пароль от портала абонента «Мой кабинет». Нажимаем кнопку Apply.
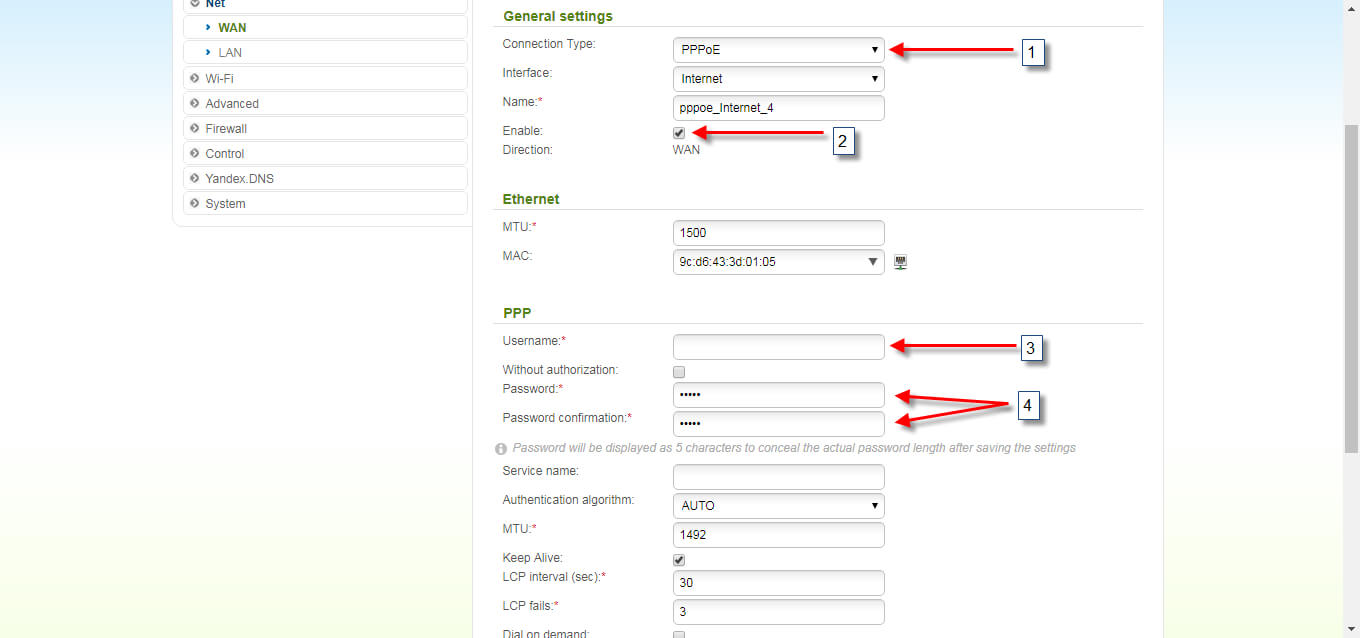
Выберите точкой тип подключения РРРоЕ:
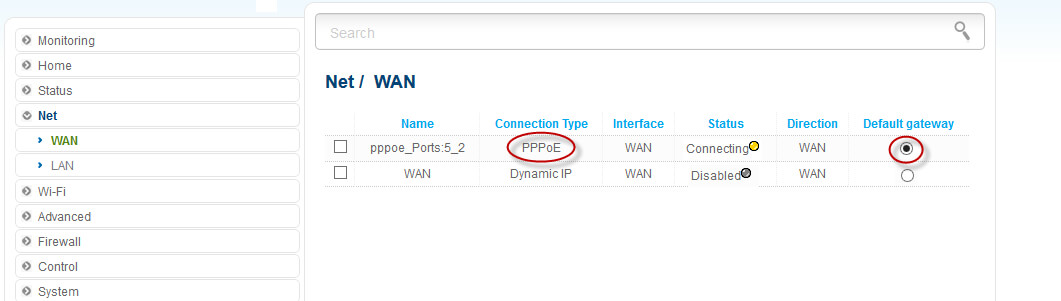
-
3. Настройка wi-fi сети.
Переходим в пункт Wi-Fi, а затем выбираем подпункт Basic settings.
Проверяем, стоят ли галочки напротив Enable Wireless и Broadcast wireless network. В поле Network name (SSID) введите латинскими буквами и/или цифрами название вашей сети. В пункте Region выберите Ukraine. В свойстве Wireless mode выберите 802.11 B/G/N mixed. Внизу необходимо нажать на кнопку Apply.
Если ваш браузер запрашивает подтверждение ваших действий, то необходимо их подтвердить.
Далее переходим на вкладку Wi-Fi, а затем подпункт Security settings.
Значение Network Authentication выберите WPA-PSK/WPA2-PSK mixed.
В поле Encryption Key PSK введите латинскими буквами и/или цифрами пароль для вашей WI-FI сети. Должно быть не менее 8 символов.
Значение свойства WPA Encryption необходимо выставить TKIP+AES. Внизу необходимо нажать на кнопку Apply и подтвердить действие.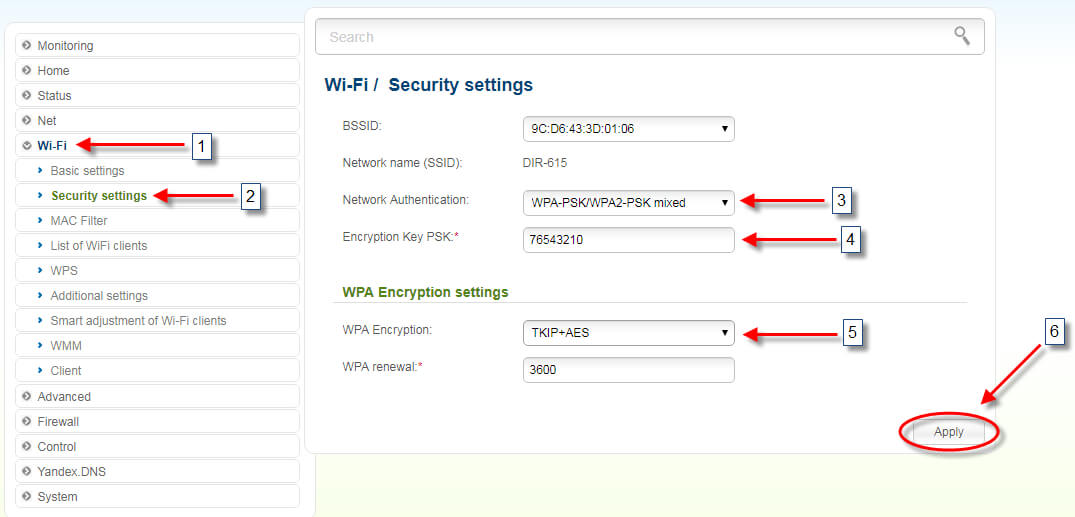
-
4. Настройка DNS.
Далее заходим на вкладку Yandex.DNS в главном меню. Выберите подпункт Internet protection settings, под ним параметр Settings. Уберите галочку с пункта Enabled.
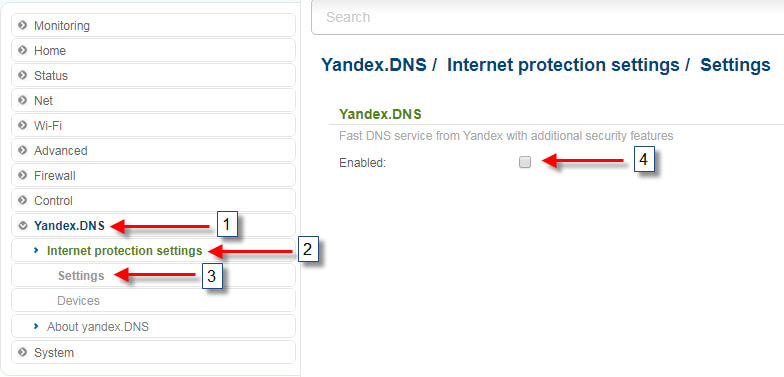
Затем вверху экрана нужно найти кнопку System. Во всплывающем окне нужно нажать на Save, а затем на Reboot device.
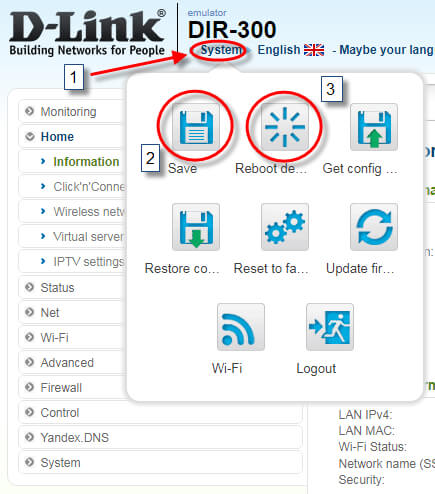
Настройки завершены. Подождите, пока роутер перезагрузится. Подключитесь к вашей сети и пользуйтесь интернетом.

