Встановлення та підключення кабельного модема
Перед початком робіт переконайтеся, що виконані всі пункти:
- Ви пересвідчилися у провайдера, що послуги передачі даних надаються за технологією стандарту DOCSIS.
- У вас є все необхідне для підключення.
- Поряд із комп’ютером є розетка живлення та кабельна розетка. Якщо кабельна розетка розташована незручно, ваш провайдер може встановити нову.
Якщо ви замовили технічне обслуговування, майстер компанії-провайдера сам виконає налаштування кабельного модема. Щоб встановити та підключити кабельний модем, дотримуйтеся подальших інструкцій.
На передній панелі кабельного модема розташовані такі індикатори:
- Link: індикатор Ethernet-з’єднання між кабельним модемом та комп’ютером. Залежно від швидкості під’єднання може горіти жовтим або зеленим.
- Online: індикатор статусу обміну даних через Інтернет.
- US: індикатор зв’язку в напрямку від абонента до вузла провайдера. Залежно від швидкості під’єднання може горіти жовтим або зеленим.
- DS: індикатор зв’язку в напрямку від вузла провайдера до абонента. Залежно від швидкості під’єднання може горіти жовтим або зеленим.
- Power: індикатор наявності змінної напруги у пристрої.
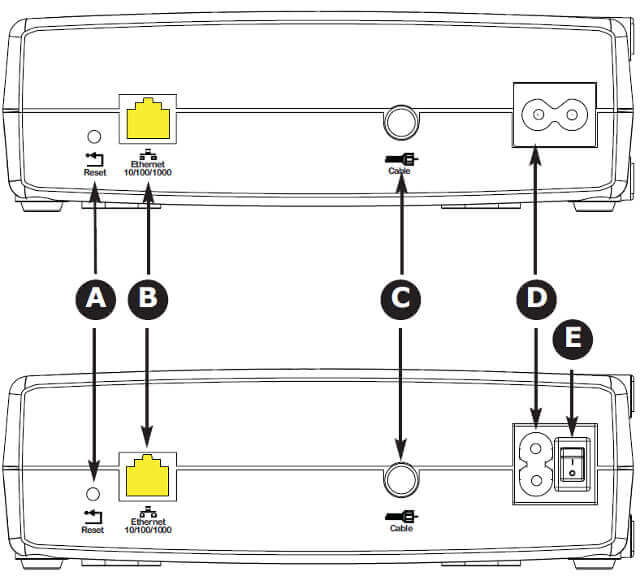
На задній панелі кабельного модема розташовані такі роз’єми та засоби керування:
- Reset: кнопка перезапуску кабельного модема, вимикає та знов вмикає живлення пристрою. Для натискання кнопки користуйтеся загостреним неметалевим предметом.
- Ethernet: роз’єм (жовтий): для підключення до комп’ютера або домашньої мережі LAN.
- Cable: роз’єм для коаксіального кабелю.
- Power: роз’єм для кабелю живлення.
- Power Switch: (тільки на CM820S): вимикач живлення (On/Off (Увімк./Вимк.))
Підключення кабельного модема
-
Увімкніть один кінець коаксіального кабелю у кабельну розетку або подільник, а інший кінець – у кабельний роз’єм модема (C). Затягніть роз’єми вручну, потім ще додайте 1/8 обороту гайковим ключем.
Примітка. Щоб отримати найкращий результат, користуйтеся високоякісним коаксіальним кабелем типу RG-6, що дозволяє знизити або уникнути розщеплення між роз’ємом кабелю та кабельним модемом.
-
Вставте роз’єм кабелю живлення в роз’єм кабелю живлення на модемі (D) та вставте кабель живлення у найближчу розетку змінної напруги.
Тільки для моделі CM820S: Переконайтеся, що вимикач живлення на задній панелі (E) встановлено у положення ON (ВВІМК.) На передній панелі загоряється індикатор живлення, потім блимає один раз (див. таблицю світлової індикації для вашої моделі). Див. розділ Усунення несправностей якщо індикатор живлення не загорівся.
-
Підключіть один кінець жовтого Ethernet-кабелю до жовтого порту на задній панелі модема, що має позначку «Ethernet 10/100/1000» (B), а інший кінець – до Ethernet-порту на комп’ютері, концентраторі або широкосмуговому маршрутизаторі.
Примітка. У разі підключення до комп’ютера скористайтеся Ethernet-кабелем, що входить до комплекту кабельного модема.
Налаштування під’єднання до мережі Ethernet
Якщо на вашому комп’ютері встановлена картка LAN для підключення до мережі Ethernet, вам доведеться налаштувати протокол TCP/IP. Далі описані кроки, які потрібно пройти на шляху від налаштування протоколу TCP/IP на комп’ютері до початку роботи з кабельним модемом.
Перед тим, як приступати до налаштування Ethernet-під’єднання, переконайтеся, що у вас є все для цього необхідне:
- Комп'ютер із Ethernet-інтерфейсом
- Ethernet-кабель (входить до комплекту)
У наступному переліку вказані процедури змінення налаштувань TCP/IP на комп’ютері . Процедури дещо відрізняються залежно від встановленої на комп’ютері операційної системи. Переконайтеся, що обрана вами процедура відповідає вашій операційній системі. Натисніть відповідне посилання та ознайомтеся з інструкціями щодо налаштування підключення до Ethernet для вашої операційної системи.
Примітка. Для Windows Vista застосовується така ж сама процедура, що й для Windows 7. Вони дуже схожі.
Дотримуйтеся подальших інструкцій з налаштування інтерфейсу Ethernet на операційній системі Windows XP.
Примітка.Діалогові вікна на вашому комп'ютері можуть дещо відрізнятися від тих, що представлені в цій інструкції.
-
Оберіть на комп’ютері Start > Control Panel (Пуск > Панель керування) та двічі клацніть Network Connections (Мережні підключення) на панелі керування.
У вікні «Мережні підключення» ви побачите перелік LAN-підключень та відповідних мережевих адаптерів.
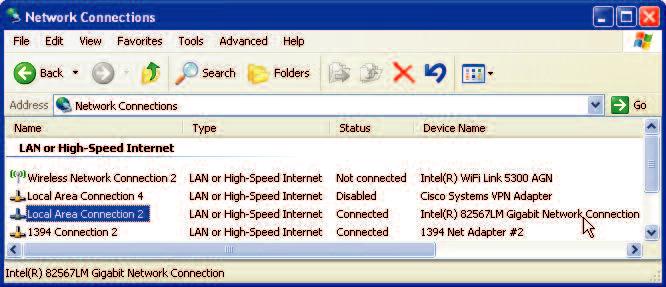
-
Двічі клацніть на локальному підключенні, яке ви бажаєте використовувати для вашого приладу. На екрані з’явиться вікно статусу підключення до локальної мережі.
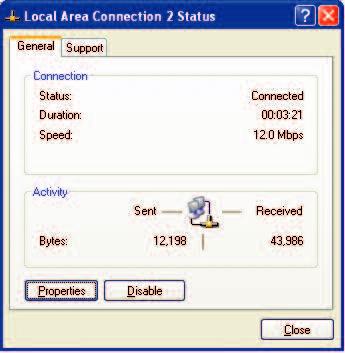
- Клацніть Properties (Властивості).
-
Оберіть TCP/IP, клацнувши на ньому один раз. Потім клацніть Properties (Властивості).
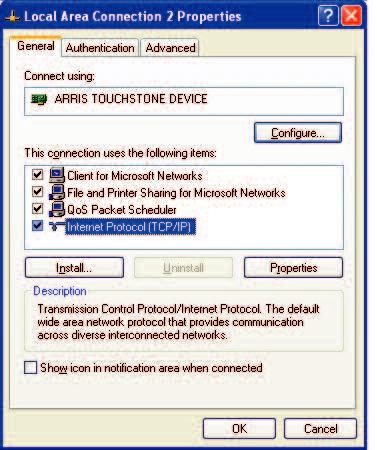
-
Клацніть вкладку General (Загальні). Потім клацніть Obtain an IP address automatically (Отримати ІР-адресу автоматично) та клацніть OK.
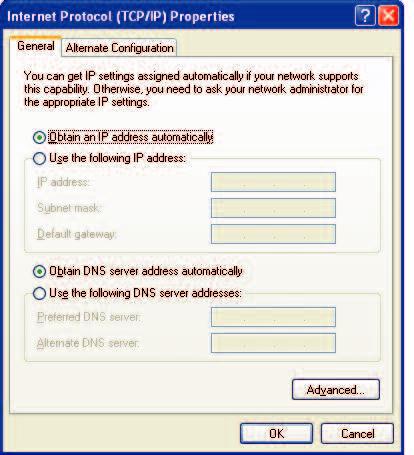
- Клацніть OK для підтвердження нових налаштувань та знову OK, щоб закрити вікно «Властивості».
- Вам може знадобитися перезавантажити комп’ютер, щоб отримати з мережі нову ІР-адресу.
Дотримуйтеся подальших інструкцій з налаштування інтерфейсу Ethernet на операційній системі Windows 7.
-
Відкрийте панель керування Windows 7.
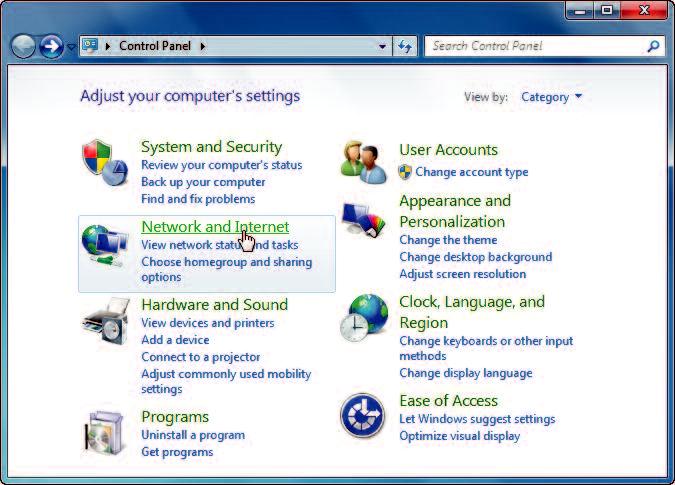
-
Клацніть Network and Internet (Мережа й Інтернет).
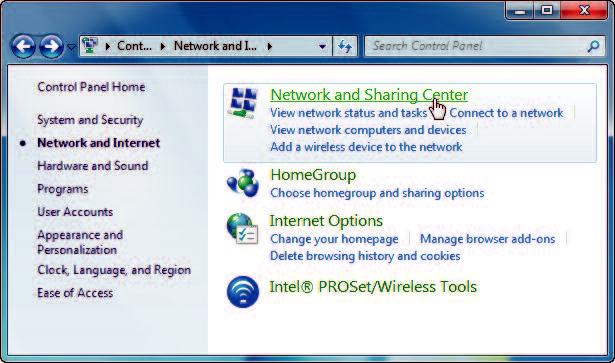
-
Клацніть Network and Sharing Center (Центр мережних підключень і спільного доступу).
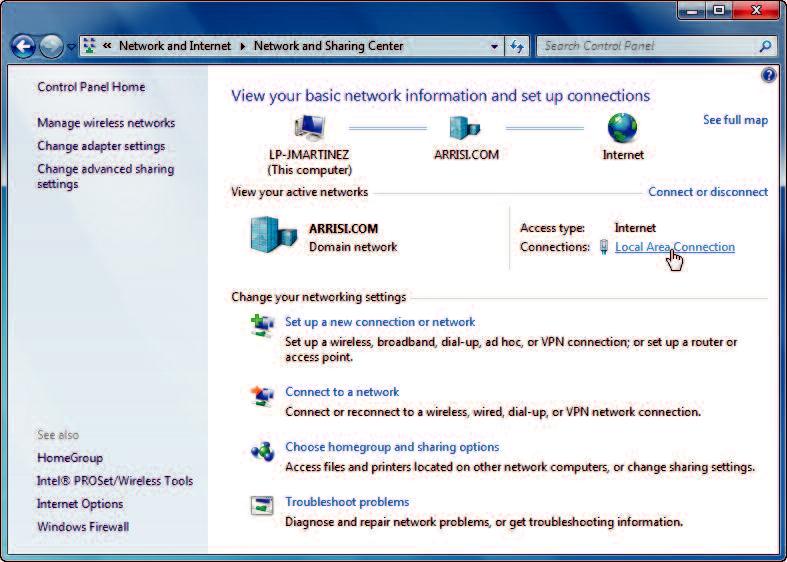
-
Клацніть Local Area Connection (Підключення через локальну мережу), щоб відкрити вікно «Статус».
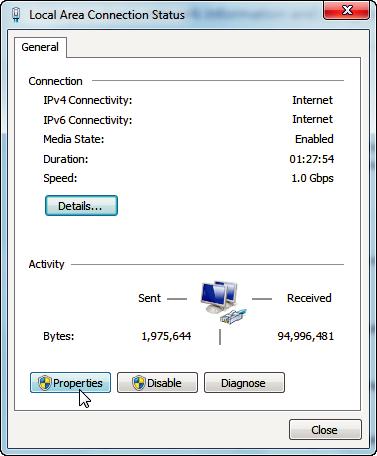
-
Клацніть Properties (Властивості), щоб відкрити відповідне вікно.
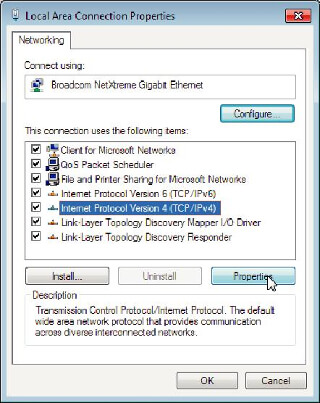
-
Оберіть Internet Protocol Version 4 (TCP/IPv4) та клацніть Properties (Властивості), щоб налаштувати TCP/IPv4.
На екрані з’явиться вікно властивостей для обраної вами версії TCP/IP.
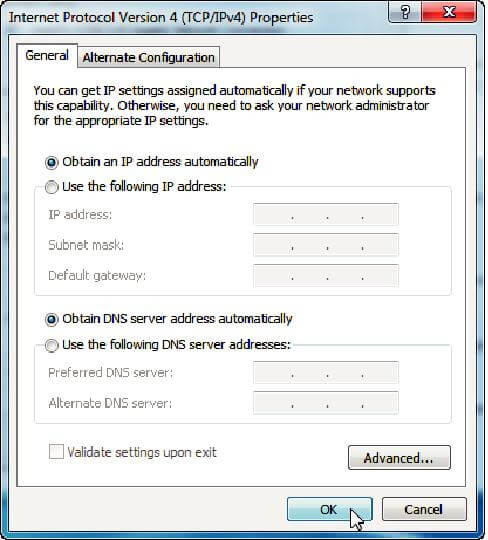
- Оберіть Obtain an IP address automatically (Отримати ІР-адресу автоматично) та Obtain DNS server address automatically (Отримати адресу DNS-сервера автоматично), якщо ваш провайдер не вказав інакше.
- Клацніть OK для підтвердження нових налаштувань та закрийте вікно «Властивості». Потім клацніть Close (Закрити), щоб вийти з вікна налаштувань.
Дотримуйтеся подальших інструкцій з налаштування інтерфейсу Ethernet на операційній системі MacOS X.
-
Відкрийте System Preferences (Системні налаштування), вибравши їх із меню Apple або клацнувши піктограму System Preferences у Доку.
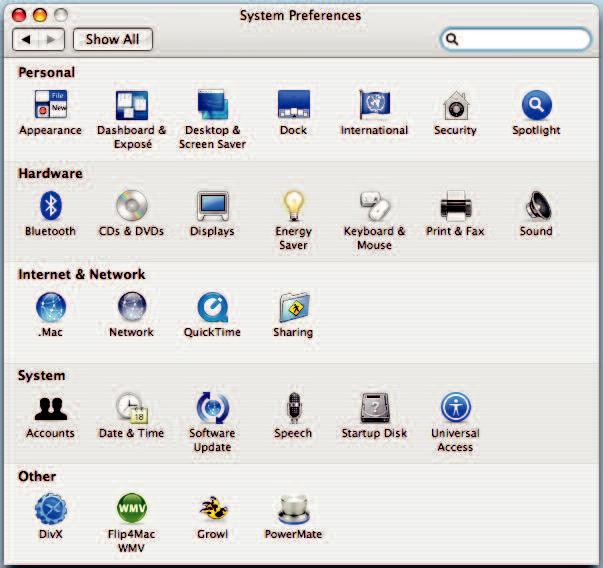
-
Клацніть піктограму Network (Мережа).
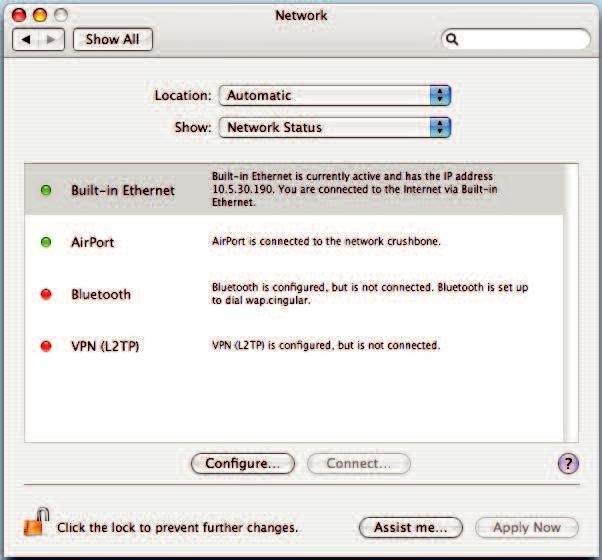
-
Оберіть Automatic (Автоматично) з розкривного меню та Built-in Ethernet (Вбудований Інтернет) з меню Show (Показати).
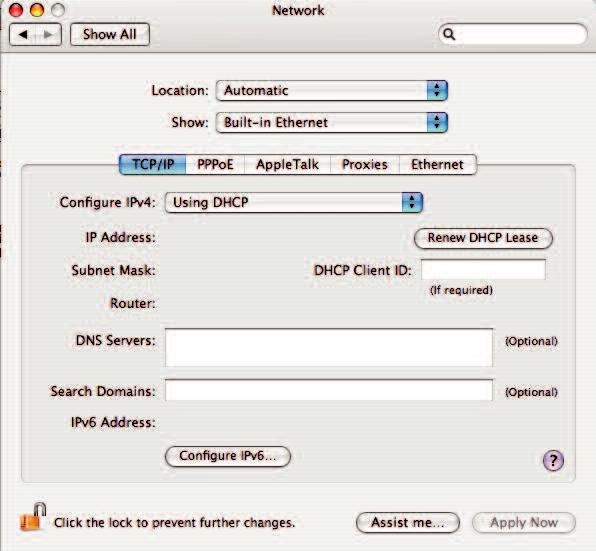
- Оберіть вкладку TCP/IP, якщо потрібно.
- Оберіть Using DHCP (Користуватися DHCP) із меню Configure IPv4 (Налаштувати IPv4).
- Якщо треба, клацніть кнопку Renew DHCP Lease (Обновити DHCP).
- Закрийте програму System Preferences (Системні налаштування). На цьому налаштування протоколу TCP/IPv4 завершено.

