Выберите вашу технологию Интернета:
Здравствуйте! Сейчас мы с вами настроим роутер ASUS.
-
1. Подготовка к настройке.
Если роутер не новый и ранее уже использовался – сбросьте роутер на заводские установки. Для этого требуется включить роутер в питание и зажать небольшое отверстие на задней панели чем-то тонким на 30 секунд.
После этого требуется подождать около минуты.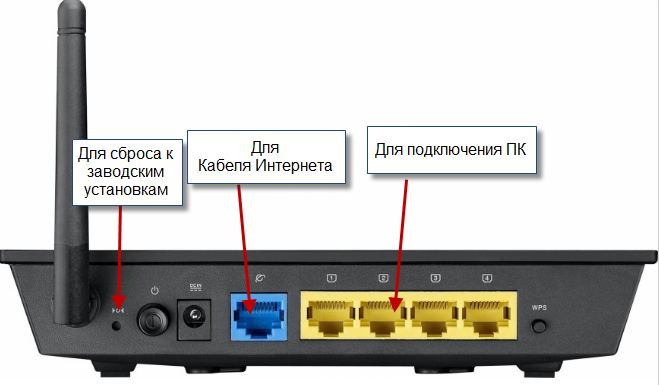
Подключите интернет кабель в синий разъем. К одному из желтых разъемов подключите ваш компьютер.
Если нет возможности соединить роутер с компьютером, то нужно открыть перечень беспроводных сетей на вашем устройстве и подключиться к сети ASUS. Если сеть запросит введение пароля – введите PIN Code с наклейки снизу роутера.
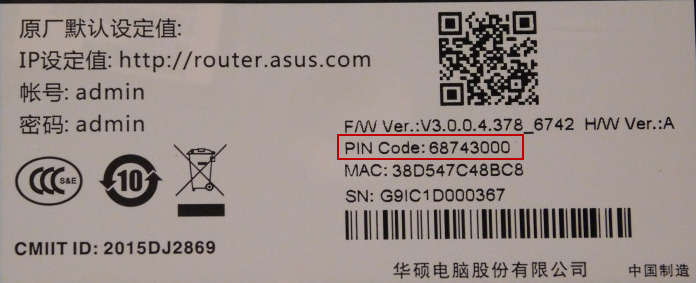
После подключения к роутеру откройте интернет браузер (Google Chrome; Mozilla Firefox; Opera; Internet Explorer; Safari) в адресной строке (не в поисковой!) наберите 192.168.1.1 и нажимаете Enter

Появится окно авторизации.
Пользователь: admin
Пароль: admin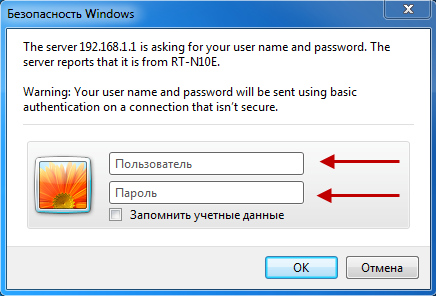
Данные для входа можно так же посмотреть на наклейке снизу роутера:
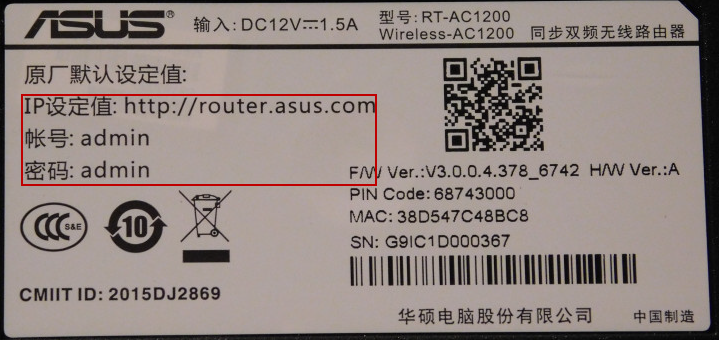
-
2. Настройка доступа к интернету
В левой колонке выберите Дополнительные настройки (Advanced Setting), затем WAN.
Значение Тип WAN подключения (WAN Connection Type) выберите Automatic IP (Dynamic IP).
Нажмите кнопку Применить (Apply).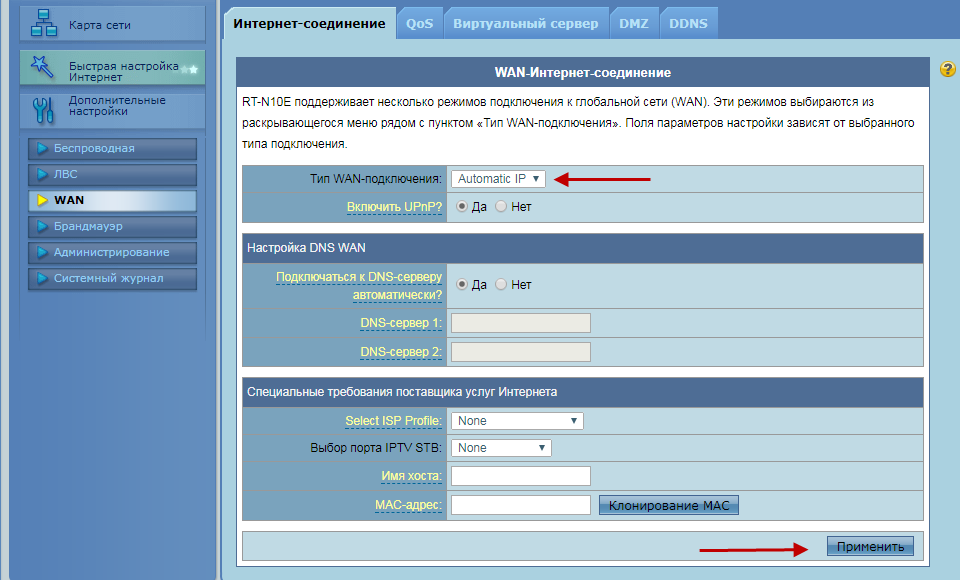
-
3. Настройка Wi-Fi сети.
В левой колонке выберите Дополнительные настройки (Advanced Settings), затем Беспроводная (Wireless).
В поле SSID введите латинскими буквами и/или цифрами название вашей сети.
Значение Метод проверки подлинности (Autentication Mode) выберите WPA-Auto-Personal.
Значение Шифрование WPA (WPA Encryption) выберите TKIP+AES.
В поле Предварительный ключ WPA (WPA Pre-shared key) введите латинскими буквами и/или цифрами пароль для вашей WI-FI сети. Должно быть не менее 8 символов.
Нажмите кнопку Применить (Apply).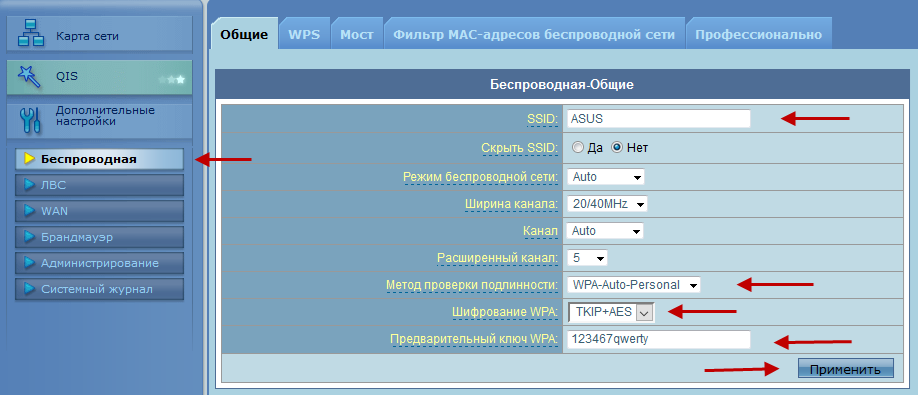
Настройки завершены. Перезагрузите роутер. Подключитесь к вашей сети и пользуйтесь интернетом.
Здравствуйте! Сейчас мы с вами настроим роутер ASUS.
-
1. Подготовка к настройке.
Если роутер не новый и ранее уже использовался – сбросьте роутер на заводские установки. Для этого требуется включить роутер в питание и зажать небольшое отверстие на задней панели чем-то тонким на 30 секунд.
После этого требуется подождать около минуты.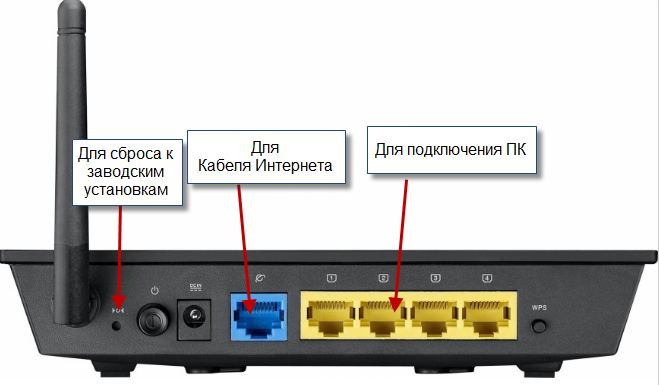
Подключите интернет кабель в синий разъем. К одному из желтых разъемов подключите ваш компьютер.
Если нет возможности соединить роутер с компьютером, то нужно открыть перечень беспроводных сетей на вашем устройстве и подключиться к сети ASUS. Если сеть запросит введение пароля – введите PIN Code с наклейки снизу роутера.
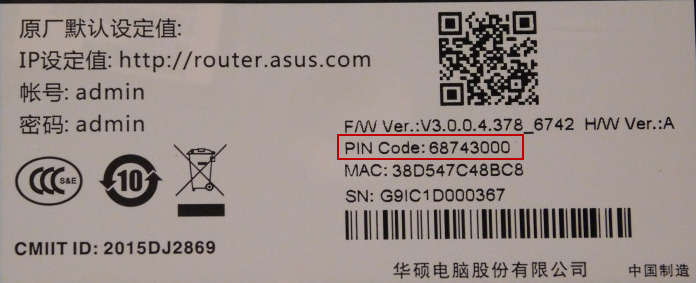
После подключения к роутеру откройте интернет браузер (Google Chrome; Mozilla Firefox; Opera; Internet Explorer; Safari) в адресной строке (не в поисковой!) наберите 192.168.1.1 и нажимаете Enter

Появится окно авторизации.
Пользователь: admin
Пароль: admin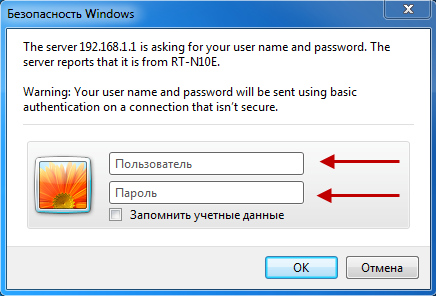
Данные для входа можно так же посмотреть на наклейке снизу роутера:
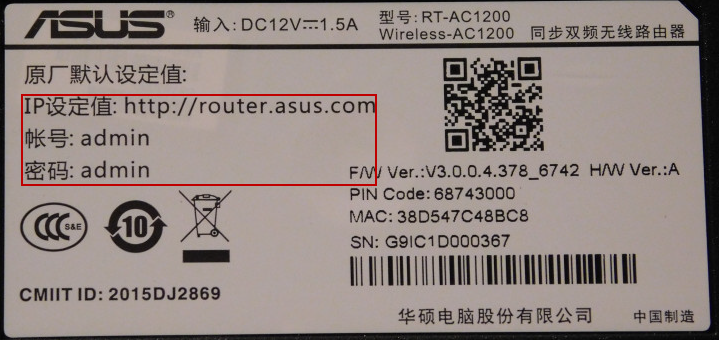
-
2. Настройка доступа к интернету
В левой колонке выберите Дополнительные настройки (Advanced Setting), затем WAN.
Значение Тип WAN подключения (WAN Connection Type) выберите Automatic IP (Dynamic IP).В поле MAC-адрес (MAC Address) нужно внести МАС-адрес, зарегистророванный по договору, или клонировать адрес компьютера нажав на кнопку Клонирование МАС (MAC Clone) (только если при прямом подключении без роутера на этом компьютере интернет работает и компъютер подключаеться к роутеру по кабелю а не по WI-FI!).
Нажмите кнопку Применить (Apply).Какой МАС-адрес вносить на роутер вы можете на портале абонента «Мой кабинет». После авторизации на портале абонента выберите пункт «Мои Услуги». Вверху выберите «Оборудование». В поле МАС-адреса устройств указан привязанный по договору МАС-адрес, который и нужно прописать на роутер.
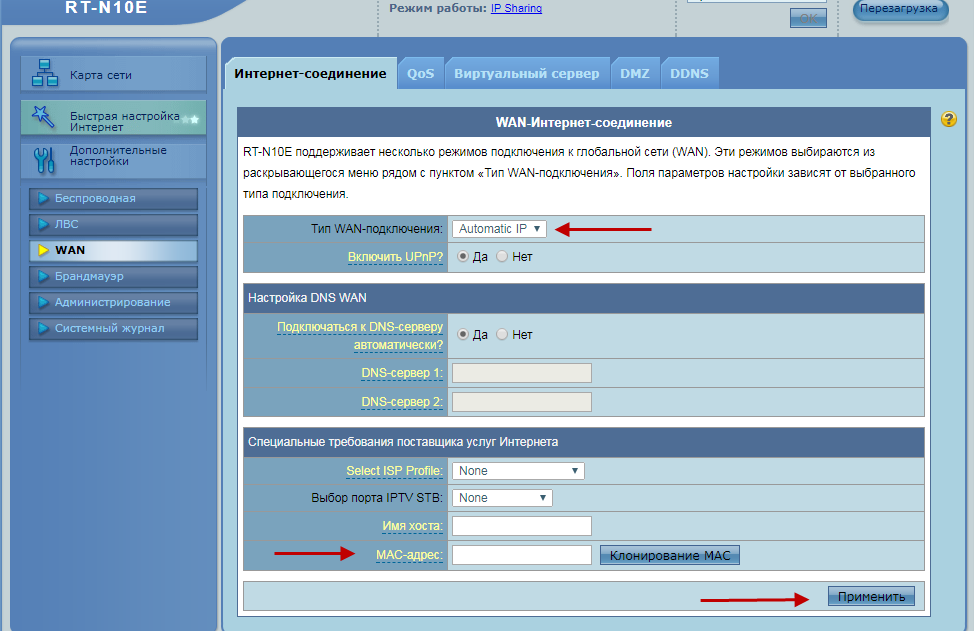
-
3. Настройка Wi-Fi сети.
В левой колонке выберите Дополнительные настройки (Advanced Settings), затем Беспроводная (Wireless).
В поле SSID введите латинскими буквами и/или цифрами название вашей сети.
Значение Метод проверки подлинности (Autentication Mode) выберите WPA-Auto-Personal.
Значение Шифрование WPA (WPA Encryption) выберите TKIP+AES.
В поле Предварительный ключ WPA (WPA Pre-shared key) введите латинскими буквами и/или цифрами пароль для вашей WI-FI сети. Должно быть не менее 8 символов.
Нажмите кнопку Применить (Apply).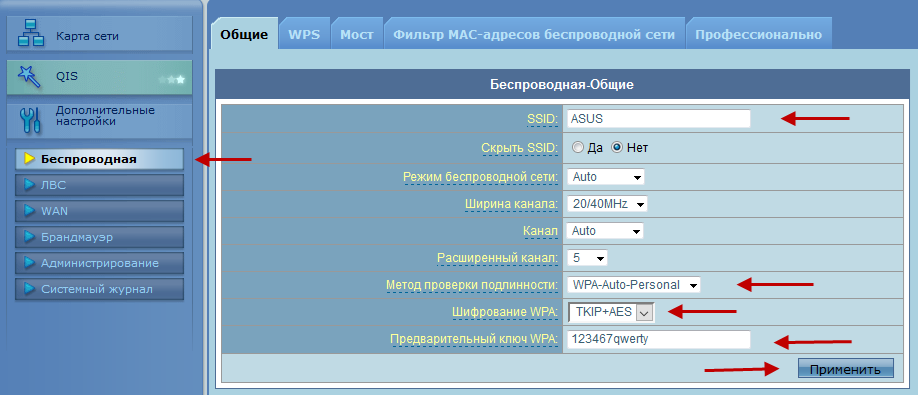
Настройки завершены. Перезагрузите роутер. Подключитесь к вашей сети и пользуйтесь интернетом.
Здравствуйте! Сейчас мы с вами настроим роутер ASUS.
-
1. Подготовка к настройке.
Если роутер не новый и ранее уже использовался – сбросьте роутер на заводские установки. Для этого требуется включить роутер в питание и зажать небольшое отверстие на задней панели чем-то тонким на 30 секунд.
После этого требуется подождать около минуты.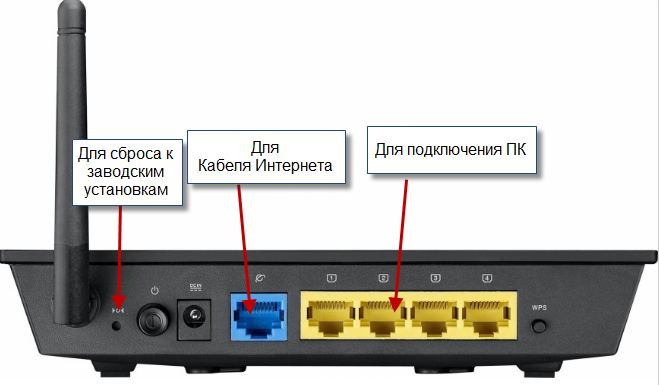
Подключите интернет кабель в синий разъем. К одному из желтых разъемов подключите ваш компьютер.
Если нет возможности соединить роутер с компьютером, то нужно открыть перечень беспроводных сетей на вашем устройстве и подключиться к сети ASUS. Если сеть запросит введение пароля – введите PIN Code с наклейки снизу роутера.
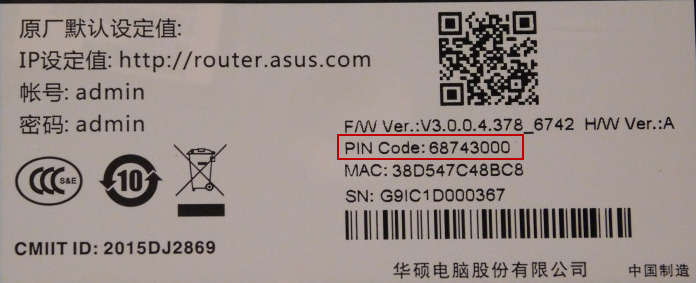
После подключения к роутеру откройте интернет браузер (Google Chrome; Mozilla Firefox; Opera; Internet Explorer; Safari) в адресной строке (не в поисковой!) наберите 192.168.1.1 и нажимаете Enter

Появится окно авторизации.
Пользователь: admin
Пароль: admin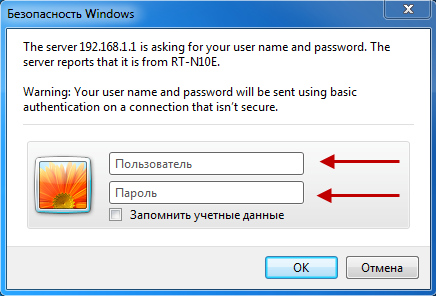
Данные для входа можно так же посмотреть на наклейке снизу роутера:
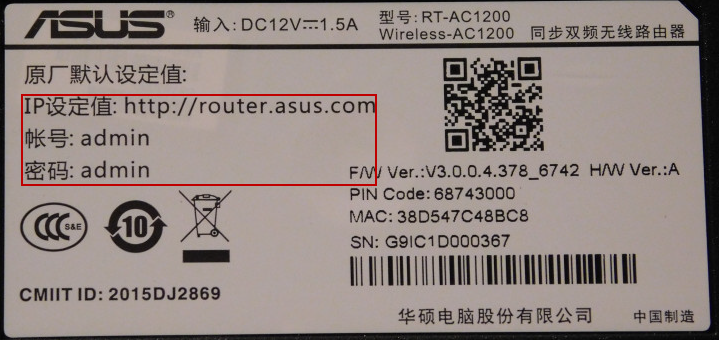
-
2. Настройка доступа к интернету
В левой колонке выберите Дополнительные настройки (Advanced Setting), затем WAN.
Значение Тип WAN подключения (WAN Connection Type) выберите Automatic IP (Dynamic IP).
В поле Имя пользователя (User Name) введите логин, который выдается при подключении.
В поле Пароль (Password) введите пароль к Порталу абонента.
Нажмите кнопку Применить (Apply) внизу страницы.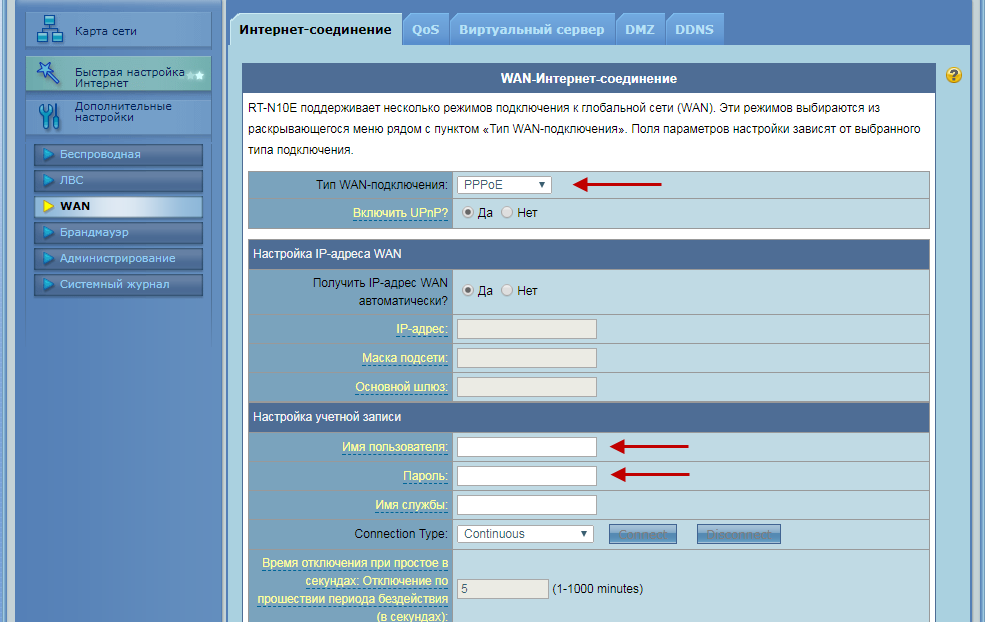
-
3. Настройка Wi-Fi сети.
В левой колонке выберите Дополнительные настройки (Advanced Settings), затем Беспроводная (Wireless).
В поле SSID введите латинскими буквами и/или цифрами название вашей сети.
Значение Метод проверки подлинности (Autentication Mode) выберите WPA-Auto-Personal.
Значение Шифрование WPA (WPA Encryption) выберите TKIP+AES.
В поле Предварительный ключ WPA (WPA Pre-shared key) введите латинскими буквами и/или цифрами пароль для вашей WI-FI сети. Должно быть не менее 8 символов.
Нажмите кнопку Применить (Apply).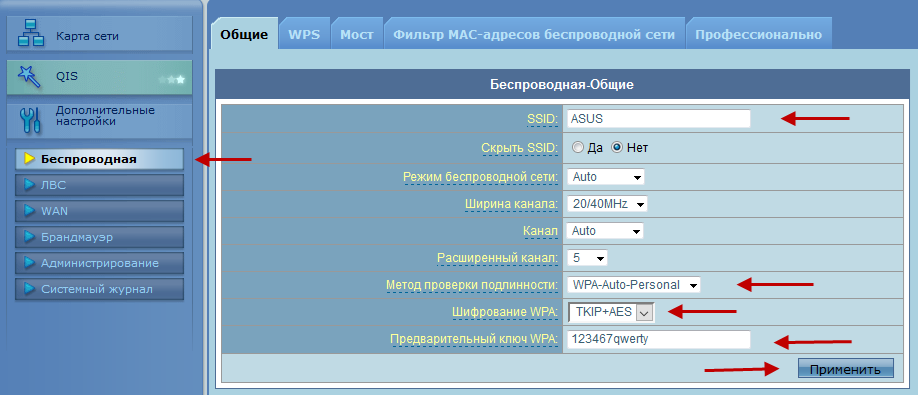
Настройки завершены. Перезагрузите роутер. Подключитесь к вашей сети и пользуйтесь интернетом.

