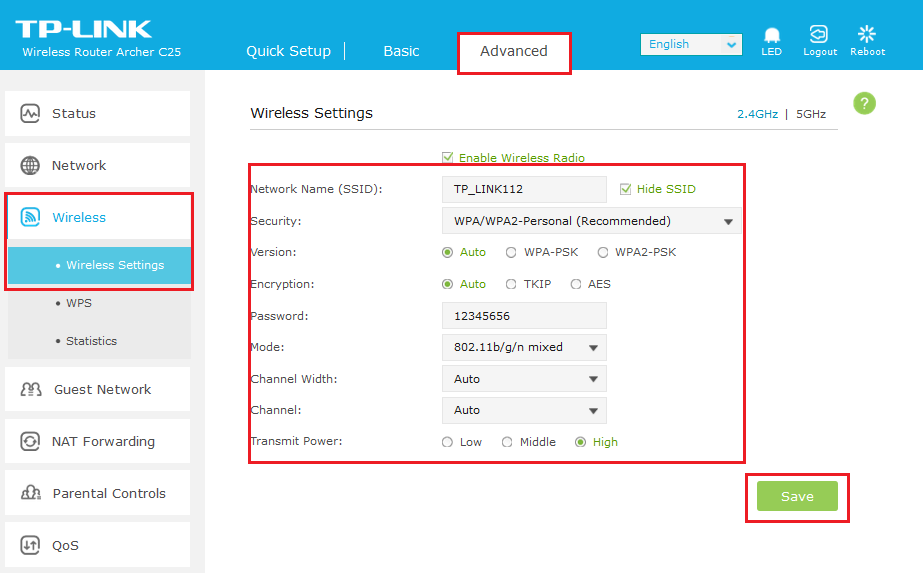Выберите вашу технологию Интернета:
Здрайвствуйте! Сейчас мы с вами настроем роутер TP-LINK.
-
1. Подготовка на настройке.
Если роутер не новый и ранее уже использовался – сбросьте роутер на заводские установки. Для этого требуется включить роутер в питание и зажать кнопку RESET чем-то тонким на 30 секунд. После этого требуется подождать около минуты.

К синему разъему подключите кабель интернета.
Соедините ПК кабелем с одним из желтых разъемов LAN.Если возможности подключиться по кабелю нет – подключитесь к сети wi-fi - TP-LINK_XXXX. Если сеть запросит пароль – узнайте его на наклейке снизу роутера:

Откройте браузер (Opera, Google Chrome, Safari, Internet Explorer, Mozilla Firefox), в адресную строку введите: 192.168.0.1

Для входа используем следующие данные
Имя пользователя: admin
Пароль: adminВсе данные для входа на интерфейс вы всегда можете уточнить на наклейке на снизу роутера.

При первичном входе на интерфейс запросит смену пароля от настроек роутера (можно оставить admin). Пароль нужно прописать в поля New Username, New Password, Confirm New Password. Нажмите Confirm.
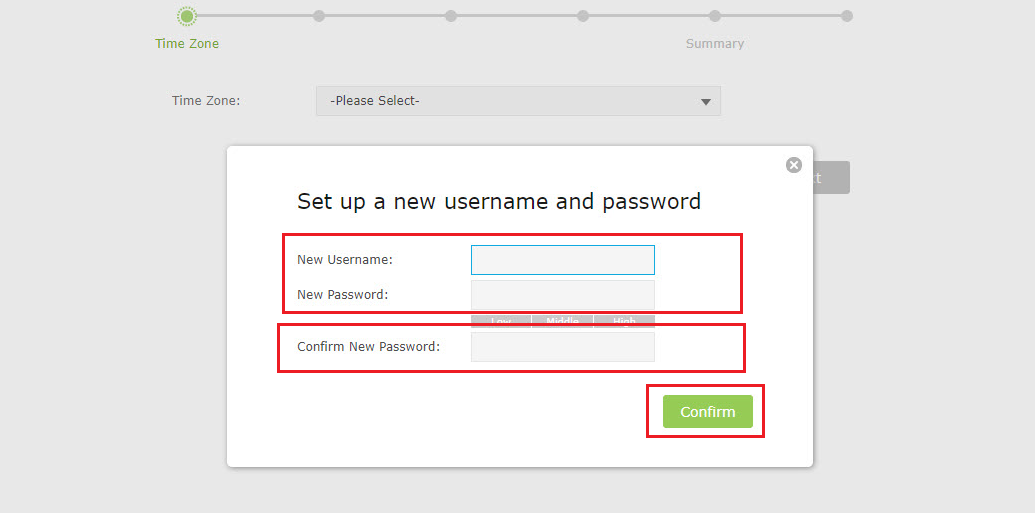
-
2. Настройка доступа к интернету.
Выбираем в меню Basic, затем Internet
Internet Connection Type устанавливаем Dynamic IP, установить точку на Do NOT Clone MAC Address. Нажмите кнопку Save.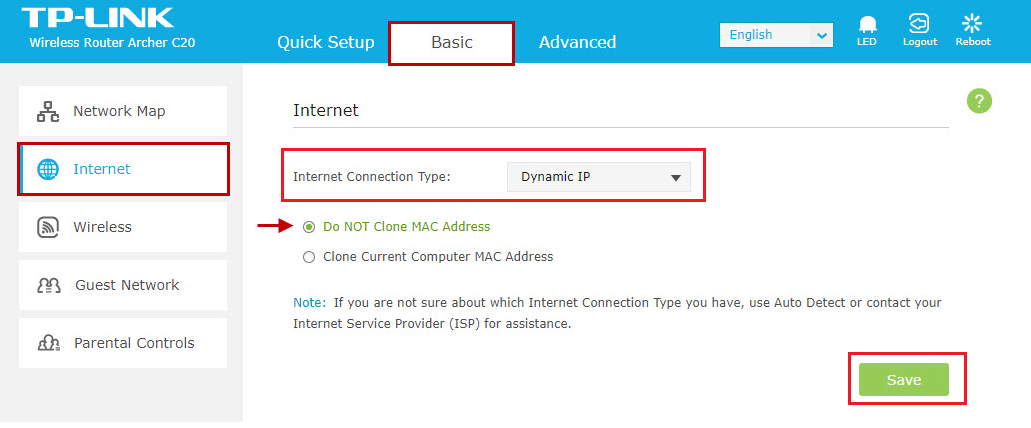
-
3. Настройка wi-fi сети.
Выберите пункт меню Advanced, затем Wireless, затем Wireless Settings.
Заполните следующие поля:
Network Name (SSID) – придумайте и введите латинскими буквами и/или цифрами название вашей сети.
Security: WPA/WPA2-Personal (Recommended)
Version: Auto
Encryption: Auto
Password – придумайте и введите пароль от вашей сети латинскими буквами и/или цифрами (не менее 8 символов).
Mode: 802.11b/g/n mixed
Channel: Auto
Channel Width: Auto
Transmit Power: High
Нажмите Save. Перезагрузите роутер. Подключитесь к вашей wi-fi сети и пользуйтесь интернетом!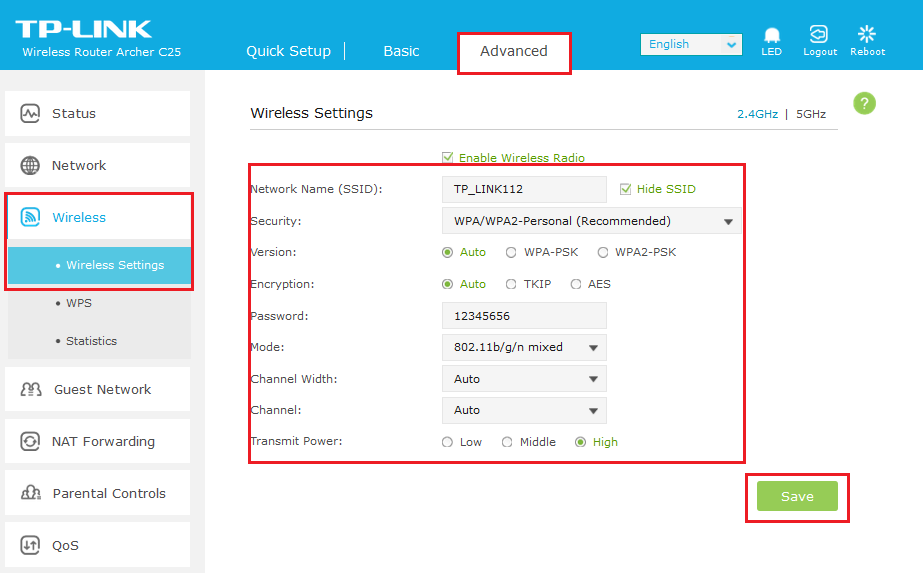
Здрайвствуйте! Сейчас мы с вами настроем роутер TP-LINK.
-
1. Подготовка на настройке.
Если роутер не новый и ранее уже использовался – сбросьте роутер на заводские установки. Для этого требуется включить роутер в питание и зажать кнопку RESET чем-то тонким на 30 секунд. После этого требуется подождать около минуты.

К синему разъему подключите кабель интернета.
Соедините ПК кабелем с одним из желтых разъемов LAN.Если возможности подключиться по кабелю нет – подключитесь к сети wi-fi - TP-LINK_XXXX. Если сеть запросит пароль – узнайте его на наклейке снизу роутера:

Откройте браузер (Opera, Google Chrome, Safari, Internet Explorer, Mozilla Firefox), в адресную строку введите: 192.168.0.1

Для входа используем следующие данные
Имя пользователя: admin
Пароль: adminВсе данные для входа на интерфейс вы всегда можете уточнить на наклейке на снизу роутера.

При первичном входе на интерфейс запросит смену пароля от настроек роутера (можно оставить admin). Пароль нужно прописать в поля New Username, New Password, Confirm New Password. Нажмите Confirm.
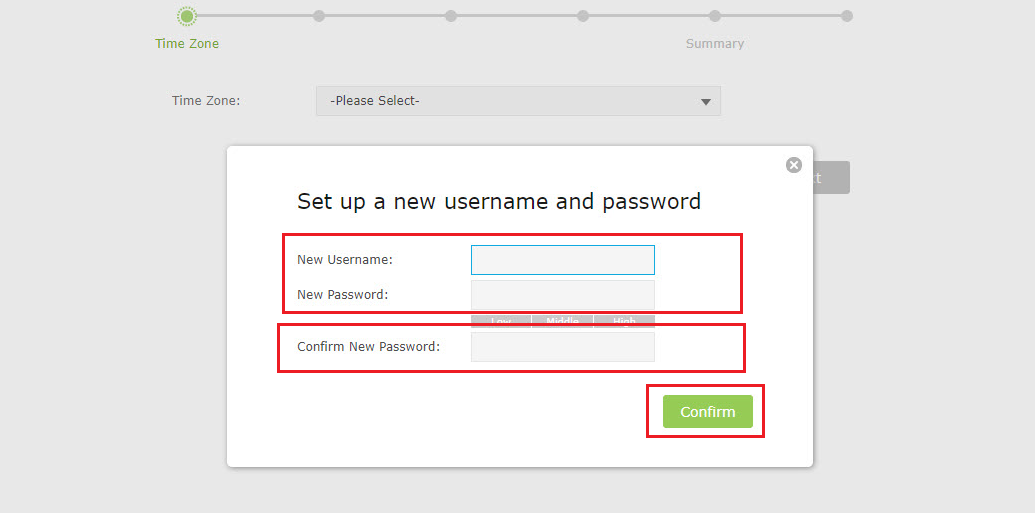
-
2. Настройка доступа к интернету.
Выберите пункт меню Advanced, затем Network, затем Internet. Значение Internet Connection Type выберите Dynamic IP. Если вы настраиваете роутер на компьютере, который подключен к роутеру по кабелю – в разделе МАС Clone выберите Use Current Computer Address. (только если на этом компьютере работает интернет при подключении напрямую!). Нажмите на 2 кнопки Save!
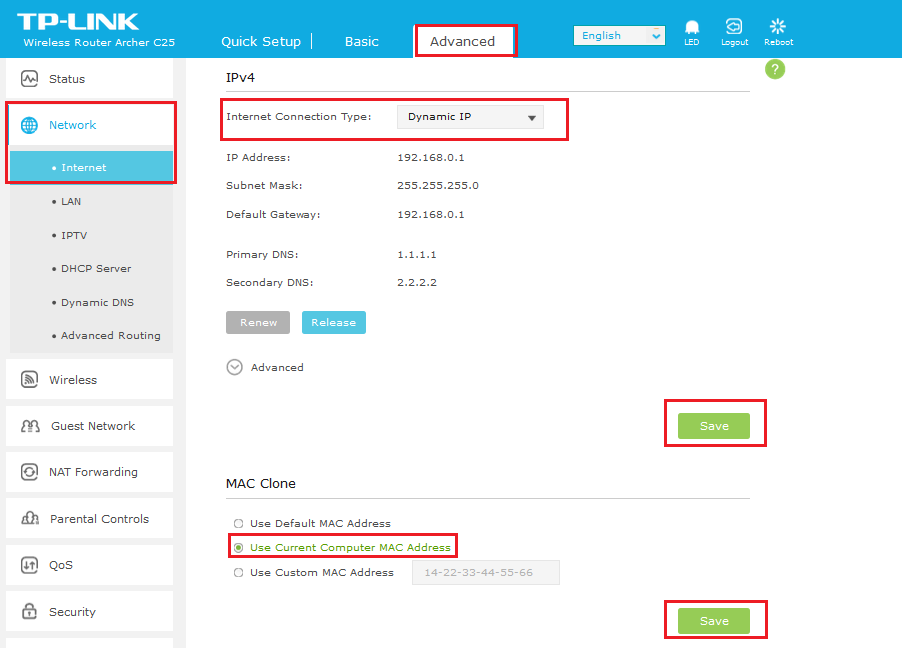
Если вы настраиваете роутер на устройстве, которое подключается к роутеру по беспроводной сети – в разделе MAC Clone выберете Use Custom MAC Address. В поле напротив введите МАС-адрес, зарегистрированный по договору. Нажмите на 2 кнопки Save!
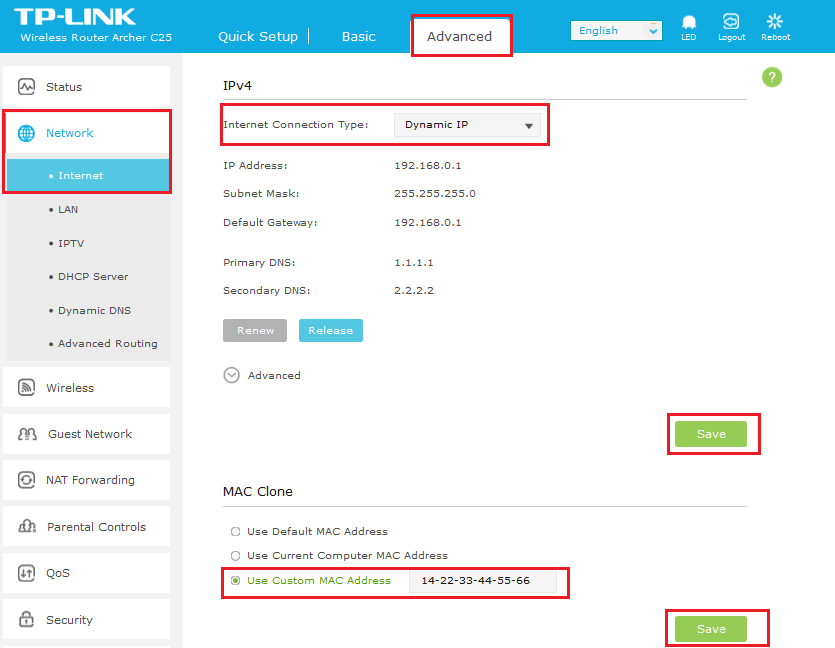
Какой МАС-адрес вносить на роутер вы можете на портале абонента «Мой кабинет». После авторизации на портале абонента выберите пункт «Мои Услуги». Вверху выберите «Оборудование». В поле МАС-адреса устройств указан привязанный по договору МАС-адрес, который и нужно прописать на роутер.
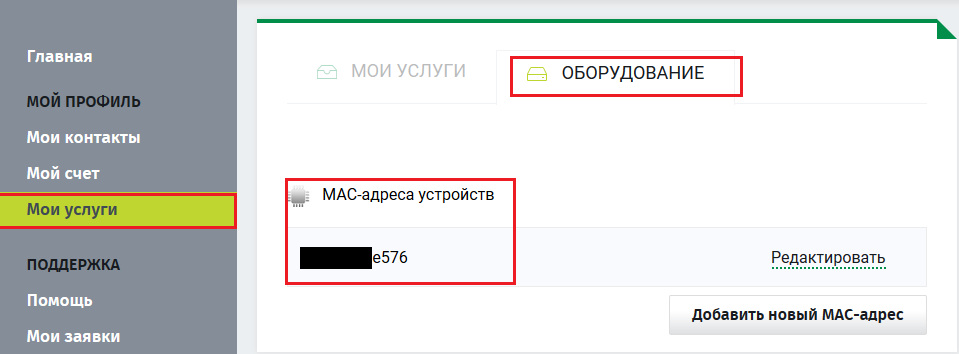
-
3. Настройка wi-fi сети.
Выберите пункт меню Advanced, затем Wireless, затем Wireless Settings.
Заполните следующие поля:
Network Name (SSID) – придумайте и введите латинскими буквами и/или цифрами название вашей сети.
Security: WPA/WPA2-Personal (Recommended)
Version: Auto
Encryption: Auto
Password – придумайте и введите пароль от вашей сети латинскими буквами и/или цифрами (не менее 8 символов).
Mode: 802.11b/g/n mixed
Channel: Auto
Channel Width: Auto
Transmit Power: High
Нажмите Save. Перезагрузите роутер. Подключитесь к вашей wi-fi сети и пользуйтесь интернетом!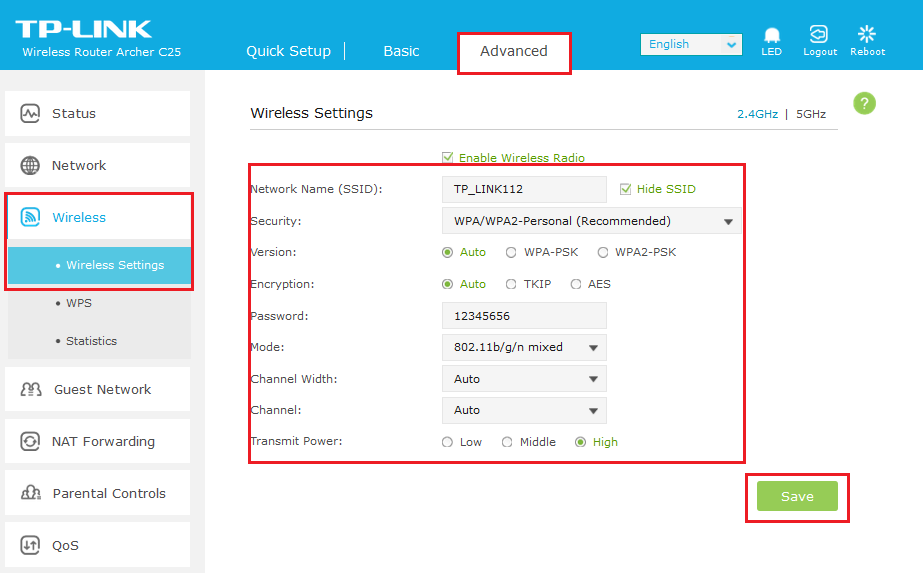
Здрайвствуйте! Сейчас мы с вами настроем роутер TP-LINK.
-
1. Подготовка на настройке.
Если роутер не новый и ранее уже использовался – сбросьте роутер на заводские установки. Для этого требуется включить роутер в питание и зажать кнопку RESET чем-то тонким на 30 секунд. После этого требуется подождать около минуты.

К синему разъему подключите кабель интернета.
Соедините ПК кабелем с одним из желтых разъемов LAN.Если возможности подключиться по кабелю нет – подключитесь к сети wi-fi - TP-LINK_XXXX. Если сеть запросит пароль – узнайте его на наклейке снизу роутера:

Откройте браузер (Opera, Google Chrome, Safari, Internet Explorer, Mozilla Firefox), в адресную строку введите: 192.168.0.1

Для входа используем следующие данные
Имя пользователя: admin
Пароль: adminВсе данные для входа на интерфейс вы всегда можете уточнить на наклейке на снизу роутера.

При первичном входе на интерфейс запросит смену пароля от настроек роутера (можно оставить admin). Пароль нужно прописать в поля New Username, New Password, Confirm New Password. Нажмите Confirm.
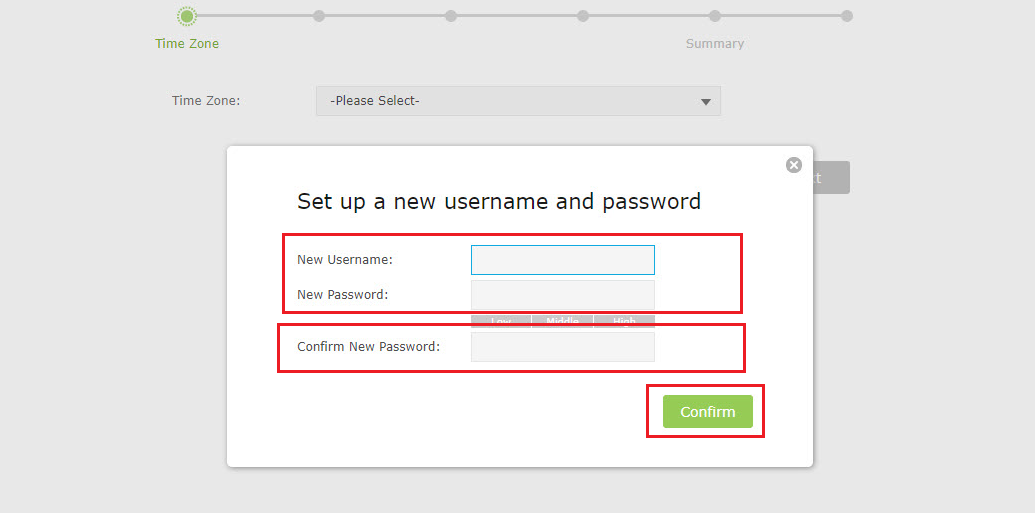
-
2. Настройка доступа к интернету.
Выберите пункт меню Advanced, затем Network, затем Internet
Значение Internet Connection Type выберите PPPoE.
В поле Username введите логин, выданный при подключении.
В поле Password введите пароль от Портала Абонента «Мой Кабинет».
Нажмите внизу Advanced.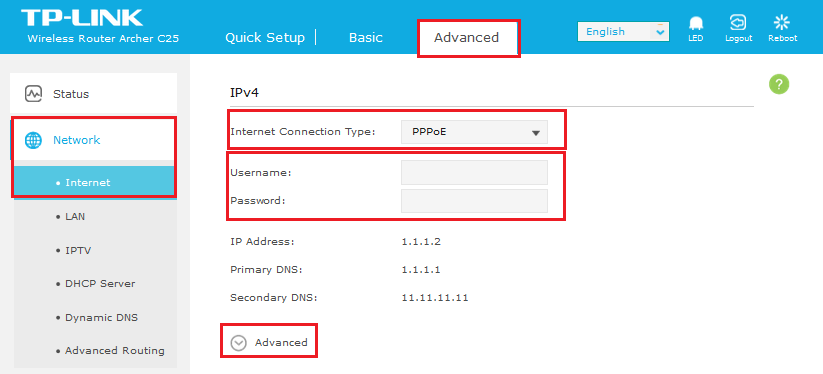
Значение Secondary Connection установите None. Нажмите Save.
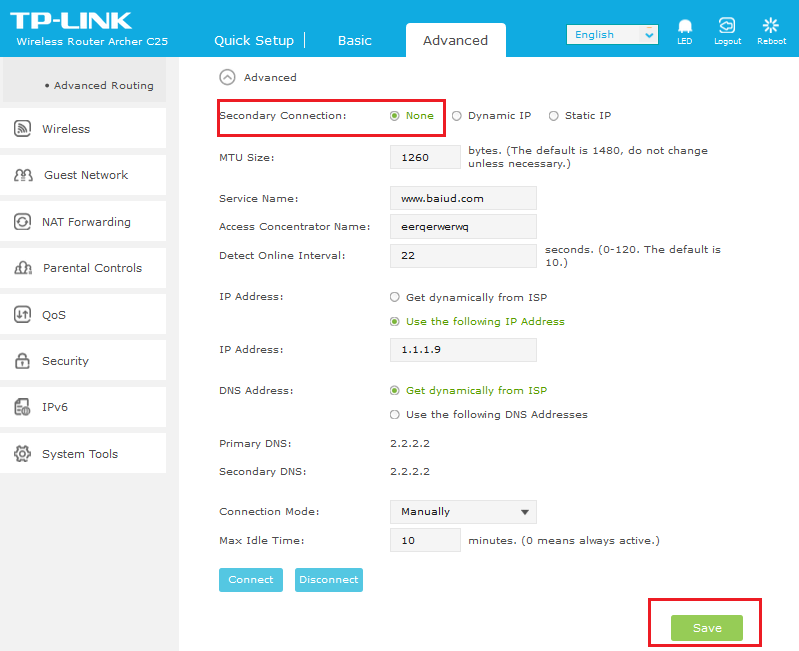
-
3. Настройка wi-fi сети.
Выберите пункт меню Advanced, затем Wireless, затем Wireless Settings.
Заполните следующие поля:
Network Name (SSID) – придумайте и введите латинскими буквами и/или цифрами название вашей сети.
Security: WPA/WPA2-Personal (Recommended)
Version: Auto
Encryption: Auto
Password – придумайте и введите пароль от вашей сети латинскими буквами и/или цифрами (не менее 8 символов).
Mode: 802.11b/g/n mixed
Channel: Auto
Channel Width: Auto
Transmit Power: High
Нажмите Save. Перезагрузите роутер. Подключитесь к вашей wi-fi сети и пользуйтесь интернетом!