Выберите вашу технологию Интернета:
Здравствуйте! Сейчас мы с вами настроим прошивку OpenWrt.
-
1. Подготовка к настройке.
Если роутер не новый и ранее уже использовался – сбросьте роутер на заводские установки. Для этого требуется включить роутер в питание и зажать кнопку RESET чем-то тонким на 30 секунд. После этого требуется подождать около минуты. После чего нужно подождать минуту и перезагрузить роутер еще раз (выключить и включить питание).

К синему разъему подключите кабель интернета.
Соедините ПК кабелем с одним из желтых разъемов LAN. Настраивать стоит только через кабель так как Wi-Fi по умолчанию на этой прошивке выключен.
Откройте браузер (Opera, Google Chrome, Safari, Internet Explorer, Mozilla Firefox), в адресную строку введите: 192.168.1.1
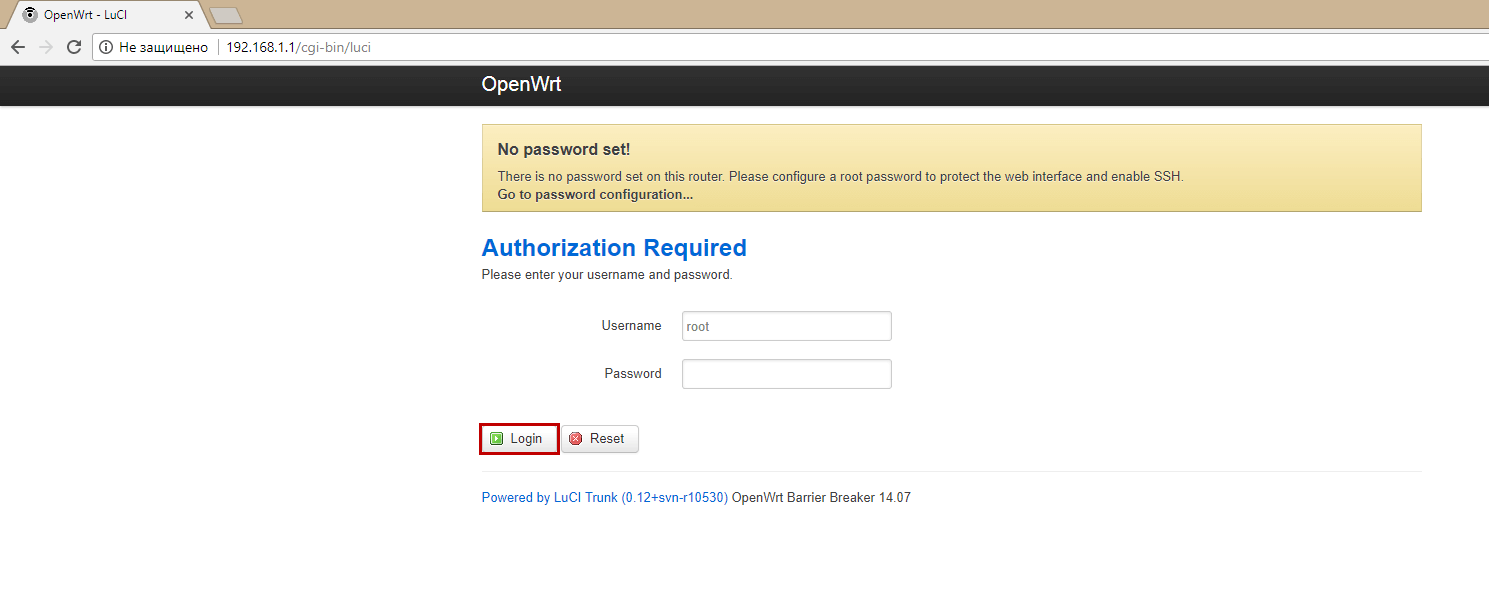
Для входа используем следующие данные
Имя пользователя (Username): root
Пароль (Password): без пароля -
2. Настройка доступа к интернету
Сверху в горизонтальном меню выбрать раздел Network, затем Interfaces.
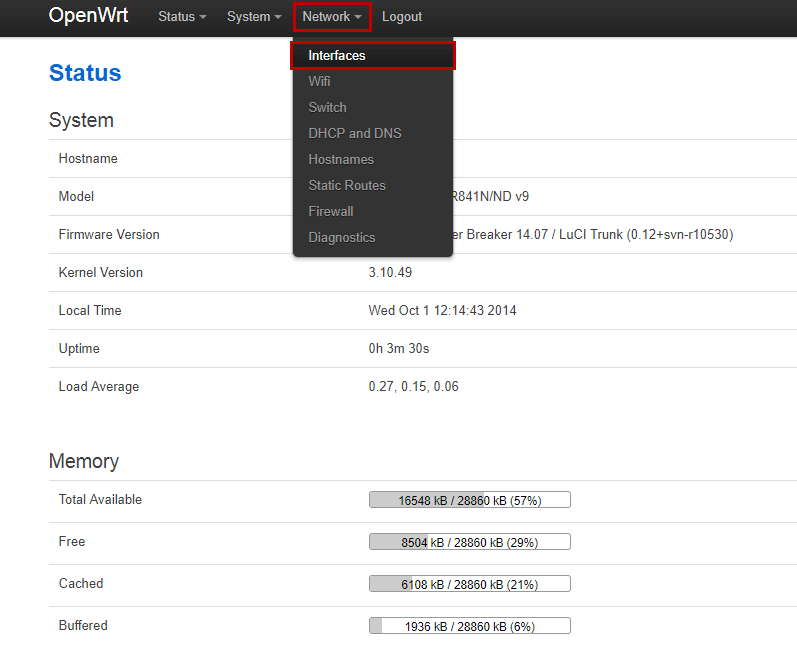
Откроется страница с настройками разных интерфейсов, нам нужен инетрфейс WAN для настроек подключения интернета нужно нажать кнопку Edit.
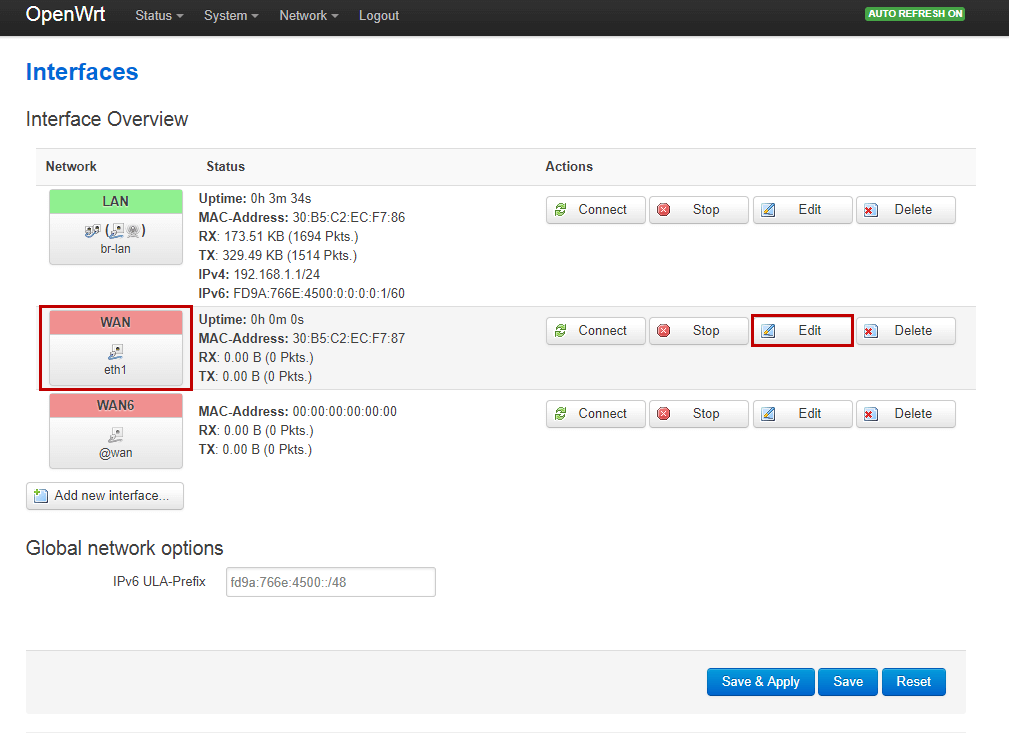
Поле Protocol выбираем значение DHCP client и нажать Save&Apply.
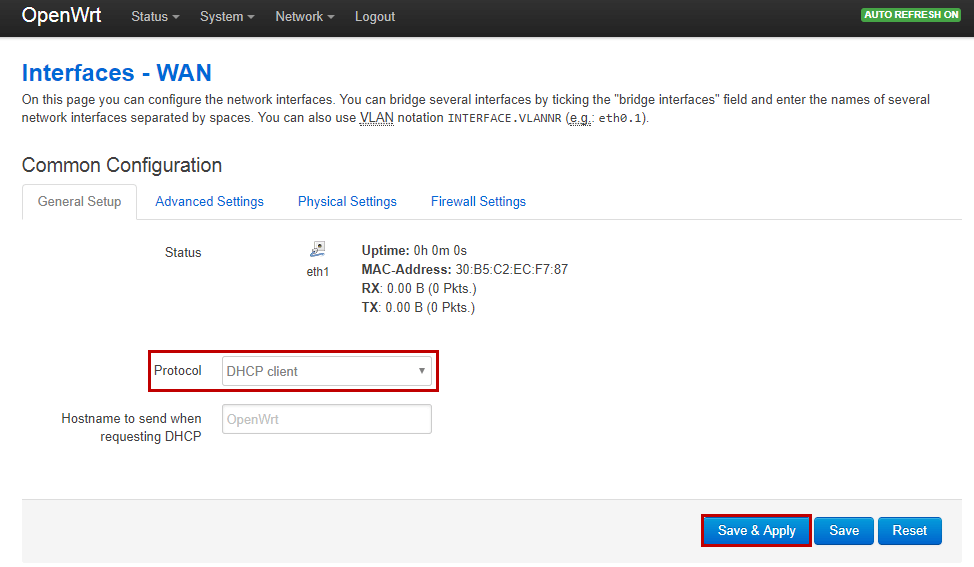
-
3. Настройка wi-fi сети.
В горизонтальном меню выбрать Network, затем выбрать Wifi
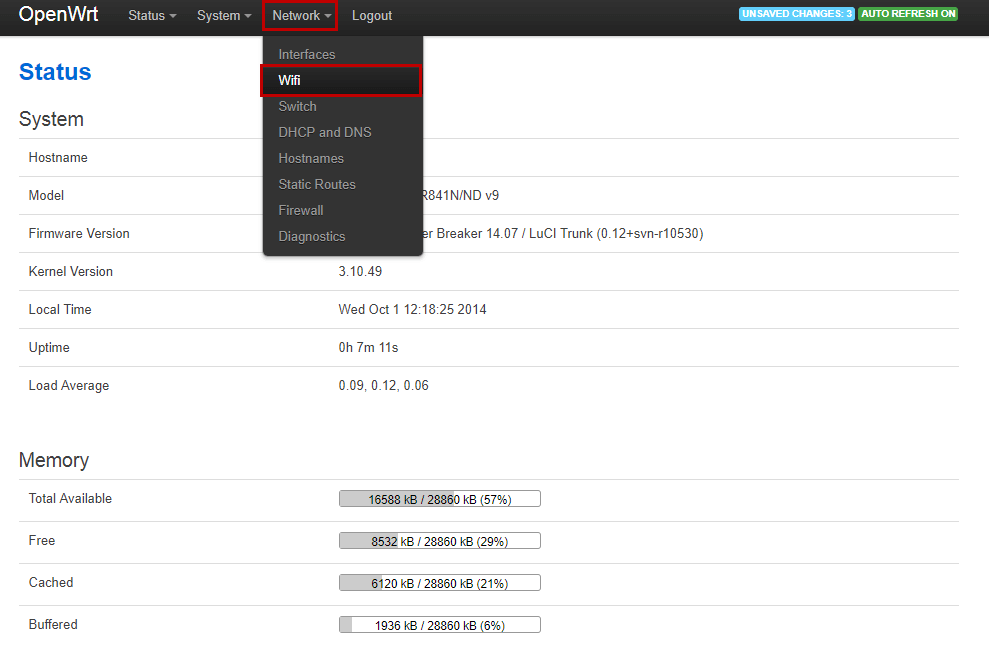
Как упоминалось ранее интерфейс Wi-Fi по умолчанию выключен, для включения его нужно нажать на кнопку Enable.
Далее запустится интерфейс для настроек Wi-Fi нужно будет нажать кнопку Edit.
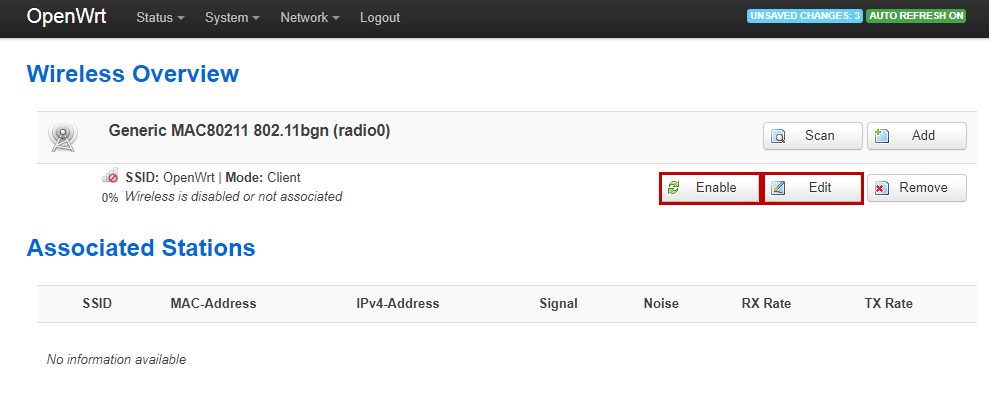
Значение Channel установить auto.
Transmit Power: 17 dBm (50 mW)
Далее можно изменить название сети Wi-Fi, в поле ESSID придумайте и введите латинскими буквами и/или цифрами.
Mode: Access Point
Далее нажать кнопку Save&Apply.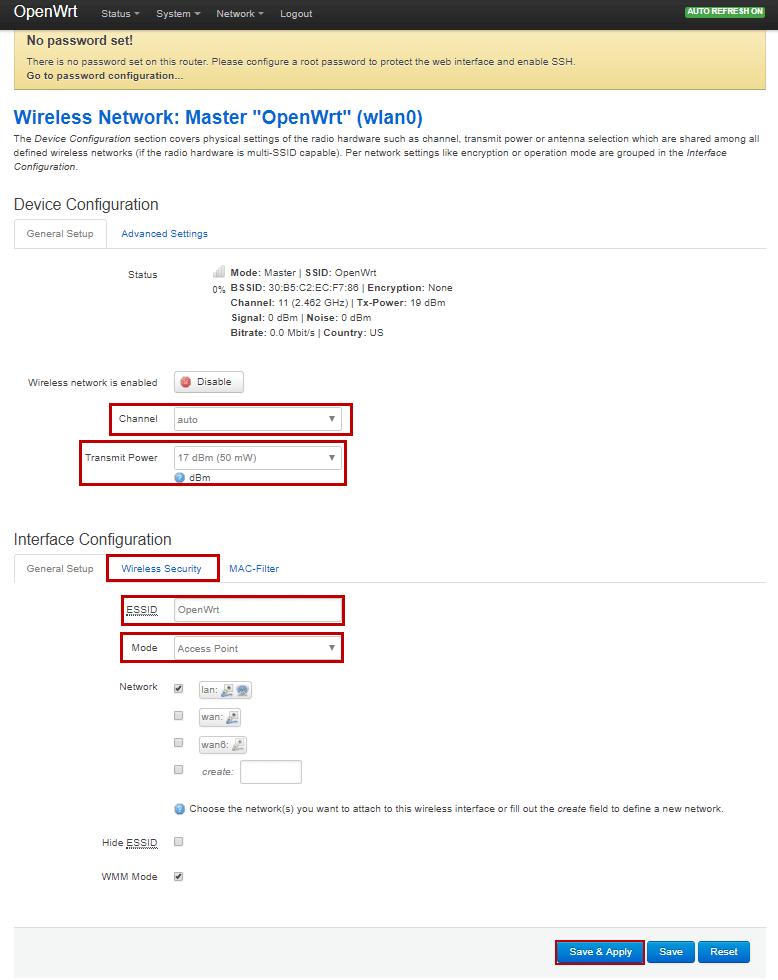
Далее для настроек безопасности нужно перейти в раздел Wireless Security.
Значение Encryption выбираем WPA-PSK /WPA2-PSK Mixed Mode
Cipher: Force TKIP and CCMP (AES)
Key - придумайте и введите пароль от вашей сети латинскими буквами и/или цифрами (не менее 8 символов).
Далее нажать кнопку Save&Apply.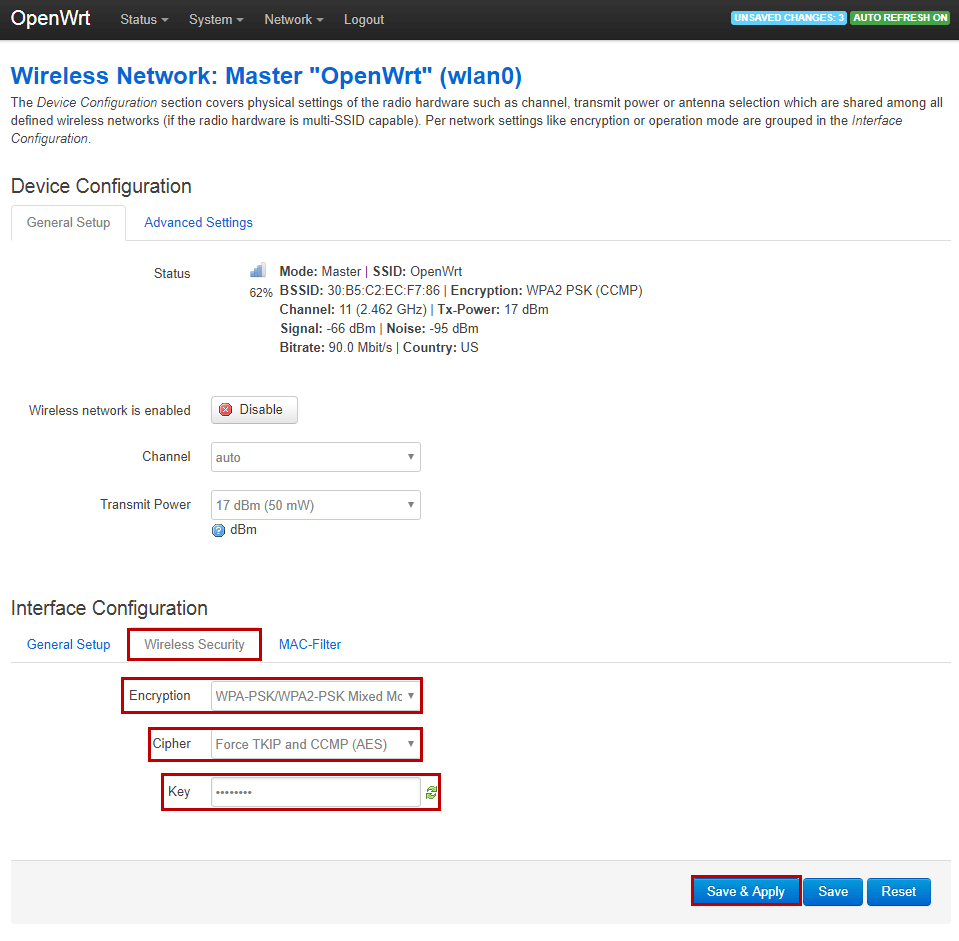
Выберите Advanced Settings
Для достижения максимального результата скорости значение HT mode (802.11n) установить 40MHz. Далее нажать кнопку Save&Apply. (Но при выборе 40 МГц могут не подключиться компьютеры с ОС Windows XP)
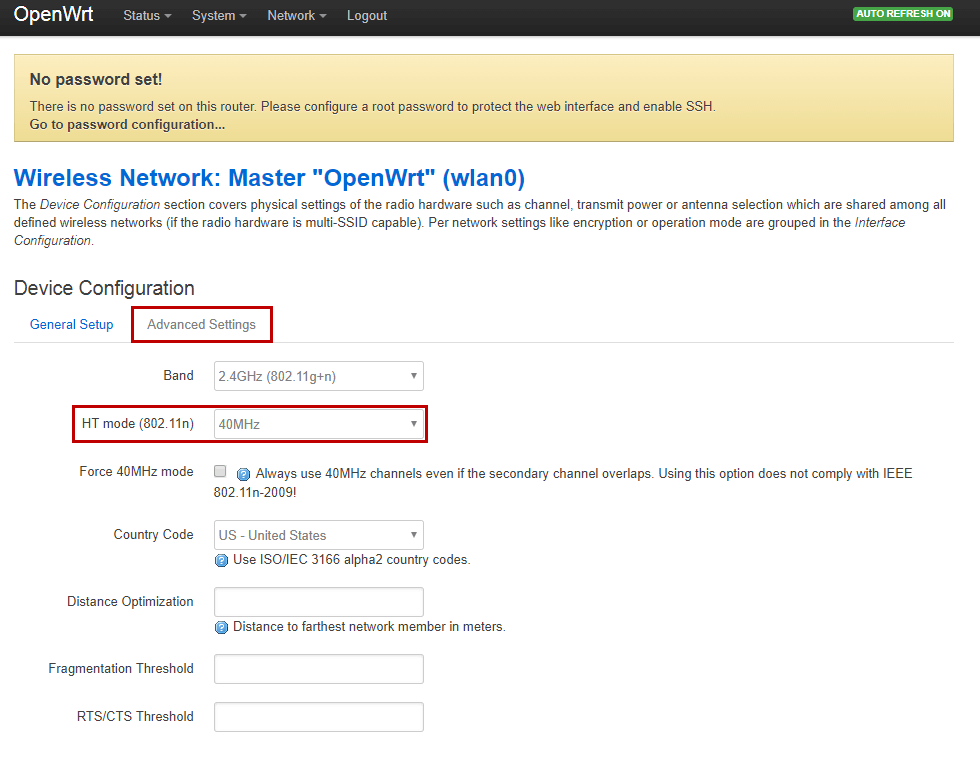
Перезагрузите роутер. Подключитесь к вашей wi-fi сети и пользуйтесь интернетом!
Здравствуйте! Сейчас мы с вами настроим прошивку OpenWrt.
-
1. Подготовка к настройке.
Если роутер не новый и ранее уже использовался – сбросьте роутер на заводские установки. Для этого требуется включить роутер в питание и зажать кнопку RESET чем-то тонким на 30 секунд. После этого требуется подождать около минуты. После чего нужно подождать минуту и перезагрузить роутер еще раз (выключить и включить питание).

К синему разъему подключите кабель интернета.
Соедините ПК кабелем с одним из желтых разъемов LAN. Настраивать стоит только через кабель так как Wi-Fi по умолчанию на этой прошивке выключен.
Откройте браузер (Opera, Google Chrome, Safari, Internet Explorer, Mozilla Firefox), в адресную строку введите: 192.168.1.1
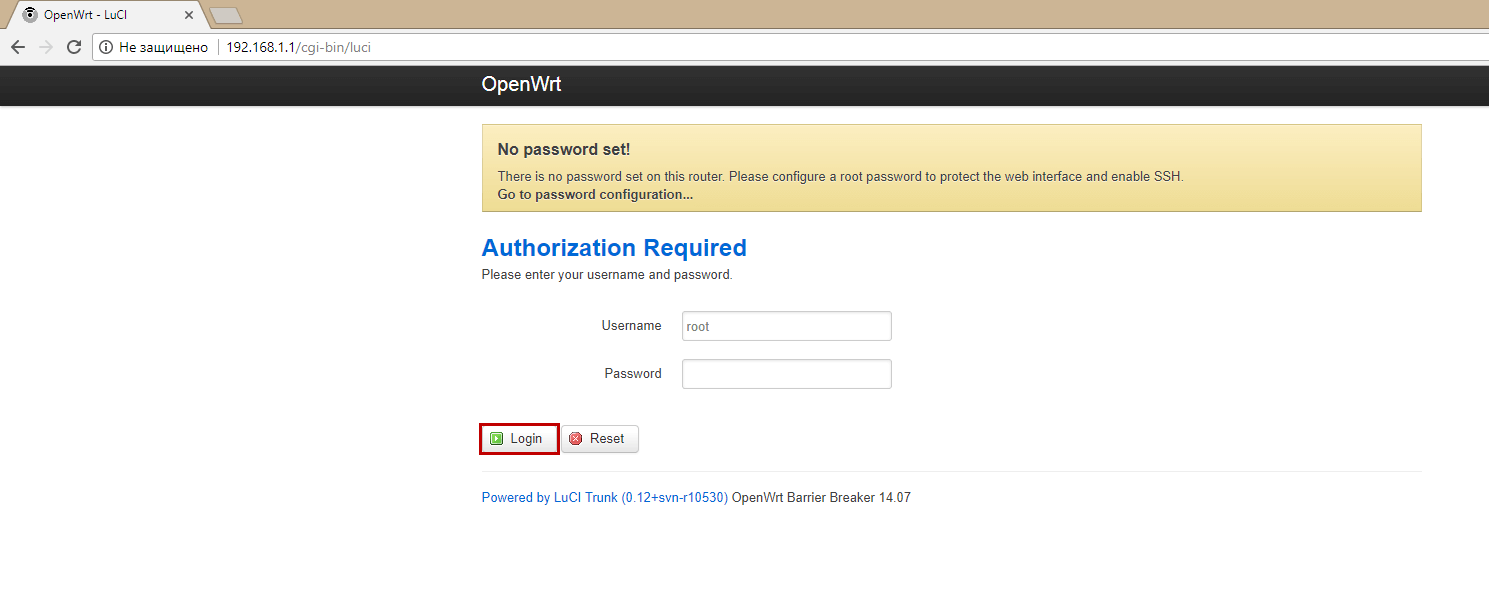
Для входа используем следующие данные
Имя пользователя (Username): root
Пароль (Password): без пароля -
2. Настройка доступа к интернету
Сверху в горизонтальном меню выбрать раздел Network, затем Interfaces.
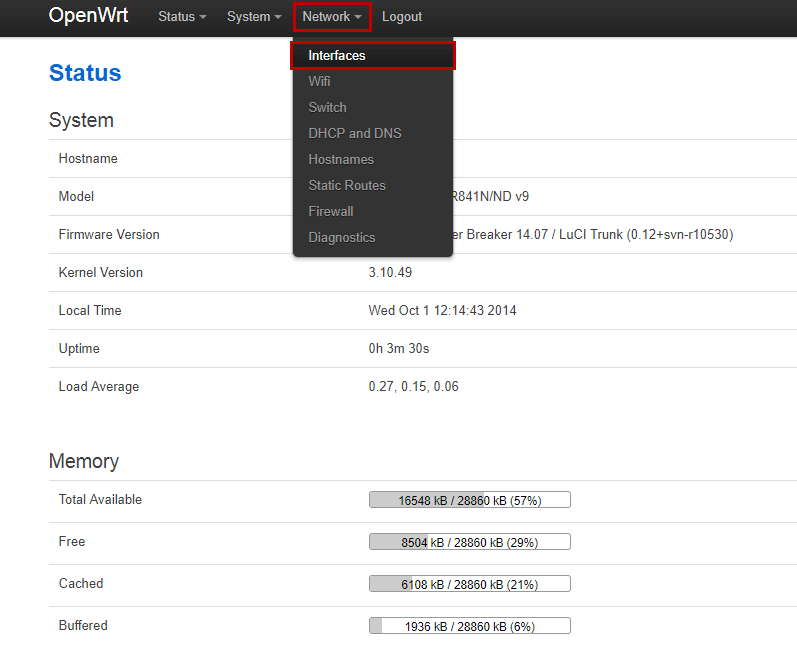
Откроется страница с настройками разных интерфейсов, нам нужен инетрфейс WAN для настроек подключения интернета нужно нажать кнопку Edit.
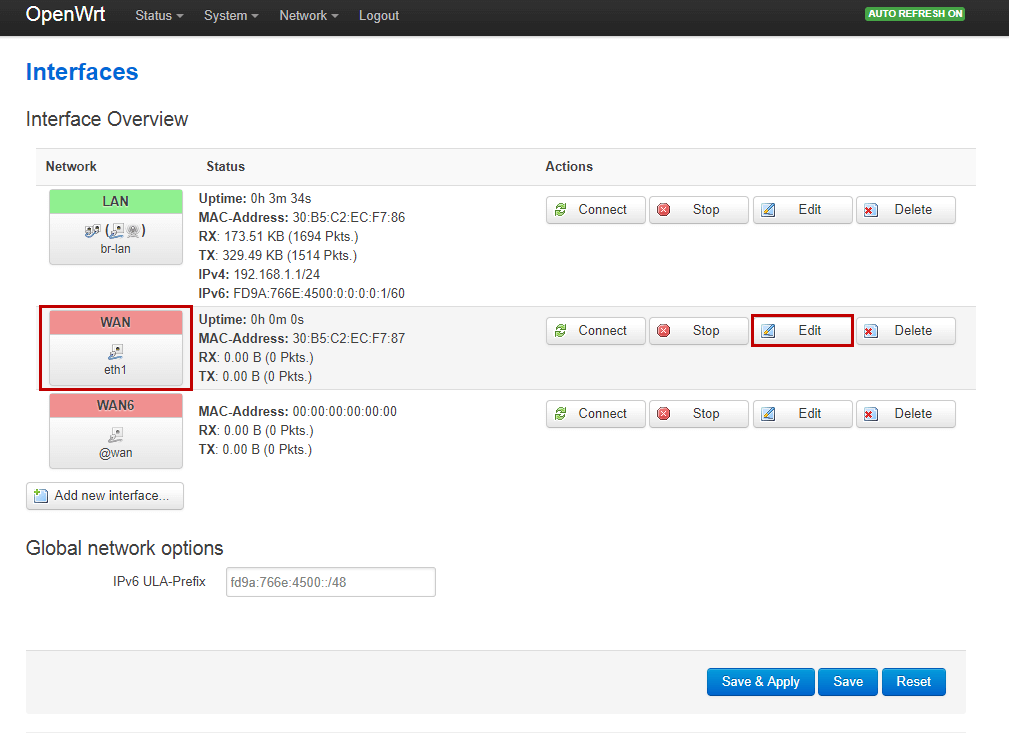
Поле Protocol выбираем значение DHCP client и нажать Save&Apply.
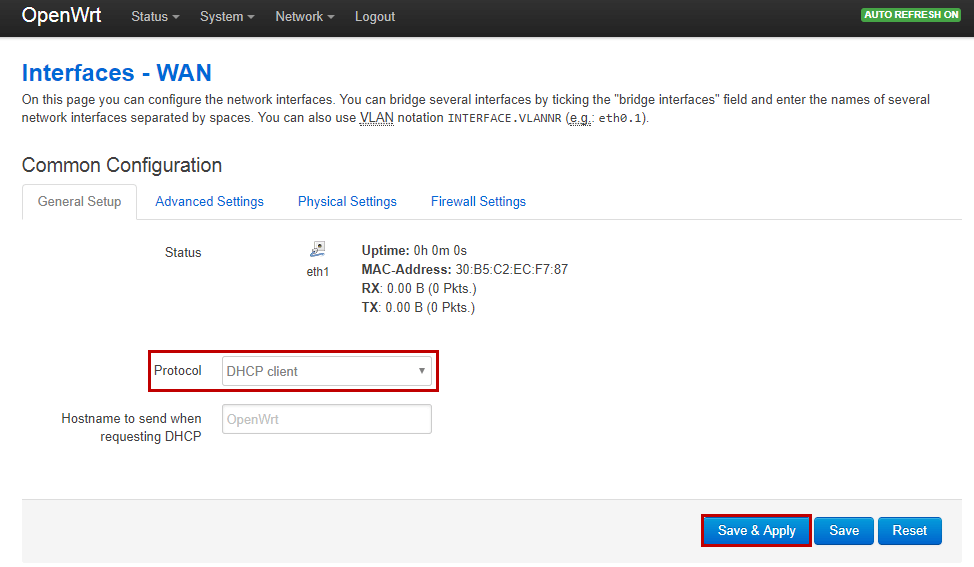
Далее нужно перейти в раздел
Advanced Settings в полеOverride MAC address можно изменить MAC адрес роутера, после изменения адреса нажатьSave&Apply. 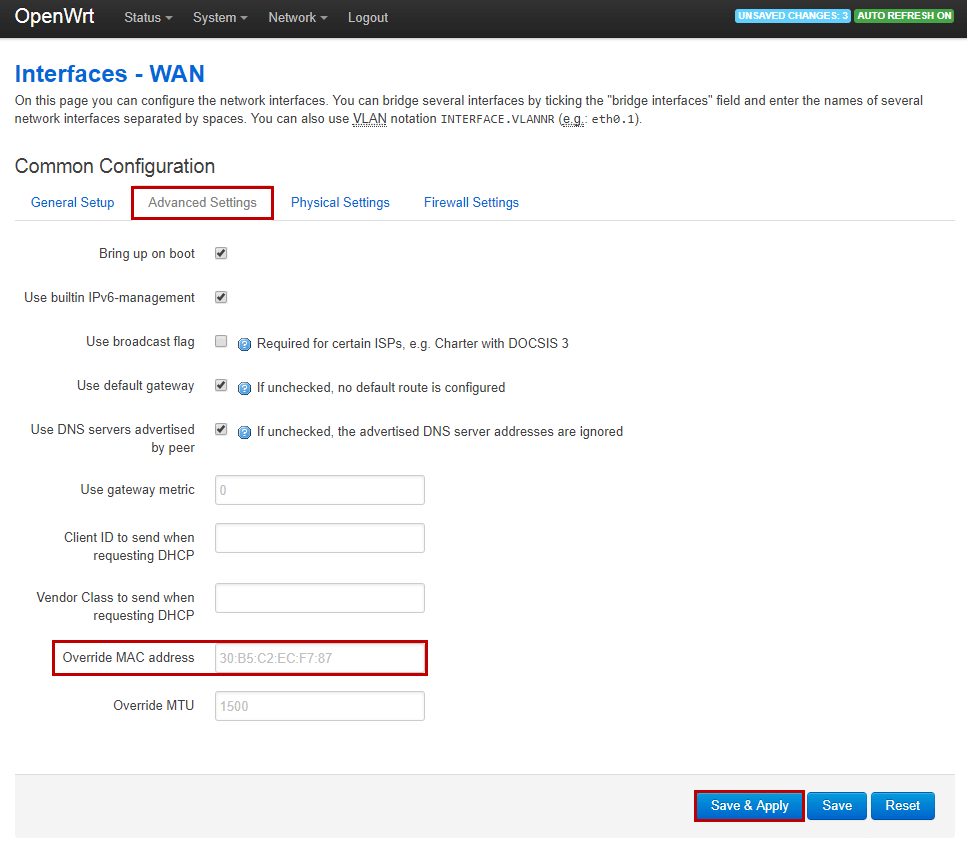
Какой МАС-адрес вносить на роутер вы можете на портале абонента «Мой кабинет». После авторизации на портале абонента выберите пункт «Мои Услуги». Вверху выберите «Оборудование». В поле МАС-адреса устройств указан привязанный по договору МАС-адрес, который и нужно прописать на роутер.
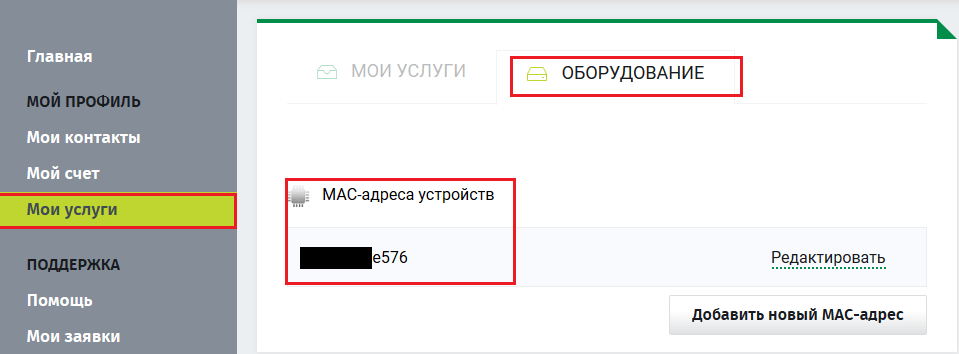
-
3. Настройка wi-fi сети.
В горизонтальном меню выбрать Network, затем выбрать Wifi
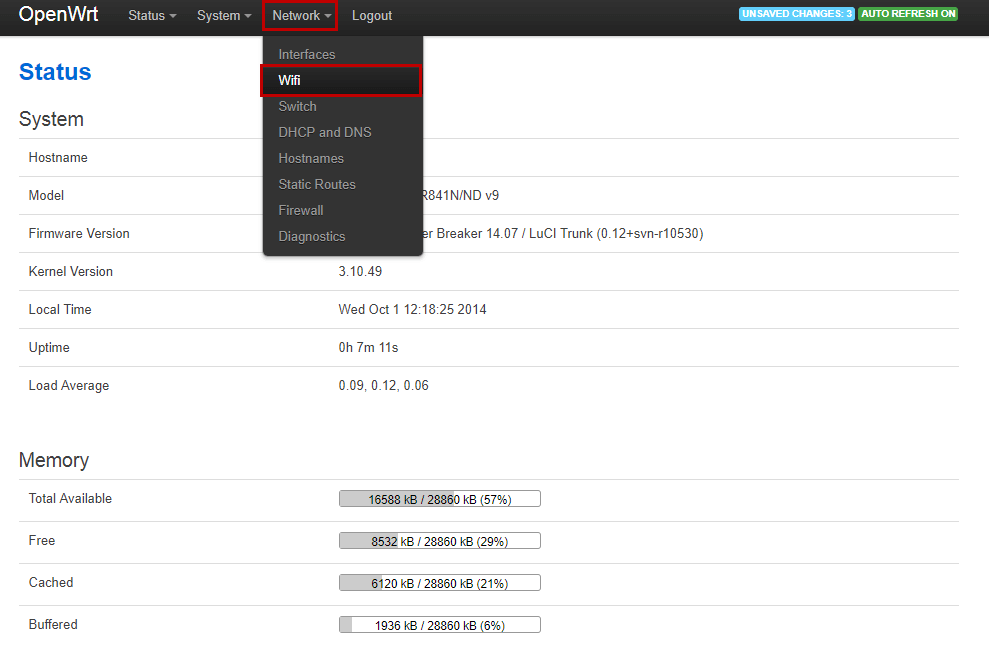
Как упоминалось ранее интерфейс Wi-Fi по умолчанию выключен, для включения его нужно нажать на кнопку Enable.
Далее запустится интерфейс для настроек Wi-Fi нужно будет нажать кнопку Edit.
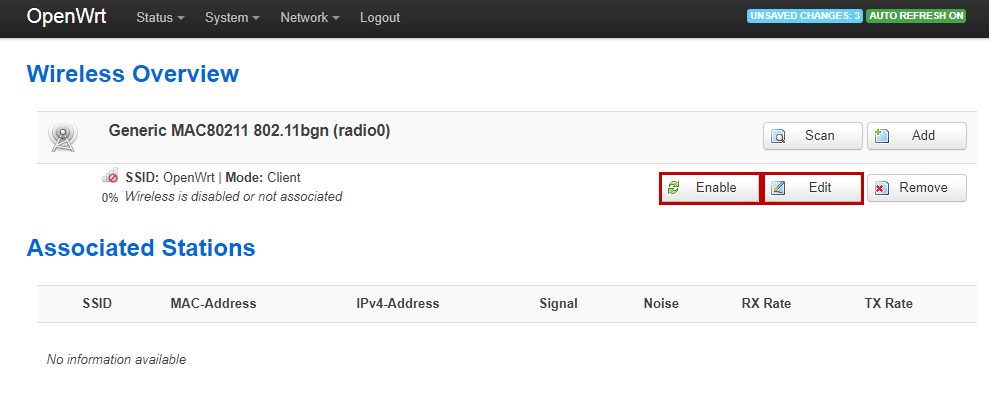
Значение Channel установить auto.
Transmit Power: 17 dBm (50 mW)
Далее можно изменить название сети Wi-Fi, в поле ESSID придумайте и введите латинскими буквами и/или цифрами.
Mode: Access Point
Далее нажать кнопку Save&Apply.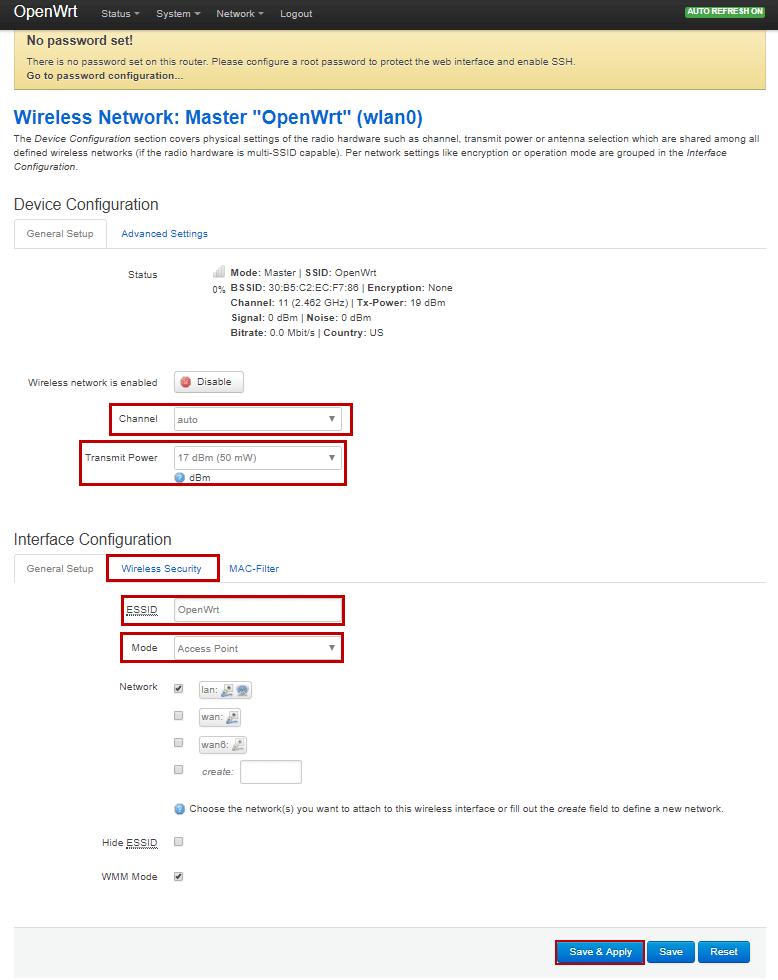
Далее для настроек безопасности нужно перейти в раздел Wireless Security.
Значение Encryption выбираем WPA-PSK /WPA2-PSK Mixed Mode
Cipher: Force TKIP and CCMP (AES)
Key - придумайте и введите пароль от вашей сети латинскими буквами и/или цифрами (не менее 8 символов).
Далее нажать кнопку Save&Apply.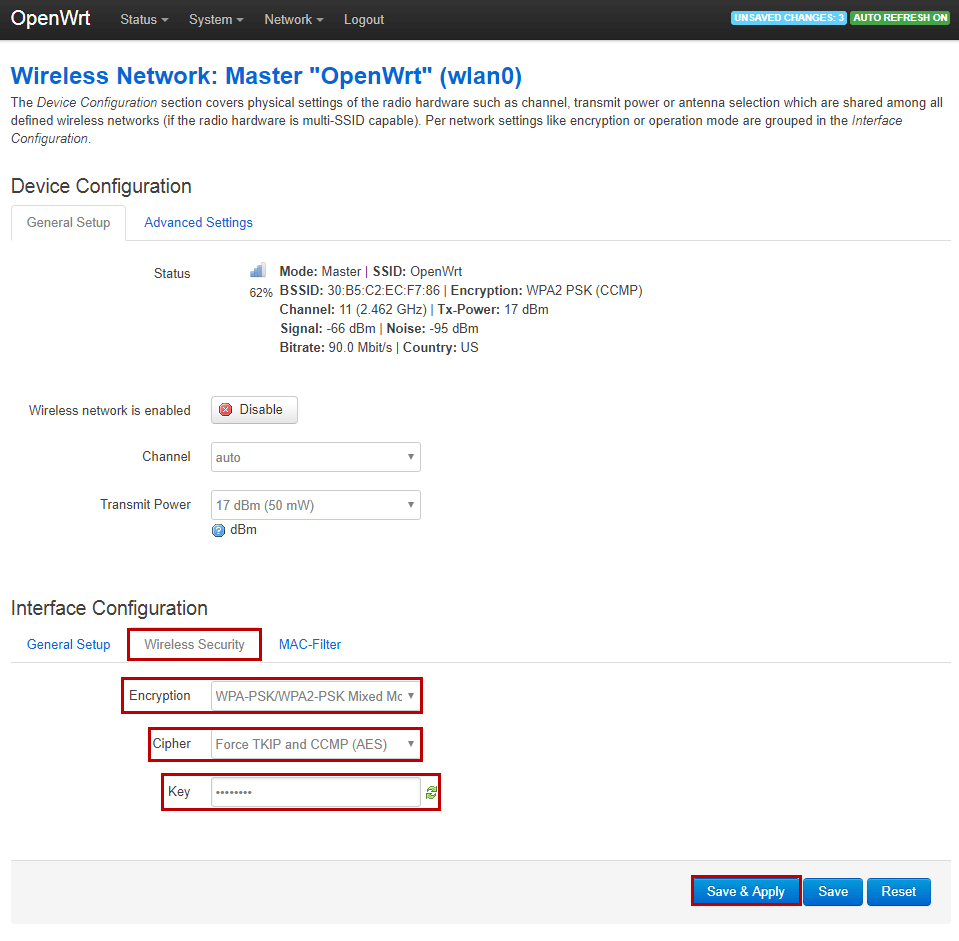
Выберите Advanced Settings
Для достижения максимального результата скорости значение HT mode (802.11n) установить 40MHz. Далее нажать кнопку Save&Apply. (Но при выборе 40 МГц могут не подключиться компьютеры с ОС Windows XP)
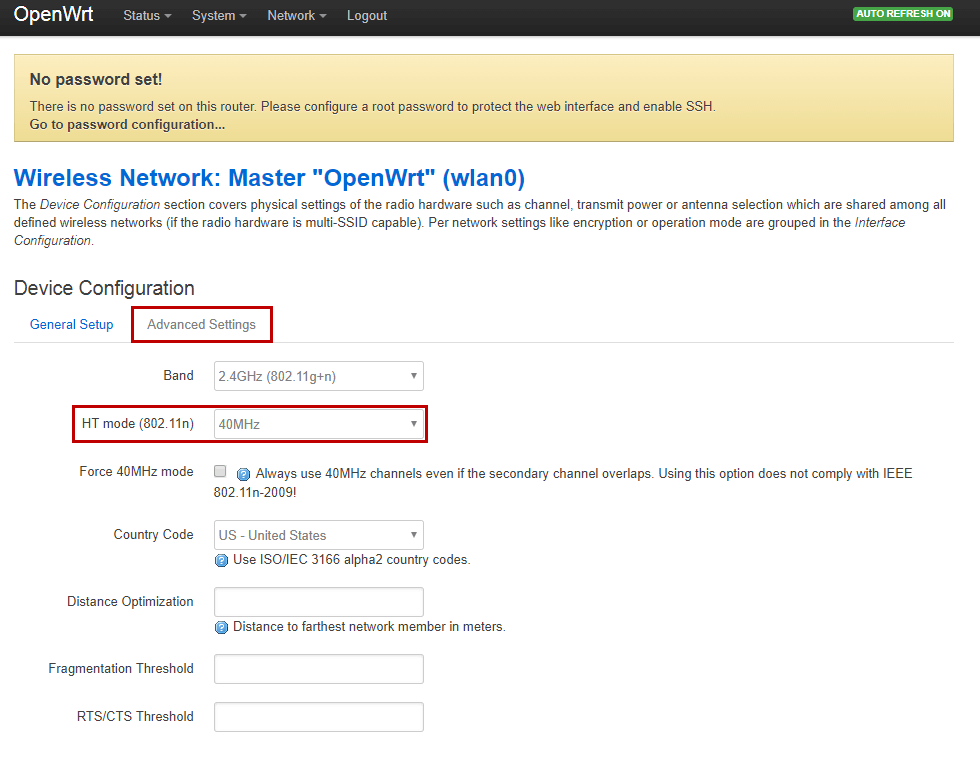
Перезагрузите роутер. Подключитесь к вашей wi-fi сети и пользуйтесь интернетом!
Здравствуйте! Сейчас мы с вами настроим прошивку OpenWrt.
-
1. Подготовка к настройке.
Если роутер не новый и ранее уже использовался – сбросьте роутер на заводские установки. Для этого требуется включить роутер в питание и зажать кнопку RESET чем-то тонким на 30 секунд. После этого требуется подождать около минуты. После чего нужно подождать минуту и перезагрузить роутер еще раз (выключить и включить питание).

К синему разъему подключите кабель интернета.
Соедините ПК кабелем с одним из желтых разъемов LAN. Настраивать стоит только через кабель так как Wi-Fi по умолчанию на этой прошивке выключен.
Откройте браузер (Opera, Google Chrome, Safari, Internet Explorer, Mozilla Firefox), в адресную строку введите: 192.168.1.1
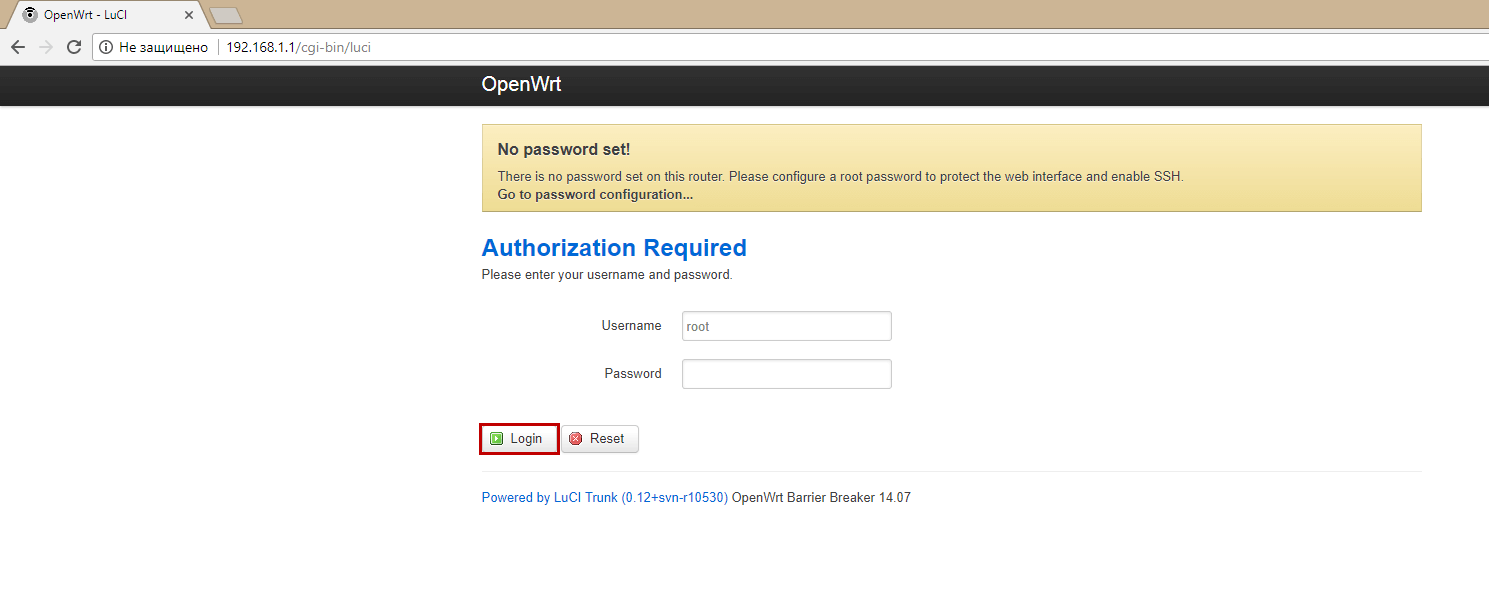
Для входа используем следующие данные
Имя пользователя (Username): root
Пароль (Password): без пароля -
2. Настройка доступа к интернету
Сверху в горизонтальном меню выбрать раздел Network, затем Interfaces.
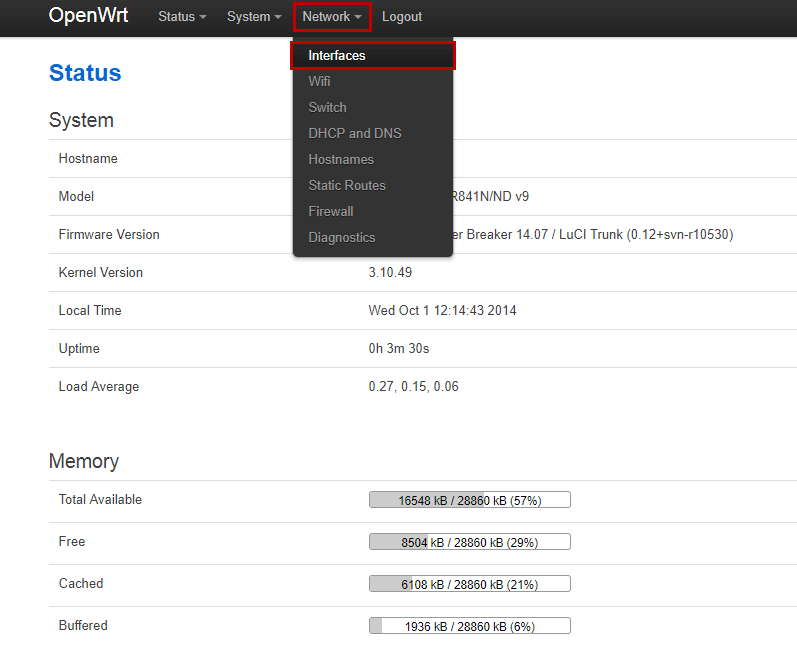
Откроется страница с настройками разных интерфейсов, нам нужен инетрфейс WAN для настроек подключения интернета нужно нажать кнопку Edit.
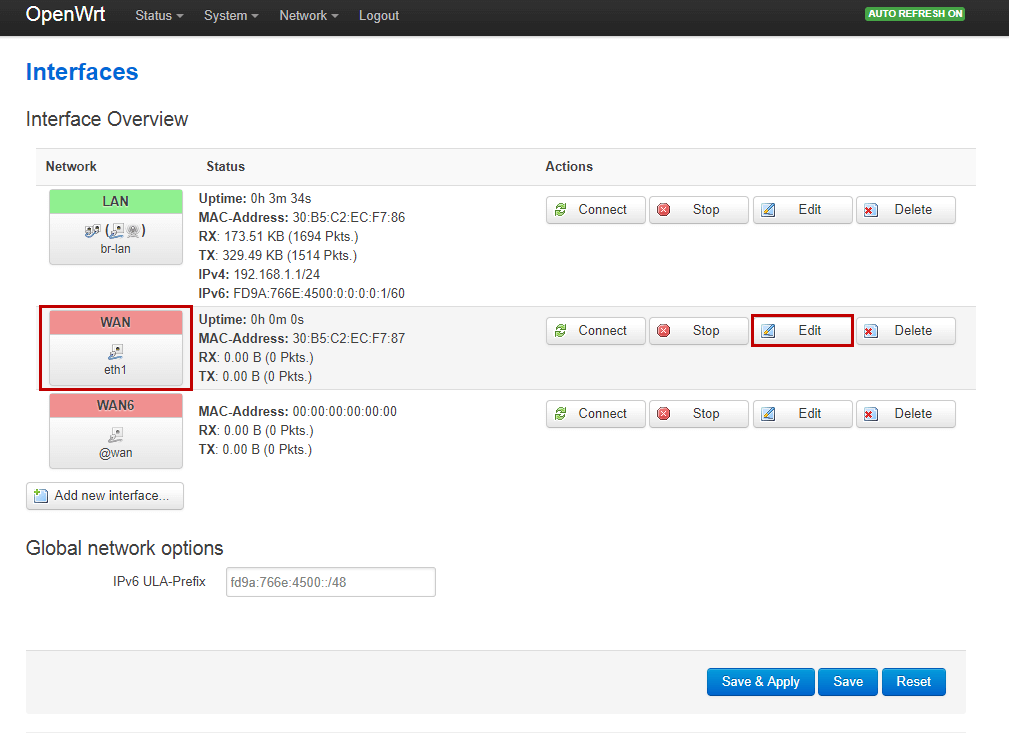
Поле Protocol выбираем значение PPPoE далее нажать Switch protocol.
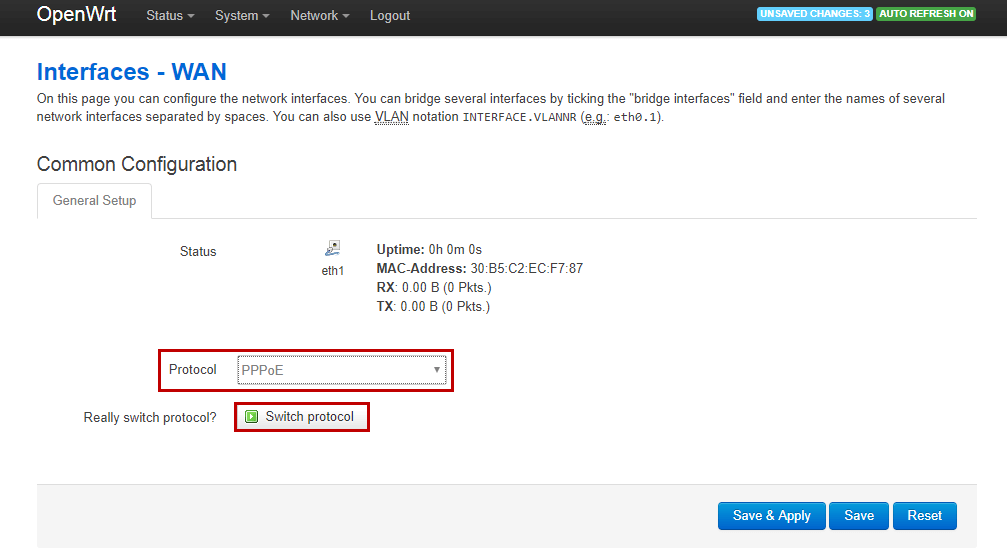
После чего появятся поля для водда логина и пароля PPPoE.
В поле PAP/CHAP username введите логин, выданный при подключении.
В поле PAP/CHAP password введите пароль от Портала Абонента «Мой Кабинет».
Далее нажать кнопку Save&Apply.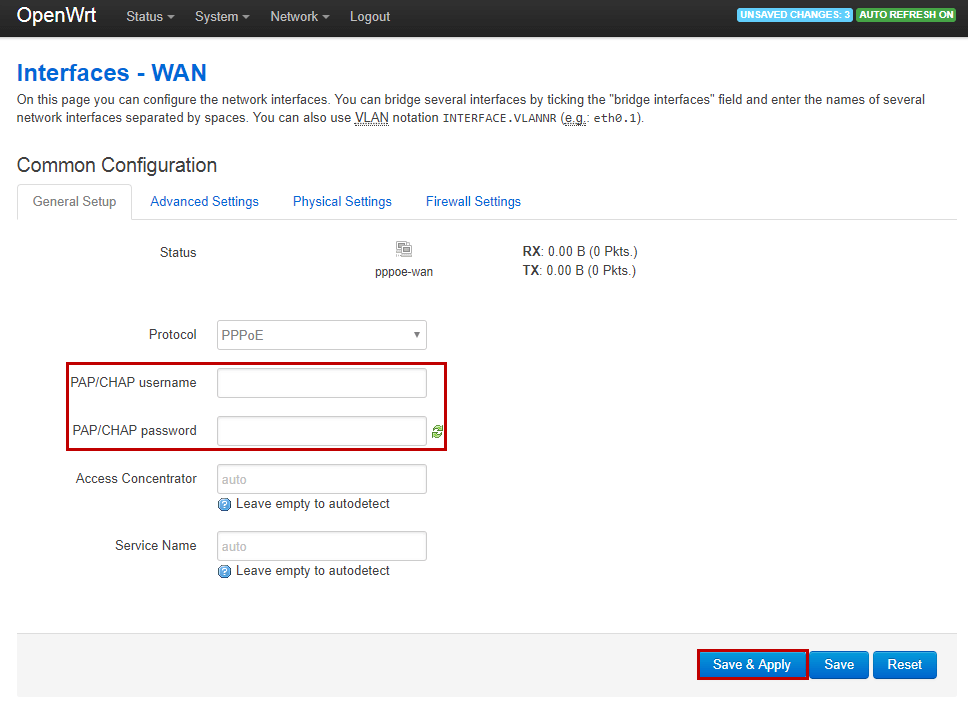
-
3. Настройка wi-fi сети.
В горизонтальном меню выбрать Network, затем выбрать Wifi
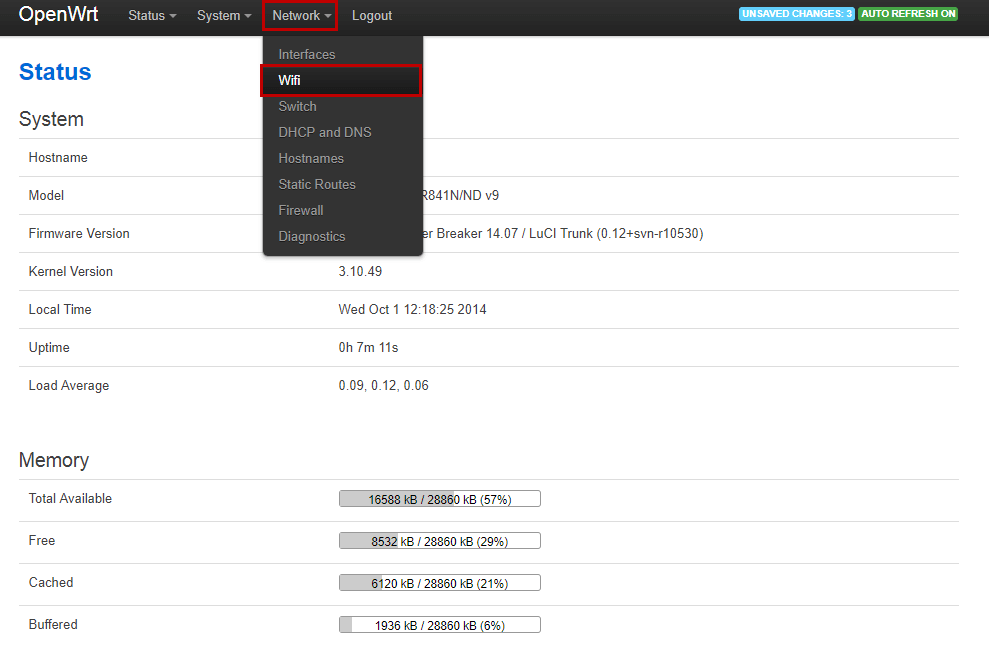
Как упоминалось ранее интерфейс Wi-Fi по умолчанию выключен, для включения его нужно нажать на кнопку Enable.
Далее запустится интерфейс для настроек Wi-Fi нужно будет нажать кнопку Edit.
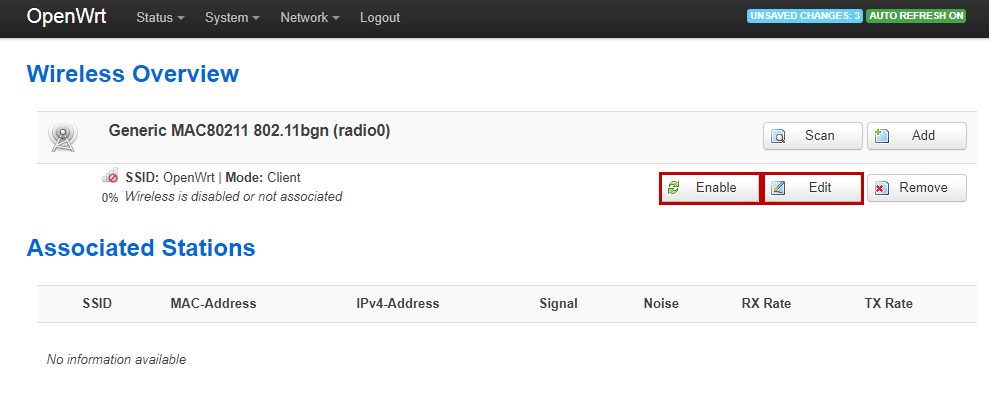
Значение Channel установить auto.
Transmit Power: 17 dBm (50 mW)
Далее можно изменить название сети Wi-Fi, в поле ESSID придумайте и введите латинскими буквами и/или цифрами.
Mode: Access Point
Далее нажать кнопку Save&Apply.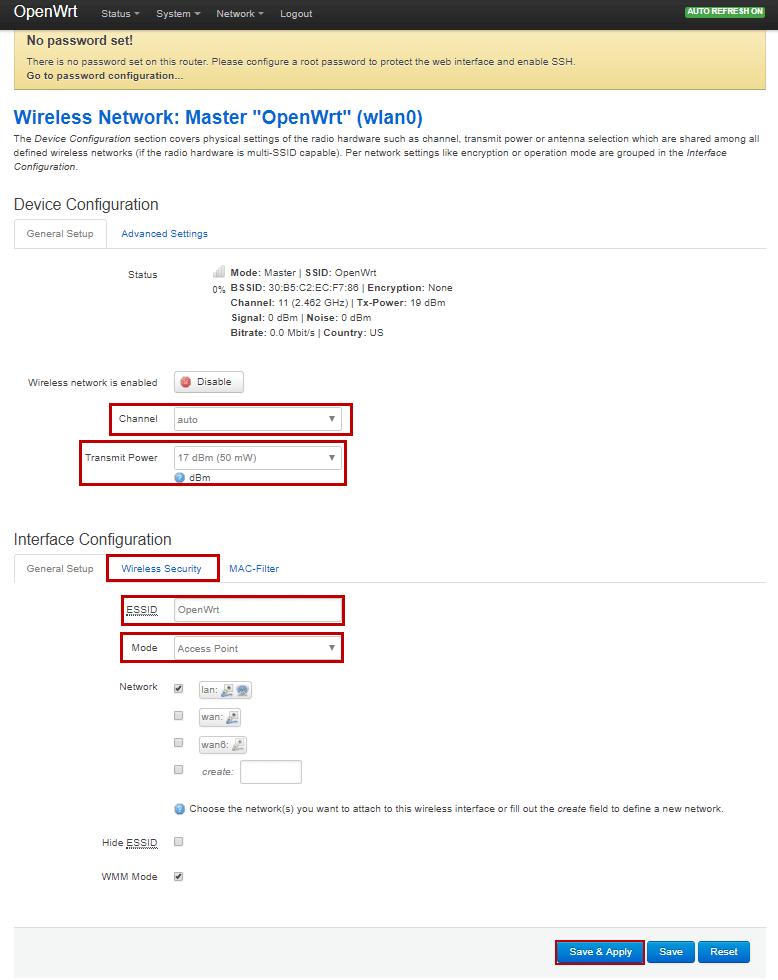
Далее для настроек безопасности нужно перейти в раздел Wireless Security.
Значение Encryption выбираем WPA-PSK /WPA2-PSK Mixed Mode
Cipher: Force TKIP and CCMP (AES)
Key - придумайте и введите пароль от вашей сети латинскими буквами и/или цифрами (не менее 8 символов).
Далее нажать кнопку Save&Apply.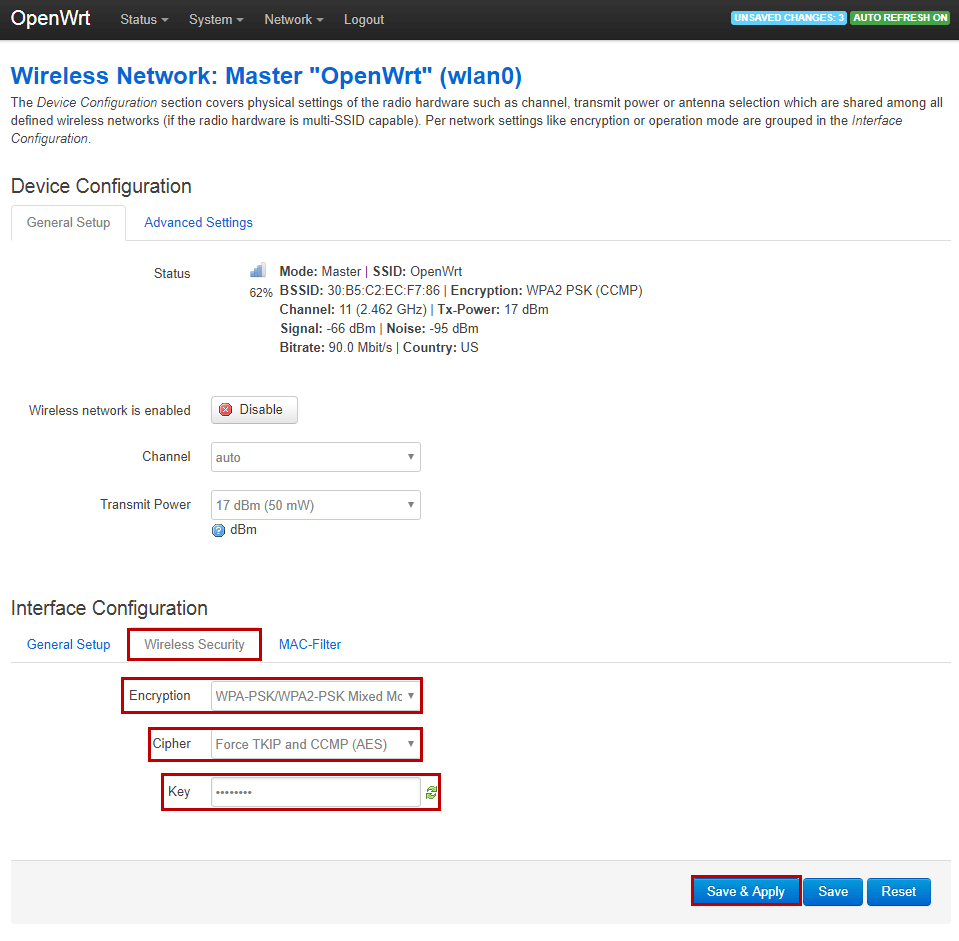
Выберите Advanced Settings
Для достижения максимального результата скорости значение HT mode (802.11n) установить 40MHz. Далее нажать кнопку Save&Apply. (Но при выборе 40 МГц могут не подключиться компьютеры с ОС Windows XP)
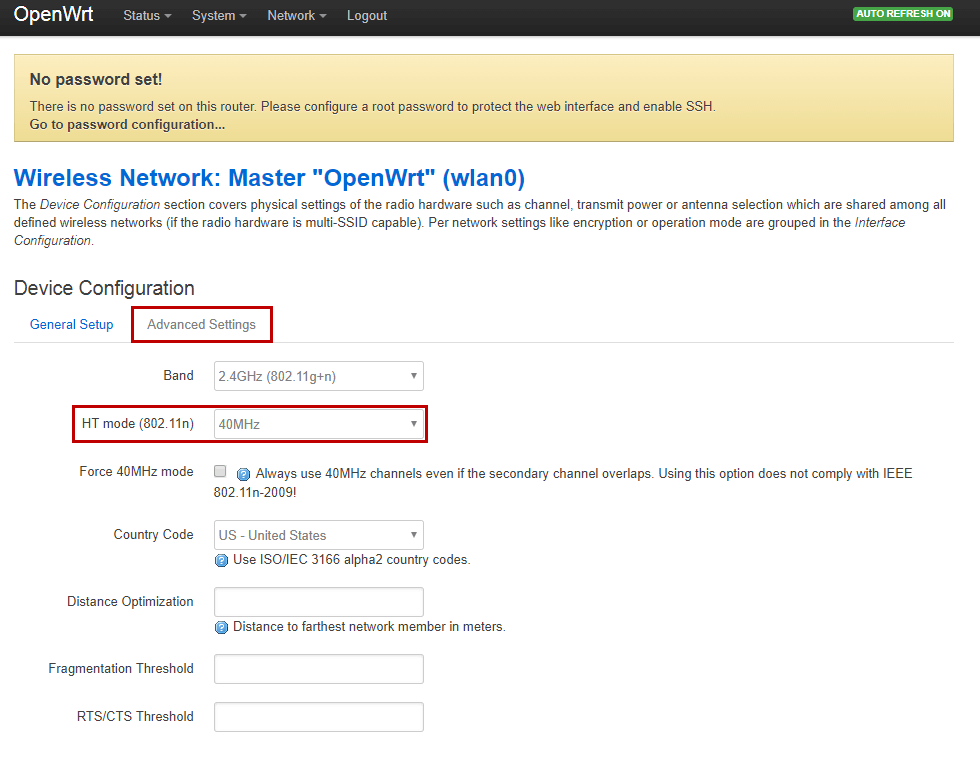
Перезагрузите роутер. Подключитесь к вашей wi-fi сети и пользуйтесь интернетом!

