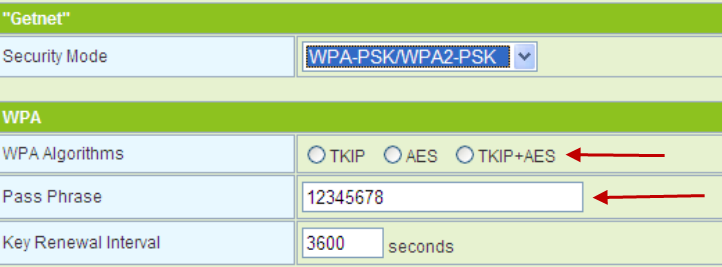Выберите вашу технологию Интернета:
Здравствуйте! Сейчас мы с вами настроим роутер GetNet.
-
1. Подготовка к настройке.
Если роутер не новый и ранее уже использовался – сбросьте роутер на заводские установки. Для этого требуется включить роутер в питание и зажать небольшое отверстие на задней панели чем-то тонким на 30 секунд. После этого требуется подождать около минуты.

Подключите интернет кабель в синий разъем. К одному из желтых разъемов подключите ваш компьютер.
Если нет возможности соединить роутер с компьютером, то нужно открыть перечень беспроводных сетей на вашем устройстве и подключиться к сети Getnet.
Откройте интернет браузер (Google Chrome; Mozilla Firefox; Opera; Internet Explorer) в адресной строке (не поисковой!) наберите 192.168.1.1 и нажимаете Enter

Появится окно авторизации.
User name: admin
Password: admin
Эти данные можно посмотреть на наклейке снизу роутера.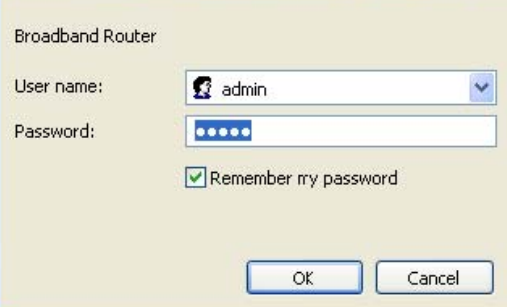
-
2. Настройка доступа к интернету
Вверху выберите пункт меню Internet, затем Wan.
Значение WAN Connection Type установите DHCP(Auto config).
Нажмите кнопку Apply.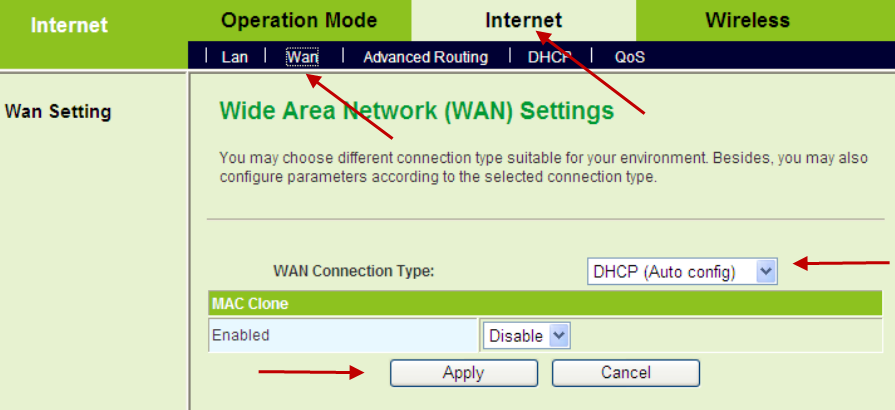
-
3. Настройка Wi-Fi сети.
Вверху выберите пункт меню Wireless, затем Basic.
В поле Network Name(SSID) введите латинскими буквами и/или цифрами название для вашей сети.
Нажмите кнопку Apply. После этого, если вы подключались к роутеру по wi-fi – соединение пропадет и нужно будет снова подключиться к вашей сети.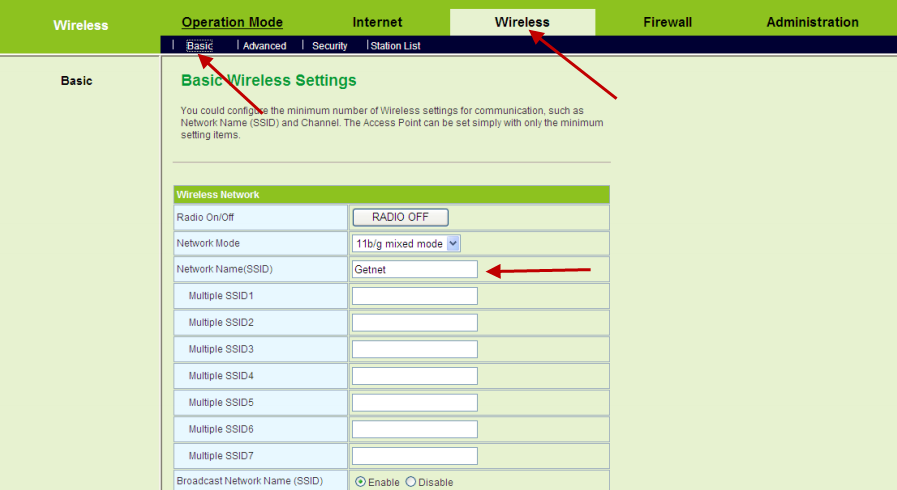
Вверху выберите пункт меню Wireless, затем Security.
Значение Security Mode установите WPA-PSK/WPA2-PSK.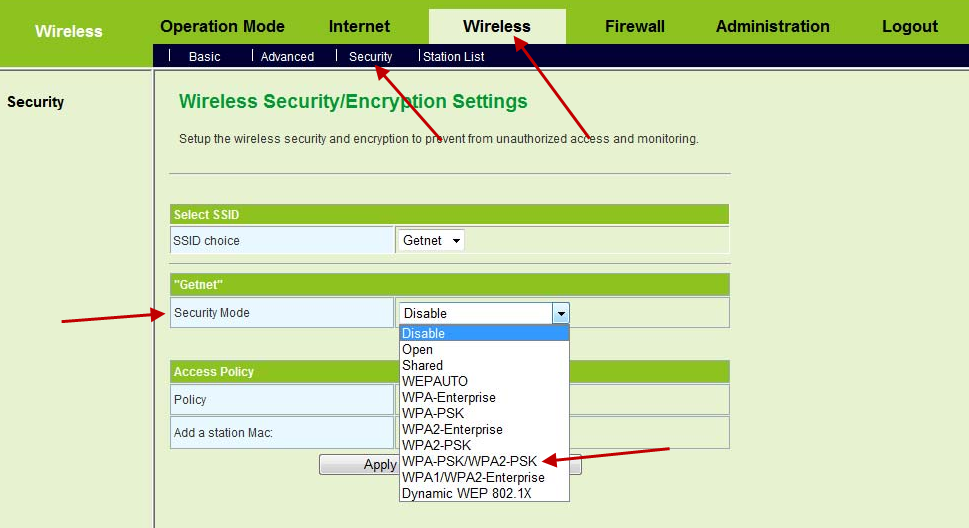
Значение WPA Algorithms установите TKIP+AES.
В поле Pass Phrase введите латинскими буквами и/или цифрами пароль для вашей сети. Должно быть не менее 8 символов!
Нажмите кнопку Apply. После этого нужно подождать около минуты перезагрузку роутера, после чего подключиться к вашей сети и пользоваться интернетом.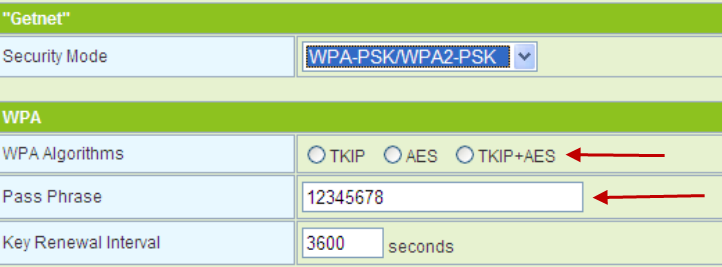
Здравствуйте! Сейчас мы с вами настроим роутер GetNet.
-
1. Подготовка к настройке.
Если роутер не новый и ранее уже использовался – сбросьте роутер на заводские установки. Для этого требуется включить роутер в питание и зажать небольшое отверстие на задней панели чем-то тонким на 30 секунд. После этого требуется подождать около минуты.

Подключите интернет кабель в синий разъем. К одному из желтых разъемов подключите ваш компьютер.
Если нет возможности соединить роутер с компьютером, то нужно открыть перечень беспроводных сетей на вашем устройстве и подключиться к сети Getnet.
Откройте интернет браузер (Google Chrome; Mozilla Firefox; Opera; Internet Explorer) в адресной строке (не поисковой!) наберите 192.168.1.1 и нажимаете Enter

Появится окно авторизации.
User name: admin
Password: admin
Эти данные можно посмотреть на наклейке снизу роутера.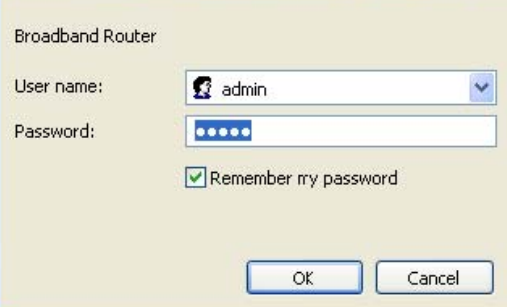
-
2. Настройка доступа к интернету
Вверху выберите пункт меню Internet, затем WAN.
Значение WAN Connection Type установите DHCP(Auto config).
В разделе МАС Clone установите значение Enable.Если вы настраиваете роутер на компьютере, который подключается к роутеру по кабелю – нажмите кнопку Fill my MAC (только если на этом компьютере есть доступ к интернету при подключении без роутера напрямую!)
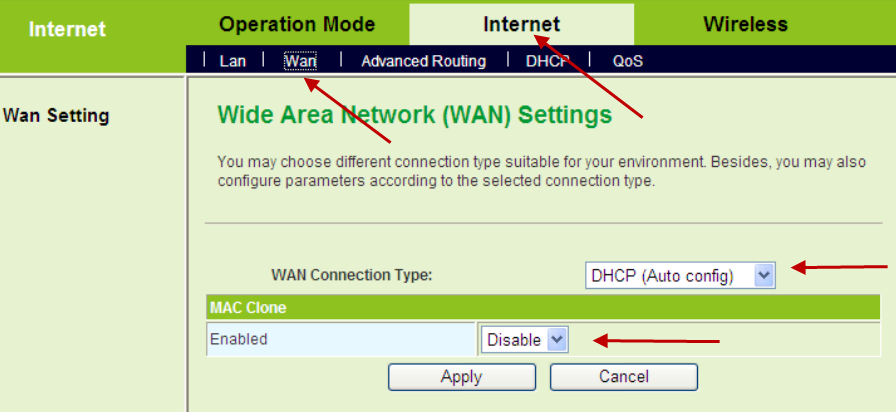
Если вы настраиваете роутер на устройстве, которое подключается к роутеру по wi-fi – в поле MAC-Address введите МАС-адрес, зарегистрированный по договору.
Нажмите кнопку Apply.Какой МАС-адрес вносить на роутер вы можете на портале абонента «Мой кабинет». После авторизации на портале абонента выберите пункт «Мои Услуги». Вверху выберите «Оборудование». В поле МАС-адреса устройств указан привязанный по договору МАС-адрес, который и нужно прописать на роутер.
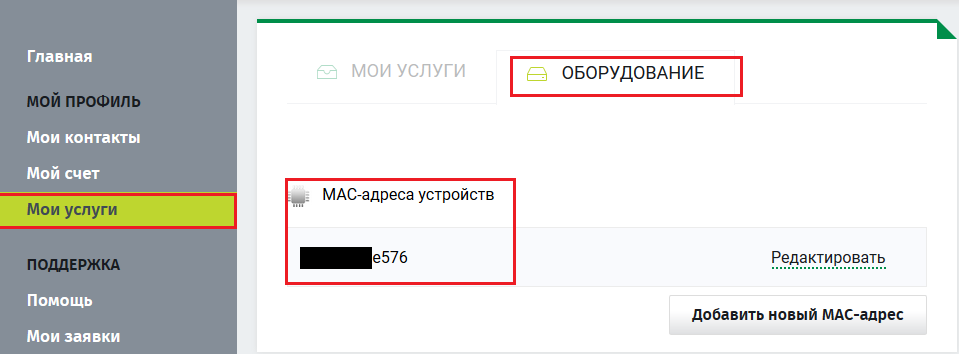
-
3. Настройка Wi-Fi сети.
Вверху выберите пункт меню Wireless, затем Basic.
В поле Network Name(SSID) введите латинскими буквами и/или цифрами название для вашей сети.
Нажмите кнопку Apply. После этого, если вы подключались к роутеру по wi-fi – соединение пропадет и нужно будет снова подключиться к вашей сети.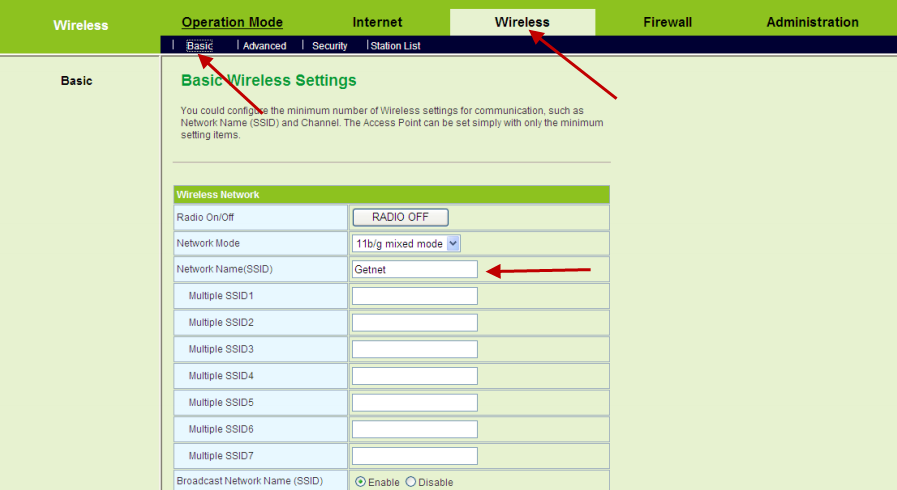
Вверху выберите пункт меню Wireless, затем Security.
Значение Security Mode установите WPA-PSK/WPA2-PSK.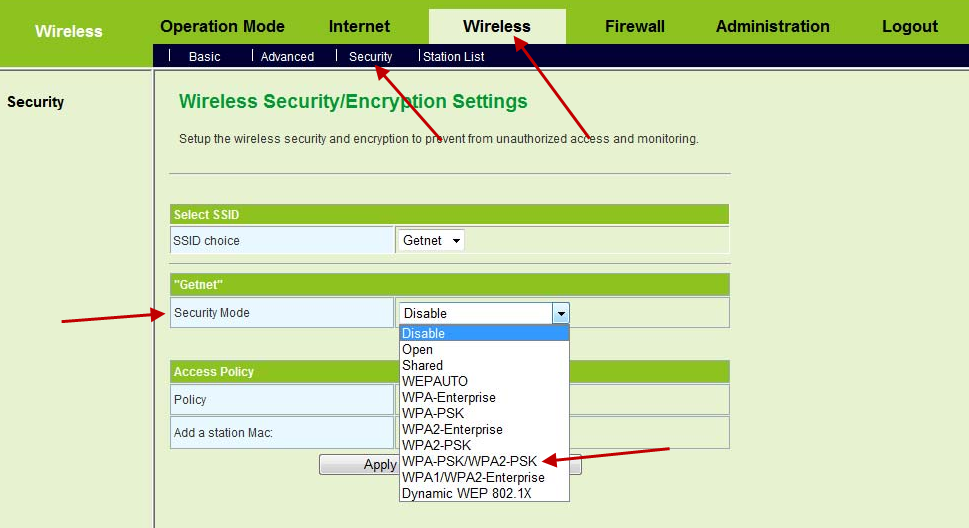
Значение WPA Algorithms установите TKIP+AES.
В поле Pass Phrase введите латинскими буквами и/или цифрами пароль для вашей сети. Должно быть не менее 8 символов!
Нажмите кнопку Apply. После этого нужно подождать около минуты перезагрузку роутера, после чего подключиться к вашей сети и пользоваться интернетом.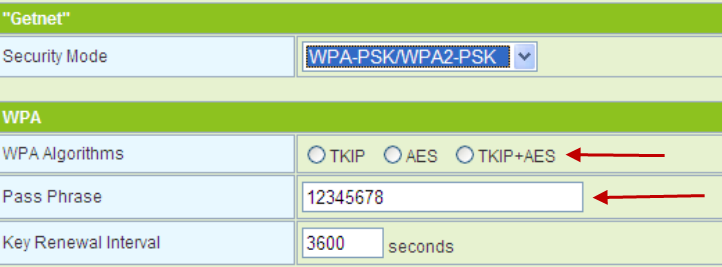
Здравствуйте! Сейчас мы с вами настроим роутер GetNet.
-
1. Подготовка к настройке.
Если роутер не новый и ранее уже использовался – сбросьте роутер на заводские установки. Для этого требуется включить роутер в питание и зажать небольшое отверстие на задней панели чем-то тонким на 30 секунд. После этого требуется подождать около минуты.

Подключите интернет кабель в синий разъем. К одному из желтых разъемов подключите ваш компьютер.
Если нет возможности соединить роутер с компьютером, то нужно открыть перечень беспроводных сетей на вашем устройстве и подключиться к сети Getnet.
Откройте интернет браузер (Google Chrome; Mozilla Firefox; Opera; Internet Explorer) в адресной строке (не поисковой!) наберите 192.168.1.1 и нажимаете Enter

Появится окно авторизации.
User name: admin
Password: admin
Эти данные можно посмотреть на наклейке снизу роутера.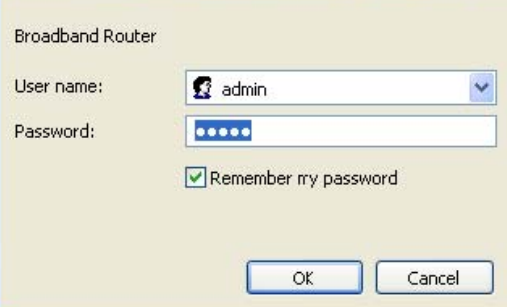
-
2. Настройка доступа к интернету
Вверху выберите пункт меню Internet, затем WAN.
Значение WAN Connection Type установите PPPoE (ADSL).
В поле User Name введите логин, который выдается при подключении.
В поля Password и Verify Password введите пароль к порталу абонента.
Нажмите кнопку Apply.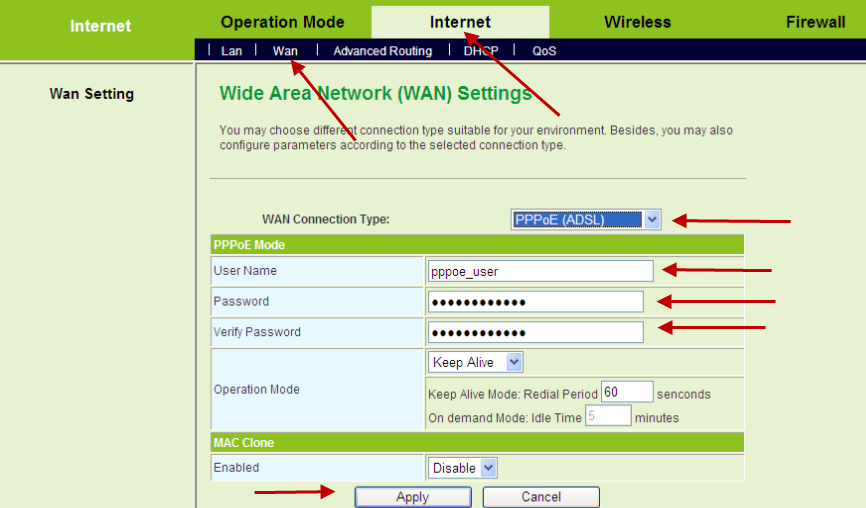
-
3. Настройка Wi-Fi сети.
Вверху выберите пункт меню Wireless, затем Basic.
В поле Network Name(SSID) введите латинскими буквами и/или цифрами название для вашей сети.
Нажмите кнопку Apply. После этого, если вы подключались к роутеру по wi-fi – соединение пропадет и нужно будет снова подключиться к вашей сети.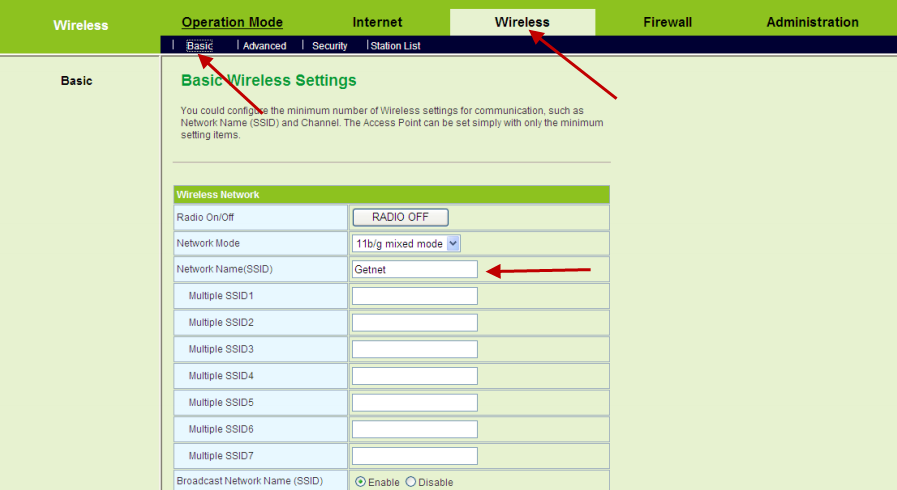
Вверху выберите пункт меню Wireless, затем Security.
Значение Security Mode установите WPA-PSK/WPA2-PSK.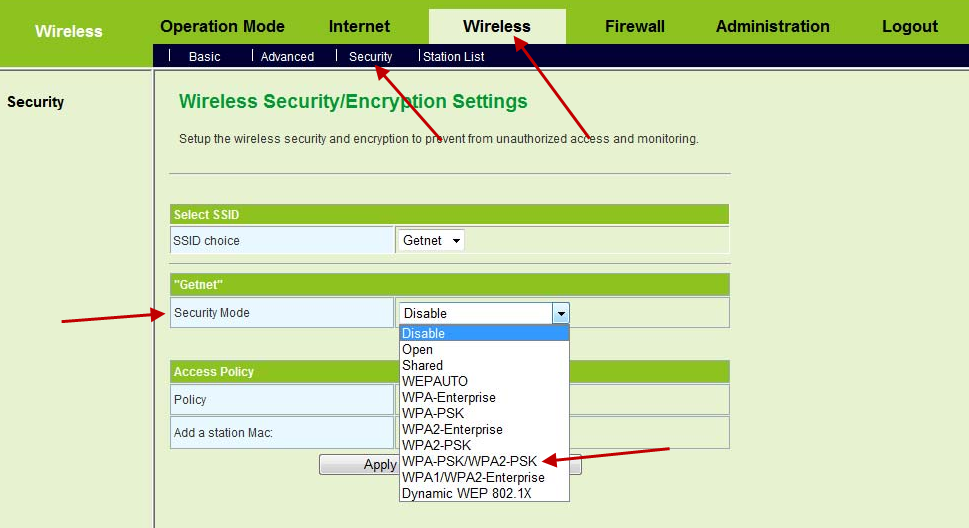
Значение WPA Algorithms установите TKIP+AES.
В поле Pass Phrase введите латинскими буквами и/или цифрами пароль для вашей сети. Должно быть не менее 8 символов!
Нажмите кнопку Apply. После этого нужно подождать около минуты перезагрузку роутера, после чего подключиться к вашей сети и пользоваться интернетом.