Налаштування Wi-Fi Роутерів LINKSYS
Оберіть вашу технологію Інтернету:
Зараз ми налаштуємо роутер Linksys
-
1. Підготовка до налаштувань.
Якщо роутер не новий та раніше використовувався – потрібно відновити налаштування роутера до заводських. Для цього потрібно включити роутер в живлення та натиснути в отвір (RESET) чимось тонким на 30 секунд. Після цього потрібно почекати поки перезавантажиться роутер.
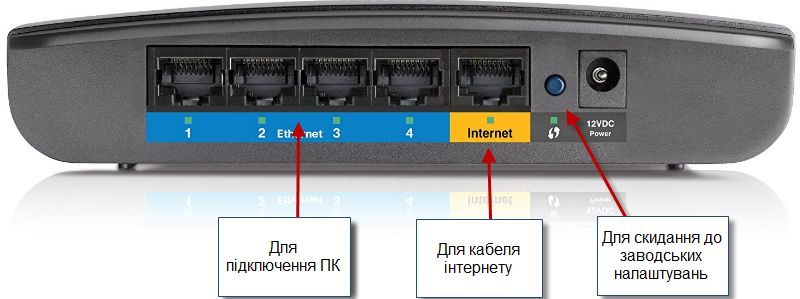
До жовтого порта «Internet» підключіть кабель інтернету. До одного з синіх портів «Ethernet» підключіть ваш комп’ютер.
Якщо немає можливості з’єднати роутер к комп’ютером, то потрібно відкрити список безпровідних мереж на вашому пристрої и підключитись до мережі Linksys (вона буде без пароля і з самим кращим сигналом).
Відкрийте інтернет браузер (Google Chrome; Mozilla Firefox; Opera; Internet Explorer) і в адресному рядку наберіть 192.168.1.1, натисніть Enter

Відкриється вікно авторизації.
User name: admin
Password: admin
-
2. Налаштування доступа до інтернету.
Оберіть «Setup», далі «Basic Setup»
Значення «Internet Connection Type» встановіть «Automatic Configuration-DHCP»
Знизу натисніть «Save Settings»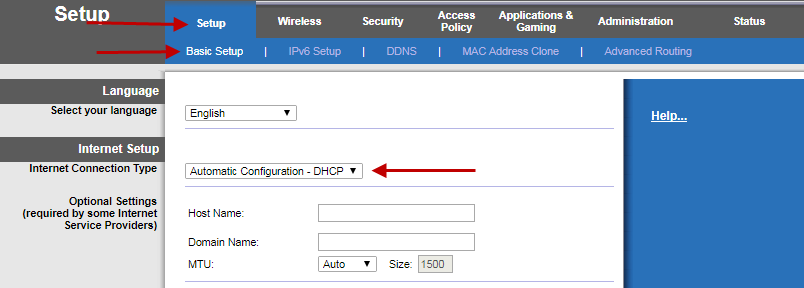
-
3. Налаштування Wi-Fi мережі.
Оберіть «Wireless», далі «Basic Wireless Settings»
Значення «Configuration View» встановіть «Manual»
В поле «Network Name(SSID)» запишіть латинськими літерами та/або цифрами назву для вашої WI-FI мережі
Значення «Channel Width» встановіть «Auto (20 MHz or 40 MHz)»
Значення «Channel» встановіть «Auto»
Натисніть «Save Settings». Якщо ви налаштовуєте роутер на пристрої, що підключається до роутеру по беспровідній мережі, з’єднання зникне. Зачекайте біля хвилини а підключіться до вашої мережі.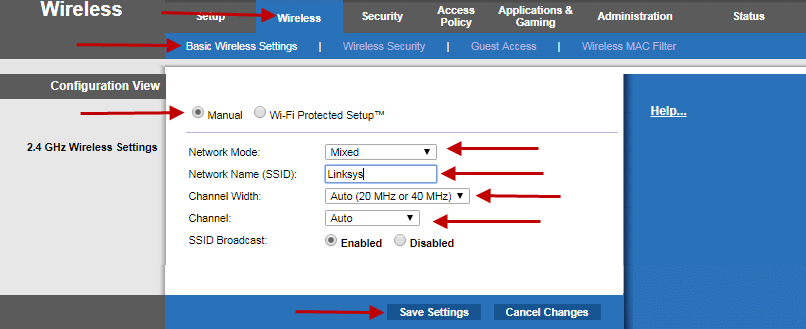
Оберіть «Wireless», далі «Wireless Security»
Значення «Security Mode» встановіть «WPA2 Personal»
В поле «Passphrase» потрібно записать пароль для вашої WI-FI мережі(повинен бути 8 або більше символів, в ньому можуть бути використані цифри та латинскі літери).
Натисніть «Save Settings»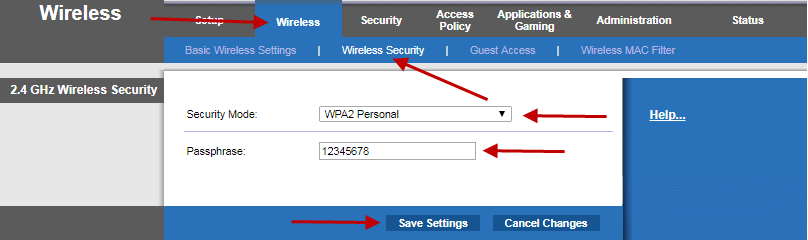
Налаштування завершено. Перезавантажте роутер. Підключіться до вашої мережі та користуйтесь інтернетом.
Зараз ми налаштуємо роутер Linksys
-
1. Підготовка до налаштувань.
Якщо роутер не новий та раніше використовувався – потрібно відновити налаштування роутера до заводських. Для цього потрібно включити роутер в живлення та натиснути в отвір (RESET) чимось тонким на 30 секунд. Після цього потрібно почекати поки перезавантажиться роутер.
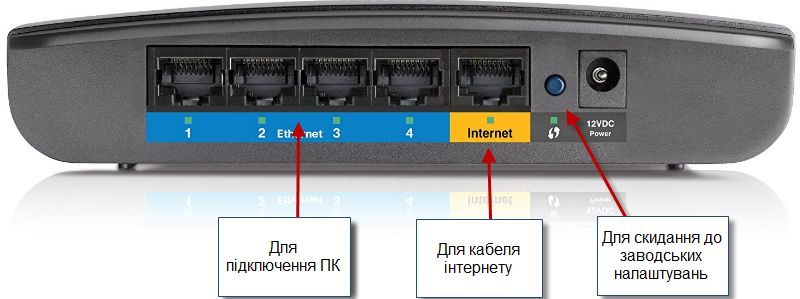
До жовтого порта «Internet» підключіть кабель інтернету. До одного з синіх портів «Ethernet» підключіть ваш комп’ютер.
Якщо немає можливості з’єднати роутер к комп’ютером, то потрібно відкрити список безпровідних мереж на вашому пристрої и підключитись до мережі Linksys (вона буде без пароля і з самим кращим сигналом).
Відкрийте інтернет браузер (Google Chrome; Mozilla Firefox; Opera; Internet Explorer) і в адресному рядку наберіть 192.168.1.1, натисніть Enter

Відкриється вікно авторизації.
User name: admin
Password: admin
-
2. Налаштування доступа до інтернету.
Оберіть «Setup», далі «Basic Setup»
Значення «Internet Connection Type» встановіть «Automatic Configuration-DHCP»
Знизу натисніть «Save Settings»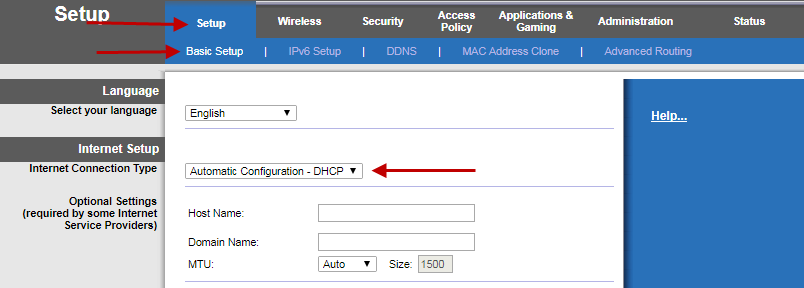
Оберіть «Setup», далі «MAC Address Clone»
Значення «MAC Address Clone» встановіть «Enabled»
Якщо ви налаштовуєте роутер на комп’тері, що підключається до роутера по кабелю – натисніть «Clone My PC-s MAC» (тільки якщо на цьому комп’ютері працює інтернет при підключені напряму без роутера!)Якщо вы налаштовуєте роутер на пристрої, що підключається до роутера по wi-fi – в поле «MAC Address» введіть МАС-адресу, зареєстровану за договором.
Натисніть «Save Settings»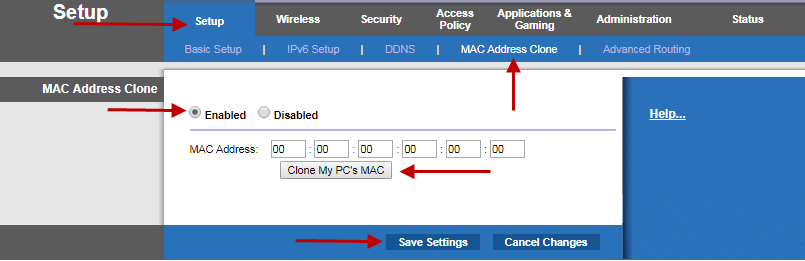
Яку МАС-адресу вносити на роутер ви можете дізнатись на порталі абонента «Мій кабінет». Після авторизації на порталі абонента оберіть пункт «Мої Послуги». Далі оберіть «Обладнання». В полі МАС-адреси обладнання вказана зареєстрована за договором МАС-адреса, яку і потрібно прописати на роутер.
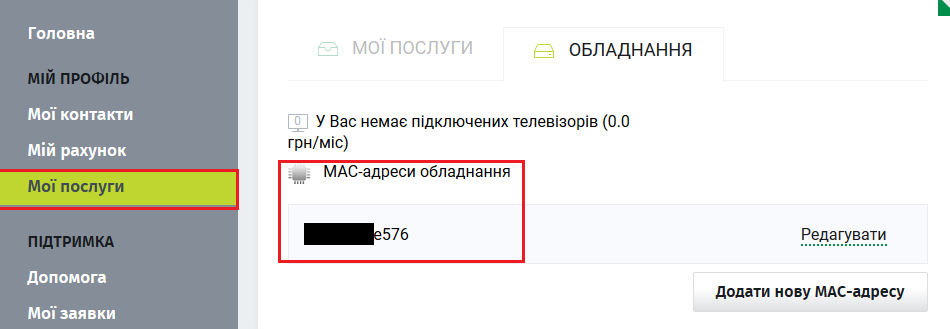
-
3. Налаштування Wi-Fi мережі.
Оберіть «Wireless», далі «Basic Wireless Settings»
Значення «Configuration View» встановіть «Manual»
В поле «Network Name(SSID)» запишіть латинськими літерами та/або цифрами назву для вашої WI-FI мережі
Значення «Channel Width» встановіть «Auto (20 MHz or 40 MHz)»
Значення «Channel» встановіть «Auto»
Натисніть «Save Settings». Якщо ви налаштовуєте роутер на пристрої, що підключається до роутеру по беспровідній мережі, з’єднання зникне. Зачекайте біля хвилини а підключіться до вашої мережі.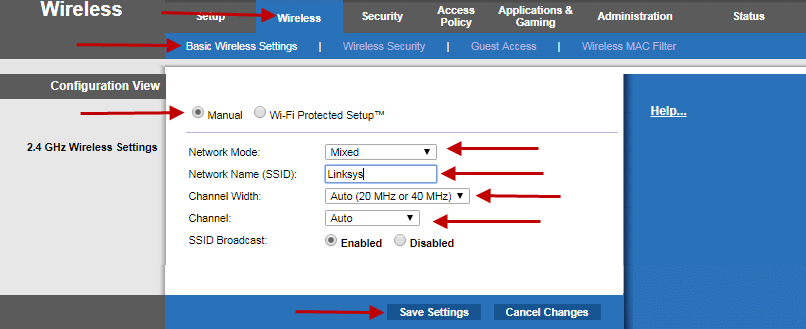
Оберіть «Wireless», далі «Wireless Security»
Значення «Security Mode» встановіть «WPA2 Personal»
В поле «Passphrase» потрібно записать пароль для вашої WI-FI мережі(повинен бути 8 або більше символів, в ньому можуть бути використані цифри та латинскі літери).
Натисніть «Save Settings»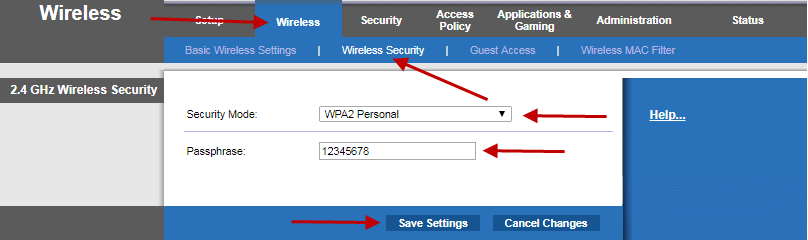
Налаштування завершено. Перезавантажте роутер. Підключіться до вашої мережі та користуйтесь інтернетом.
Зараз ми налаштуємо роутер Linksys
-
1. Підготовка до налаштувань.
Якщо роутер не новий та раніше використовувався – потрібно відновити налаштування роутера до заводських. Для цього потрібно включити роутер в живлення та натиснути в отвір (RESET) чимось тонким на 30 секунд. Після цього потрібно почекати поки перезавантажиться роутер.
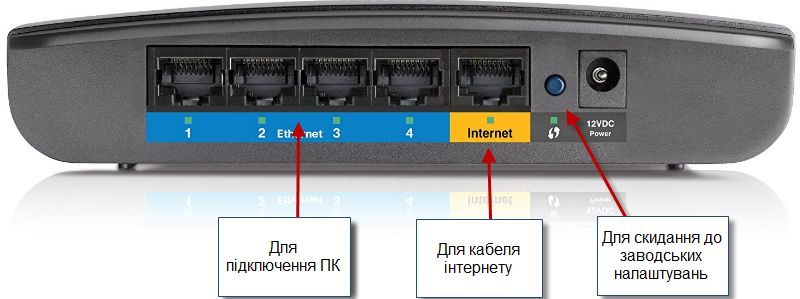
До жовтого порта «Internet» підключіть кабель інтернету. До одного з синіх портів «Ethernet» підключіть ваш комп’ютер.
Якщо немає можливості з’єднати роутер к комп’ютером, то потрібно відкрити список безпровідних мереж на вашому пристрої и підключитись до мережі Linksys (вона буде без пароля і з самим кращим сигналом).
Відкрийте інтернет браузер (Google Chrome; Mozilla Firefox; Opera; Internet Explorer) і в адресному рядку наберіть 192.168.1.1, натисніть Enter

Відкриється вікно авторизації.
User name: admin
Password: admin
-
2. Налаштування доступа до інтернету.
Оберіть «Setup», далі «Basic Setup»
Значення «Internet Connection Type» встановіть «PPPoE»
В поле «Username» введіть логін, виданий при підключенні
В поле «Password» введіть пароль від порталу абонента «Мій кабінет»
Знизу натисніть «Save Settings»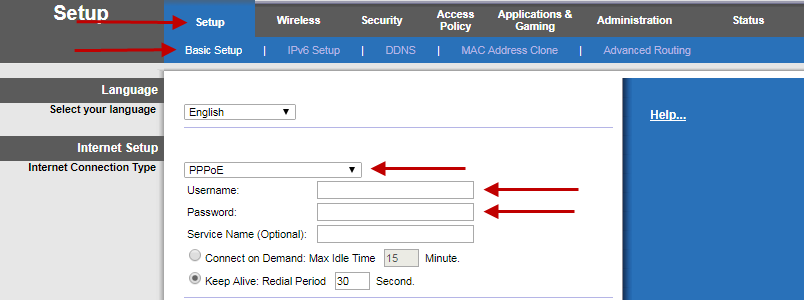
-
3. Налаштування Wi-Fi мережі.
Оберіть «Wireless», далі «Basic Wireless Settings»
Значення «Configuration View» встановіть «Manual»
В поле «Network Name(SSID)» запишіть латинськими літерами та/або цифрами назву для вашої WI-FI мережі
Значення «Channel Width» встановіть «Auto (20 MHz or 40 MHz)»
Значення «Channel» встановіть «Auto»
Натисніть «Save Settings». Якщо ви налаштовуєте роутер на пристрої, що підключається до роутеру по беспровідній мережі, з’єднання зникне. Зачекайте біля хвилини а підключіться до вашої мережі.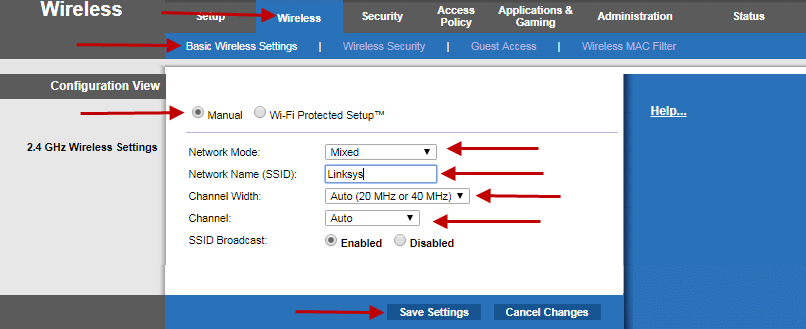
Оберіть «Wireless», далі «Wireless Security»
Значення «Security Mode» встановіть «WPA2 Personal»
В поле «Passphrase» потрібно записать пароль для вашої WI-FI мережі(повинен бути 8 або більше символів, в ньому можуть бути використані цифри та латинскі літери).
Натисніть «Save Settings»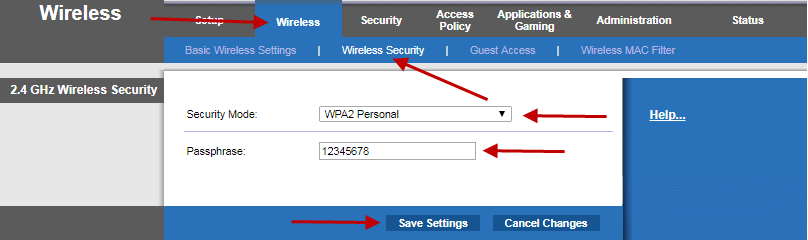
Налаштування завершено. Перезавантажте роутер. Підключіться до вашої мережі та користуйтесь інтернетом.
