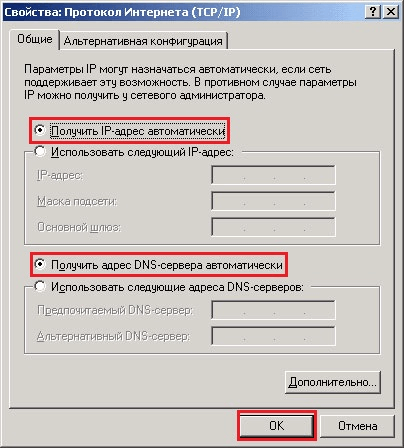Здравствуйте! Сейчас мы с вами рассмотрим случай, когда не удаётся подключиться к wi-fi сети на Windows XP.
При попытке подключения появляется уведомление «Ожидание подключения к сети», исчезает после ввода ключа безопасности.
Нажимаем на кнопку Пуск, затем правой кнопкой мыши нажимаем на Мой компьютер и выбираем Свойства.
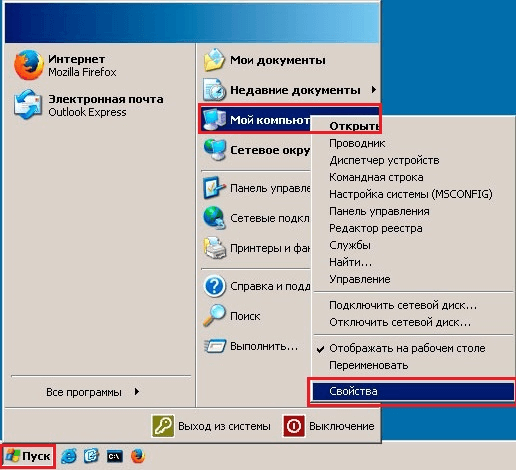
В открывшемся окне нам необходимо найти строку Service Pack.
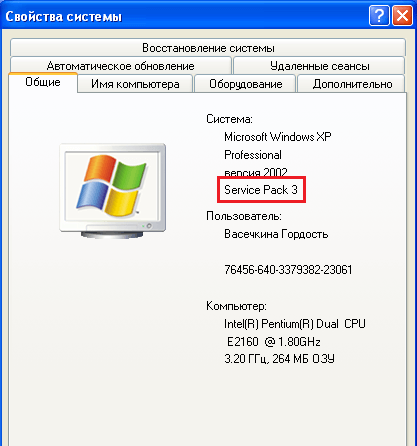
Значение должно быть не меньше Service Pack 3, для того чтобы без ограничений была возможность подключиться к сети, которая поддерживает лучший алгоритм шифрования. Либо же можно понизить уровень защиты роутера.
Рассмотрим этот процесс на примере роутера TP-Link.
Откройте интернет браузер (Google Chrome; Mozilla Firefox; Opera; Internet Explorer; Safari) в адресной строке (не в поисковой!) наберите 192.168.0.1 и нажимаете Enter

Данные для успешной авторизации такие:
- login: admin
- password: admin
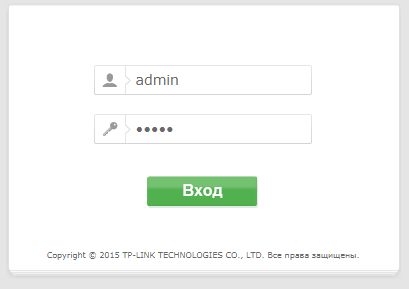
Данные для входа можно так же посмотреть на наклейке снизу роутера:
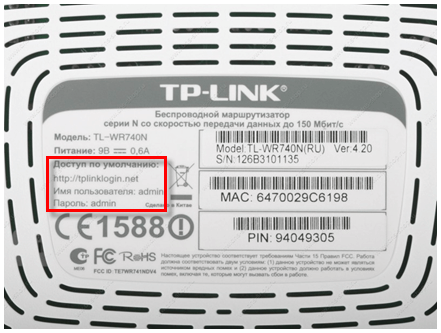
Откроется интерфейс роутера. Заходим на вкладку Беспроводной режим, подпункт Защита беспроводного режима.
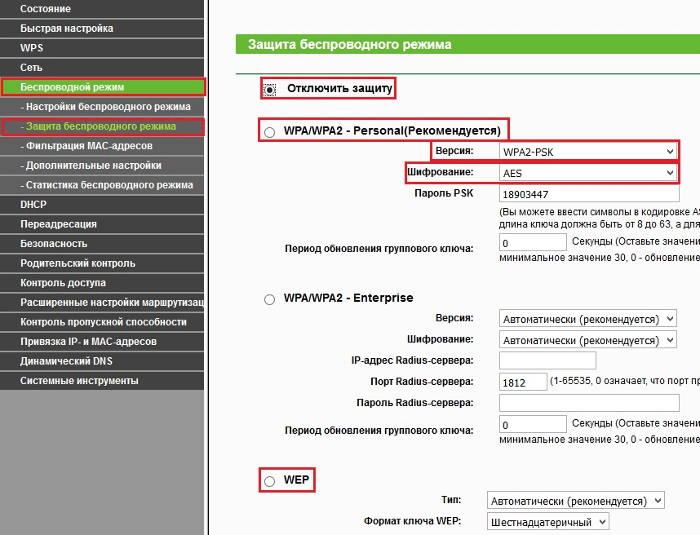
Если у вас Service Pack 1 – необходимо выбрать WEP.
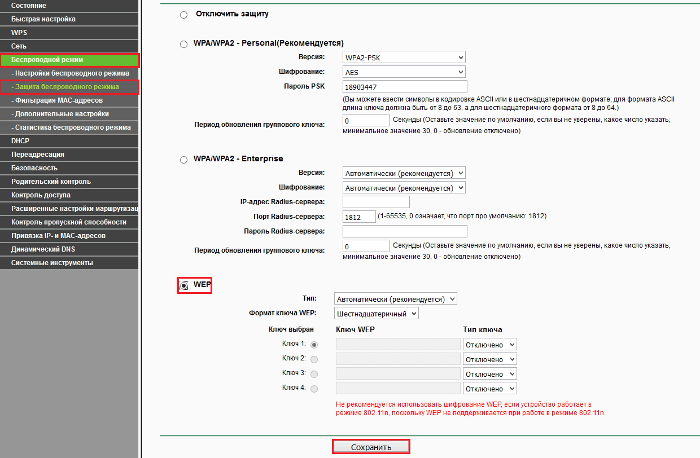
Если у вас Service Pack 2 - необходимо выбрать WPA/WPA2 – Personal(Рекомендуется), версию — WPA-PSK, а шифрование — TKIP.
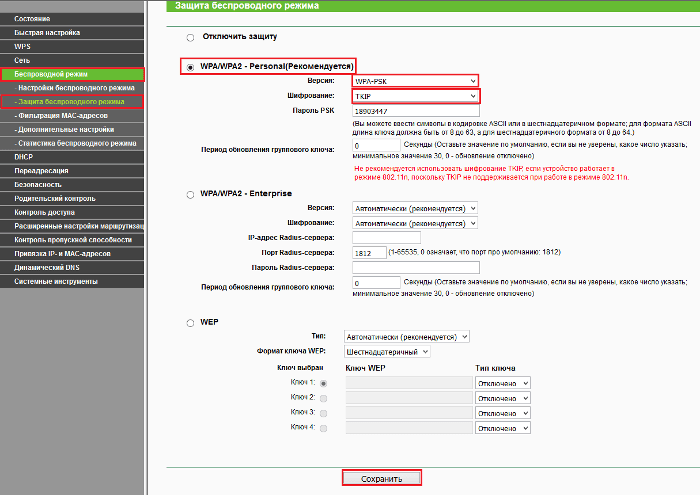
Затем нажимаете Сохранить и ждёте перезагрузки.
Если ничего не помогает, то можно попробовать выбрать Отключить защиту.
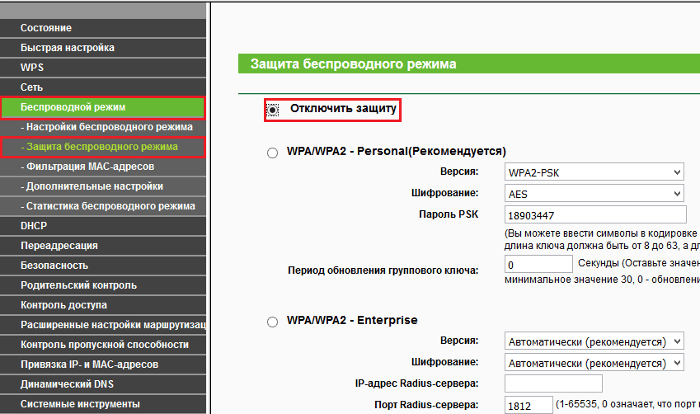
Если после подключения к сети появляется сообщение «Windows не может найти сертификат входа в сеть», то попробуйте выполнить следующие действия.
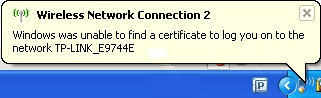
- Нажмите Пуск, затем Панель управления.
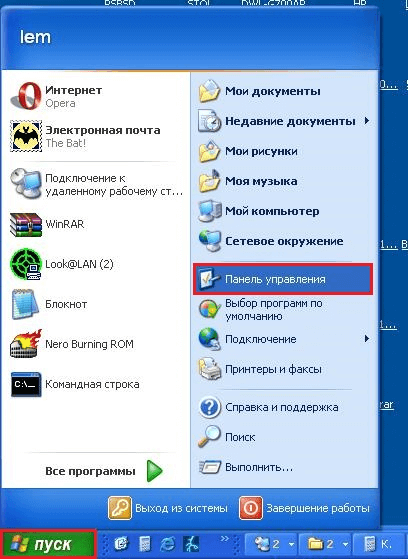
- Найдите Сетевые подключения и нажмите двойным щелчком.
- Далее найдите Подключение по беспроводной сети или Беспроводное сетевое соединение, нажмите правой кнопкой мыши и выберите Свойства.
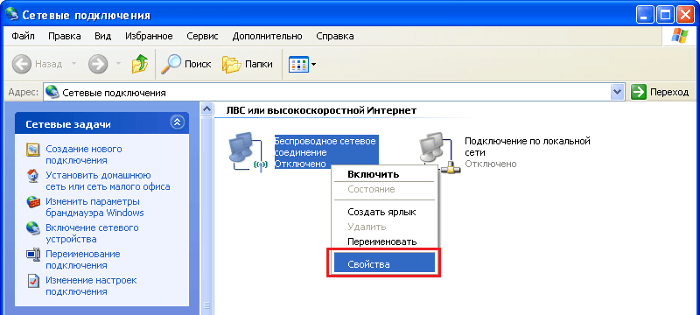
- В новом окне найдите вкладку Беспроводные сети, левой кнопкой мыши выберите вашу сеть и нажмите на кнопку Свойства
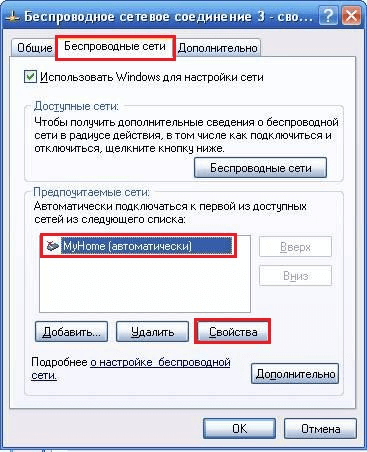
- В новом окне выберите вкладку Проверка подлинности, снимите галочку с опции Включить проверку подлинности IEEE 802.1x для этой сети и нажмите Ок.
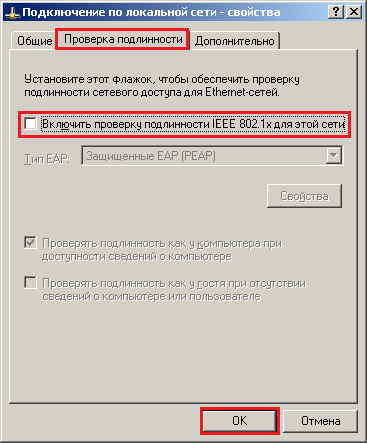
Осталось ещё раз подключиться к вашей wi-fi сети, используя корректный пароль. Подождите немного и вы подключитесь.
Если после ввода пароля к беспроводной сети появляется сообщение «Получение сетевого адреса» то рекомендуется:
- изменить на роутере тип шифрования (попробовать алгоритм аутентификации WPA c шифрованием - TKIP или алгоритм аутентификации WEP), либо убрать защиту вообще (Отключить защиту). (Описано выше)
- проверить автоматическое получение ip адреса на компьютере.
Чтобы проверить автоматическое получение ip адреса на компьютере:
- Нажмите Пуск, затем Панель управления.
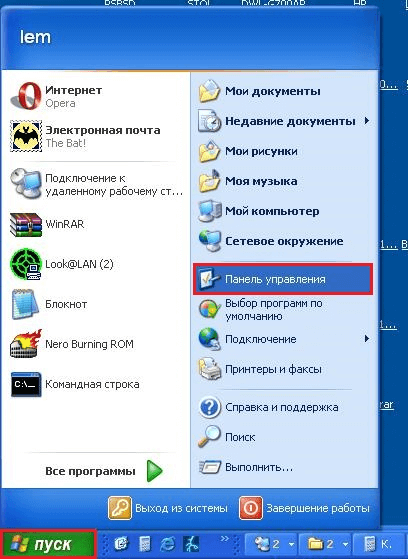
- Найдите Сетевые подключения и нажмите двойным щелчком.
- Далее найдите Подключение по беспроводной сети или Беспроводное сетевое соединение, нажмите правой кнопкой мыши и выберите Свойства.
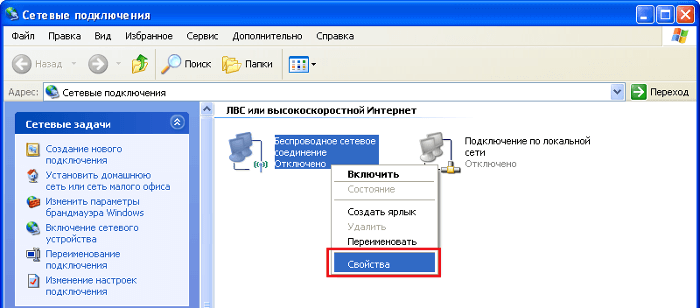
- В новом окне найдите вкладку Общие, убедитесь, что стоит галочка напротив Протокол Интернета (TCP\IP). Далее нажмите на этот же пункт двойным щелчком мыши.
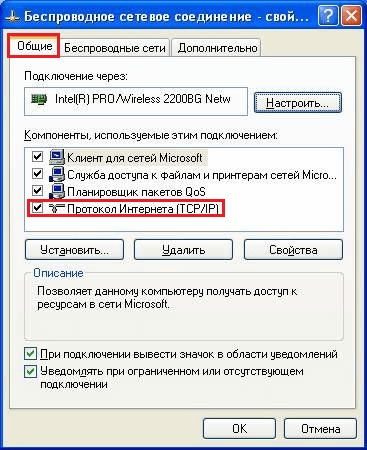
- В новом открывшемся окне необходимо выбрать пункт Получить IP-адрес автоматически и Получить DNS-сервера автоматически, затем нажмите ОК.