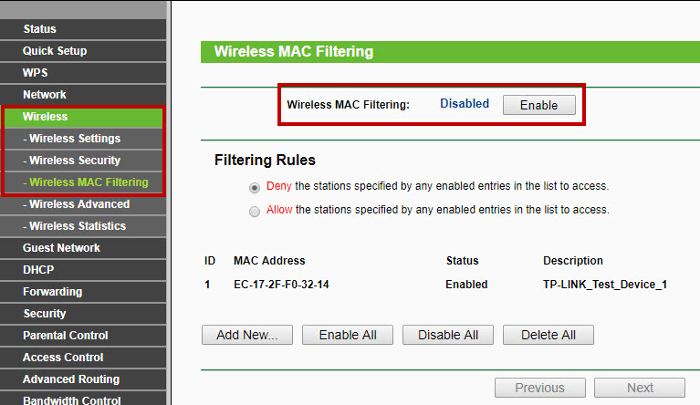1. Інтернет кабель підключений неправильно (в LAN-порт).
Інтернет кабель повинен підключатися до роутера у роз’єм, що зазвичай підписаний як «WAN» або «Internet», також дуже часто виділяється окремим кольором.
Якщо кабель підключено до котрогось із LAN-портів, підключіть його у WAN-порт і перезавантажте роутер.
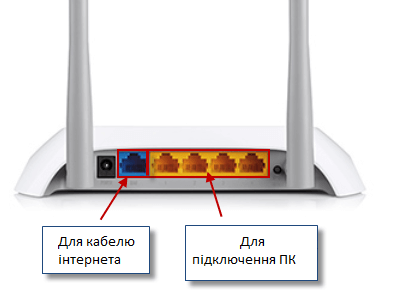
2. Встановлена точка доступу Wi-Fi, а не Wi-Fi роутер.
Точка доступу Wi-Fi виглядає майже як і роутер. Але якщо ви замість роутера встановите точку доступа – доступ до інтернету з’явиться тільки на одному пристрої, який встиг підключитись раніше за інших. Якщо у вас точка доступу – рекомендуємо замінити її на Wi-Fi роутер.
При покупці Wi-Fi роутера завжди звертайте увагу на тип обладнання. Якщо це роутер – не має бути вказано «Access Point» або «Точка доступу».
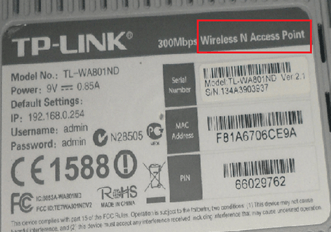
Точка доступу
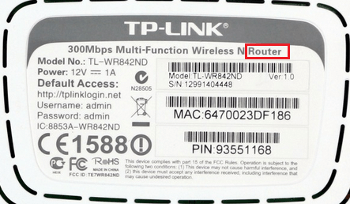
Роутер
Також, як правило, точка доступу має тільки 1 LAN-порт, а роутер має 1 WAN-порт для підключення кабеля інтернету та кілька LAN-портів для підключення ваших комп’ютерів.

Точка доступу

Роутер
3. Роутер налаштований у режимі точки доступу.
Якщо у ваш пристрій – це роутер, але інтернет працює тільки на одному пристрої, який встиг підключитись раніше за інших, то роутер налаштований у режимі точки доступу.
На прикладі роутера TP-Link розглянемо, як це виправити.
Перед налаштуваннями вимкніть кабель інтернету з роутера.
Відкрийте браузер (Opera, Google Chrome, Safari, Internet Explorer, Mozilla Firefox), введіть у адресну строку 192.168.0.1 (або tplinklogin.net)

У вікні, що відкрилося, запишіть наступне
- Username (Имя пользователя): admin
- Password (Пароль): admin
Вищевказані дані ви можете перевірити на наклейці, що звичайно знаходиться знизу роутера.
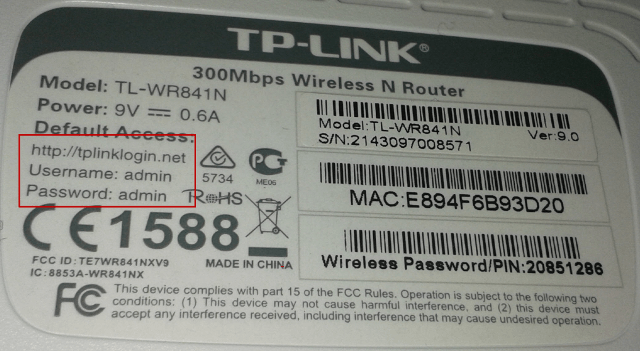
У меню зліва виберіть пункт «DHCP», підменю «Настройки DHCP» («DHCP Settings»).
Опція «DHCP-сервер» («DHCP Server») повинна бути включена – «Включить» («Enable»).
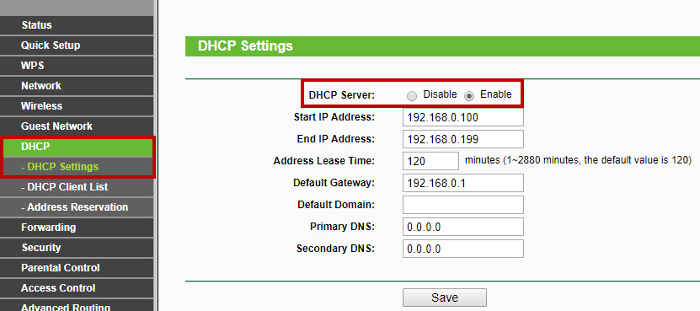
Натисніть «Сохранить» («Save») і перезавантажте роутер.
Якщо у вас роутер іншої моделі, ви можете дізнатись як його налаштувати у розділі «Налаштування Wi-Fi роутерів».
4. Блокування пристроїв на роутері по MAC-адресі.
Завдяки даній опції у налаштуваннях роутера можна дозволити або заборотонити доступ до інтернету тільки деяким пристроям.
На прикладі роутера TP-Link.
Відкрийте браузер (Opera, Google Chrome, Safari, Internet Explorer, Mozilla Firefox), введіть у адресну строку 192.168.0.1 (або tplinklogin.net)

У вікні, що відкрилося, запишіть наступне (якщо ви не змінювали данні для входа):
- Username (Имя пользователя): admin
- Password (Пароль): admin
Вищевказані дані ви можете перевірити на наклейці, що звичайно знаходиться на дні роутера.
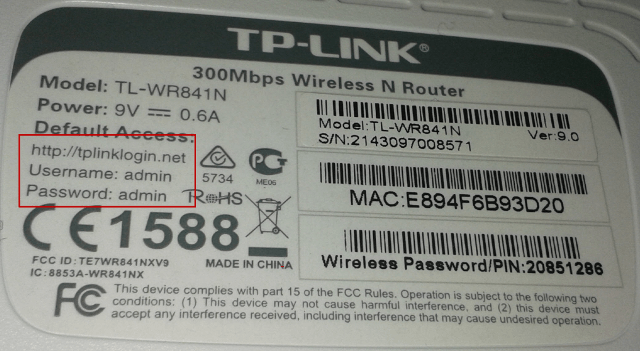
Зліва виберіть «Беспроводной режим» («Wireless»), підменю «Фильтрация MAC-адресов» («Wireless MAC Filtering»).
Опція «Фильтрация по MAC-адресам:» («Wireless MAC Filtering») повинна бути «Отключена» («Disabled»), якщо це не так, то натисніть кнопку «Отключить» («Disable»).