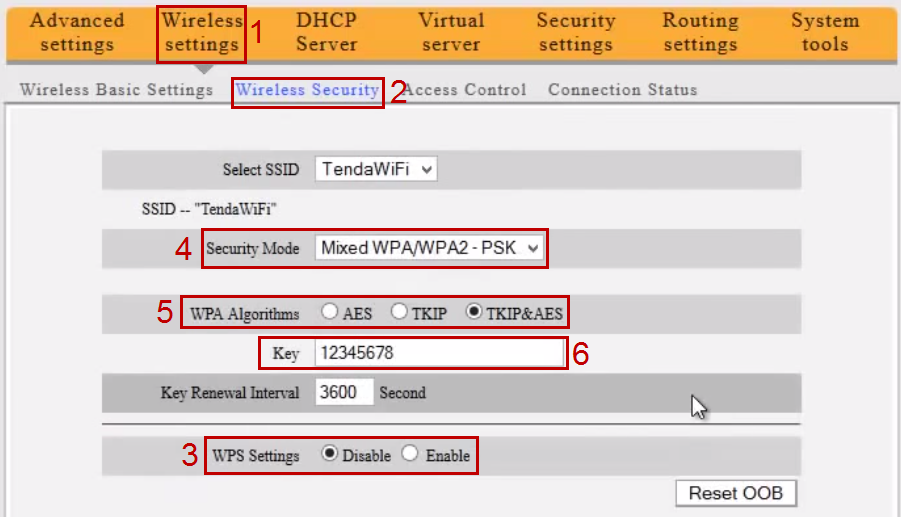Оберіть вашу технологію Інтернету:
-
1. Підготовка до налаштувань.
Якщо роутер не новий і раніше вже використовувався – потрібно скинути роутер до заводських налаштувань. Для цього необхідно включити роутер в розетку та затиснути невеликий отвір на задній панелі чимось тонким на 30 секунд. Після цього потрібно почекаби біля хвилини

Підключить інтернет кабель и синій роз’єм. До одного з жовтих роз’ємів підключіть ваш комп’ютер.
У випадку відсутності можливості підключитися до роутеру кабелем, під’єднайтесь до Wi-Fi мережі, якщо роутер раніше не використовувався або налаштування на ньому були скинуті, то мережа буде носити наступну назву: Tenda_******.
Відкрийте браузер (Наприклад, Google Chrome; Mozilla Firefox; Opera; Internet Explorer; Safari) та в адресному рядку наберіть 192.168.0.1 – ці дані також можна подивитися на наклейці, що розташована на нижній частині роутера (на дні).
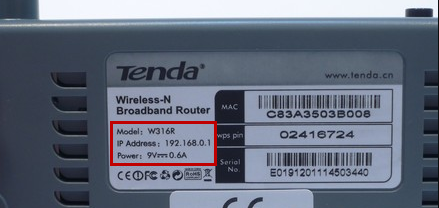

Якщо перед вами відкривається вікно із запитом «Username» («Имя пользователя») и «Password»(«Пароль»), то це за замовчуванням: Пользователь – admin, Пароль – admin.

Перед вами відкриється віно швидкого налаштування, натисніть «Advanced Settings» («Дополнительная установка» для доступу до основних налаштувань:
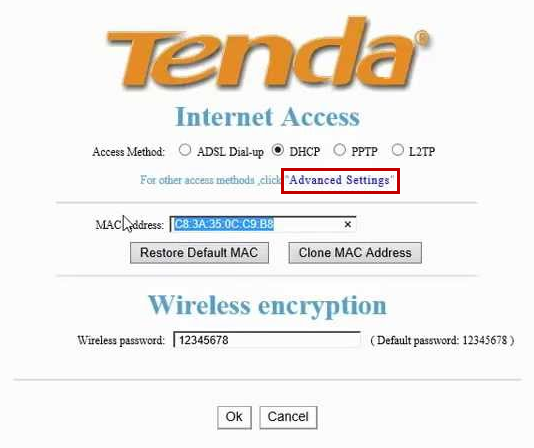
-
2. Налаштування доступу до мережі Інтернет.
Оберіть «Advanced settings» (1), далі «WAN settings» (2) («Дополнительная установка», далі «Установки WAN портов»).
В пункті «Mode» («Режим») встановіть «DHCP» (3).
Натисніть кнопку «Ok» («Уточнение») (4) для збереження налаштувань.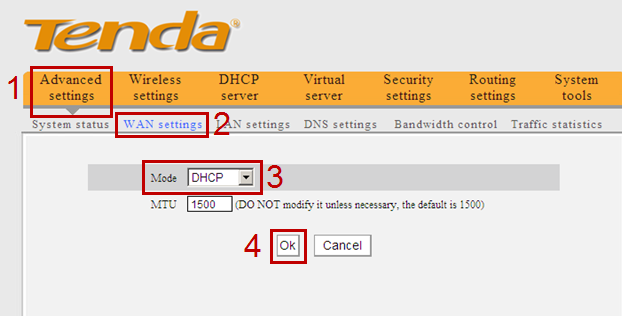
Після цього переходимо до налаштувань бездротової мережі.
-
3. Налаштування бездротової мережі Wi-Fi.
Перейдіть у розділ «Wireless settings» («Настройки беспроводной сети»), далі «Wireless Basic Settings» («Основные установки беспроводной сети») (2).
В опції «Wireless Working Mode» («Беспроводной режим») (3) виберіть «Wireless Access Point(AP)» («Беспроводная точка доступа(АР)»).
В полі «primary SSID» (4) введіть латинськими літерами та/або цифрами назву для вашої мережі.
Натисніть кнопку «Ok» / («Уточнение») (5) для збереження налаштувань.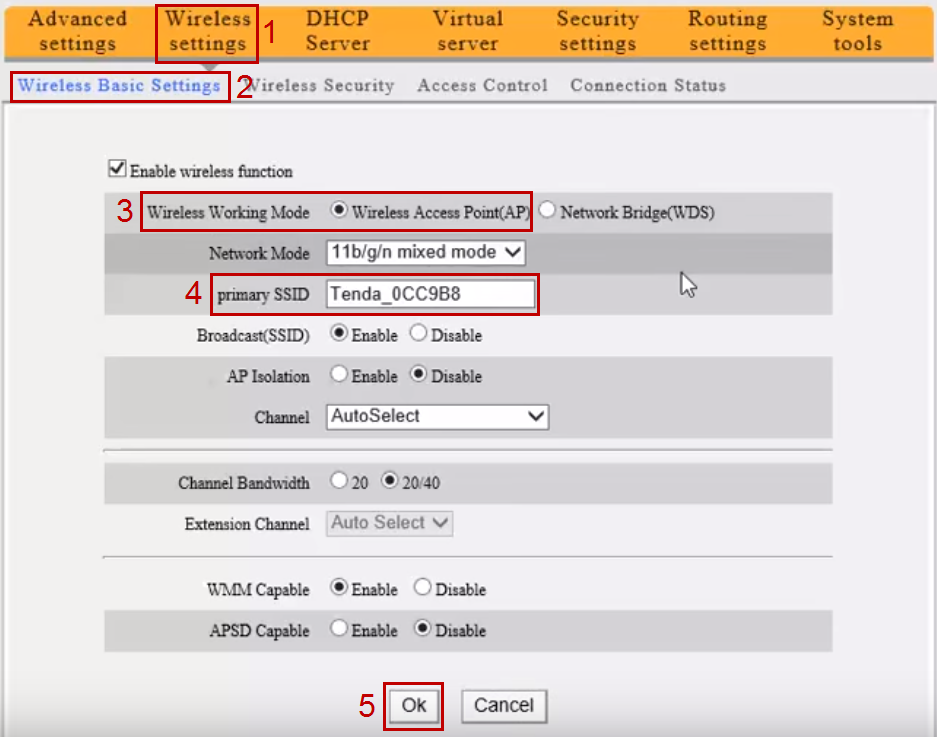
Для налаштування пароля Wi-Fi мережі, у розділі «Wireless settings» («Настройки беспроводной сети») (1) виберіть «Wireless Security» («Безопасность беспроводной сети») (2).
В опції «WPS Settings» («Установка WPS») (3) виберіть «Disable» («Выключено»).
В «Security Mode» («Режим безопасности») (4) виберіть «Mixed WPA/WPA2 - PSK».
Опцію «WPA Algorithms» («Шифрование WPA») (5) встановіть «TKIP&AES».
У полі «Key» («Пароль») (6) запишіть необхідний вам пароль для підключення до Wi-Fi мережі (пароль повинен складатися не менш ніж з восьми символів, може містити в собі цифри і/або букви латинського алфавіту).
Натисніть кнопку «Ok» / («Уточнение») для збереження налаштувань.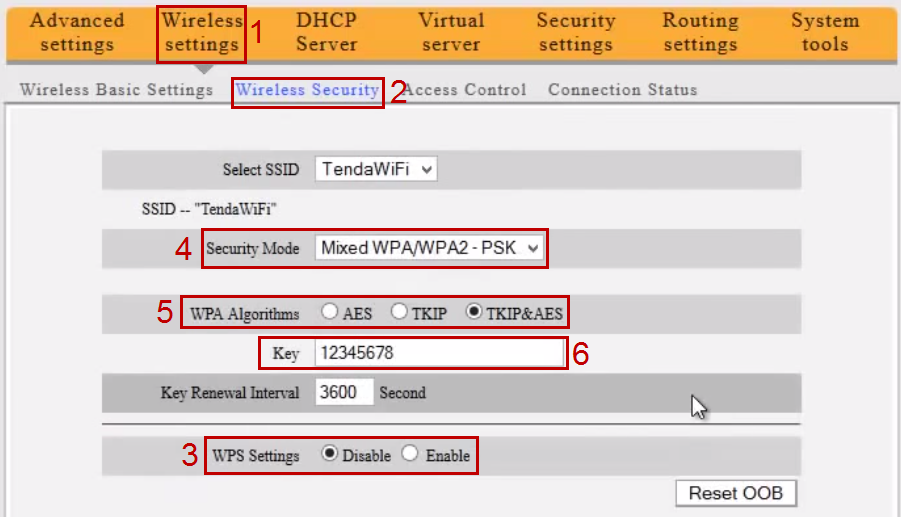
-
1. Підготовка до налаштувань.
Якщо роутер не новий і раніше вже використовувався – потрібно скинути роутер до заводських налаштувань. Для цього необхідно включити роутер в розетку та затиснути невеликий отвір на задній панелі чимось тонким на 30 секунд. Після цього потрібно почекаби біля хвилини

Підключить інтернет кабель и синій роз’єм. До одного з жовтих роз’ємів підключіть ваш комп’ютер.
У випадку відсутності можливості підключитися до роутеру кабелем, під’єднайтесь до Wi-Fi мережі, якщо роутер раніше не використовувався або налаштування на ньому були скинуті, то мережа буде носити наступну назву: Tenda_******.
Відкрийте браузер (Наприклад, Google Chrome; Mozilla Firefox; Opera; Internet Explorer; Safari) та в адресному рядку наберіть 192.168.0.1 – ці дані також можна подивитися на наклейці, що розташована на нижній частині роутера (на дні).
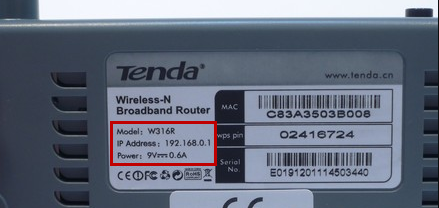

Якщо перед вами відкривається вікно із запитом «Username» («Имя пользователя») и «Password»(«Пароль»), то це за замовчуванням: Пользователь – admin, Пароль – admin.

Перед вами відкриється віно швидкого налаштування, натисніть «Advanced Settings» («Дополнительная установка» для доступу до основних налаштувань:
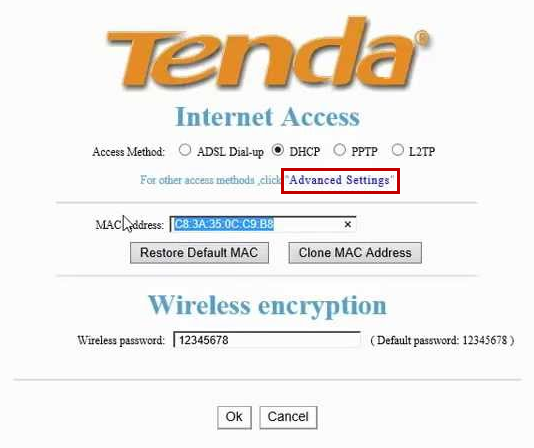
-
2. Налаштування доступу до мережі Інтернет.
В пункті «Mode» («Режим») встановіть «DHCP» (3).
Натисніть кнопку «Ok» («Уточнение») (4) для збереження налаштувань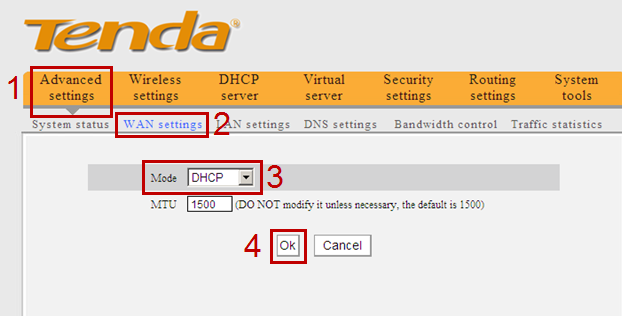
Оберіть «Advanced settings» ) («Дополнительная установка») (1), затем «MAC Clone»(« Клонирование МАС адреса») (2)
Якщо ви налаштовуєте роутер на комп’ютері, підключенному до роутера по кабелбю – натисніть «Clone MAC Address» («Клонировать МАС Адрес») (3) (тільки якщо на цьому комп’ютері працює інтернет при підключені без роутера по кабелю!)
Натисніть «ОК» («Уточнение») (4)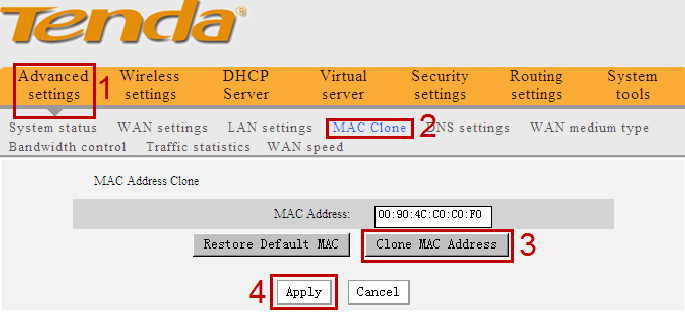
Якщо ви налаштовуєте роутер на пристрої, що підключається до роутера по Wi-Fi - в поле MAC Address введіть МАС-адресу, яка зареєстрована по договору.
Після зміни МАС-адреси в налаштуваннях роутера натисніть «ОК» («Уточнение») (4).Яку МАС-адресу вносити на роутер ви можете дізнатись на порталі абонента «Мій кабінет». Після авторизації на порталі абонента оберіть пункт «Мої Послуги». Далі оберіть «Обладнання». В полі МАС-адреси обладнання вказана зареєстрована за договором МАС-адреса, яку і потрібно прописати на роутер.
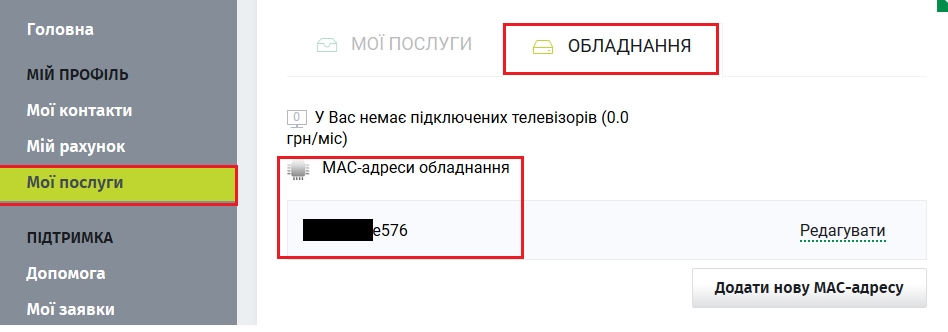
Після цього переходимо до налаштувань бездротової мережі.
-
3. Налаштування бездротової мережі Wi-Fi.
Перейдіть у розділ «Wireless settings» («Настройки беспроводной сети»), далі «Wireless Basic Settings» («Основные установки беспроводной сети») (2).
В опції «Wireless Working Mode» («Беспроводной режим») (3) виберіть «Wireless Access Point(AP)» («Беспроводная точка доступа(АР)»).
В полі «primary SSID» (4) введіть латинськими літерами та/або цифрами назву для вашої мережі.
Натисніть кнопку «Ok» / («Уточнение») (5) для збереження налаштувань.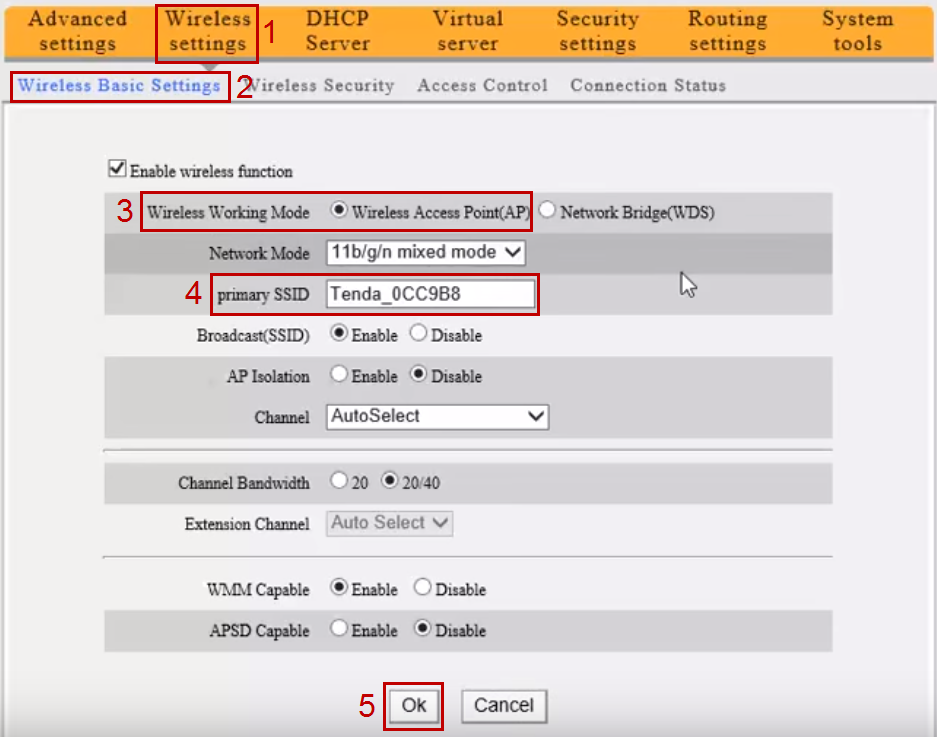
Для налаштування пароля Wi-Fi мережі, у розділі «Wireless settings» («Настройки беспроводной сети») (1) виберіть «Wireless Security» («Безопасность беспроводной сети») (2).
В опції «WPS Settings» («Установка WPS») (3) виберіть «Disable» («Выключено»).
В «Security Mode» («Режим безопасности») (4) виберіть «Mixed WPA/WPA2 - PSK».
Опцію «WPA Algorithms» («Шифрование WPA») (5) встановіть «TKIP&AES».
У полі «Key» («Пароль») (6) запишіть необхідний вам пароль для підключення до Wi-Fi мережі (пароль повинен складатися не менш ніж з восьми символів, може містити в собі цифри і/або букви латинського алфавіту).
Натисніть кнопку «Ok» / («Уточнение») для збереження налаштувань.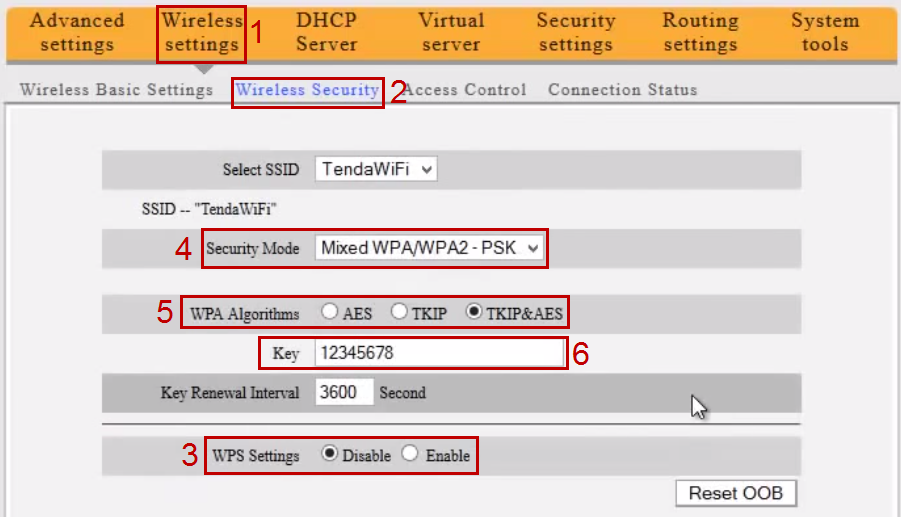
-
1. Підготовка до налаштувань.
Якщо роутер не новий і раніше вже використовувався – потрібно скинути роутер до заводських налаштувань. Для цього необхідно включити роутер в розетку та затиснути невеликий отвір на задній панелі чимось тонким на 30 секунд. Після цього потрібно почекаби біля хвилини

Підключить інтернет кабель и синій роз’єм. До одного з жовтих роз’ємів підключіть ваш комп’ютер.
У випадку відсутності можливості підключитися до роутеру кабелем, під’єднайтесь до Wi-Fi мережі, якщо роутер раніше не використовувався або налаштування на ньому були скинуті, то мережа буде носити наступну назву: Tenda_******.
Відкрийте браузер (Наприклад, Google Chrome; Mozilla Firefox; Opera; Internet Explorer; Safari) та в адресному рядку наберіть 192.168.0.1 – ці дані також можна подивитися на наклейці, що розташована на нижній частині роутера (на дні).
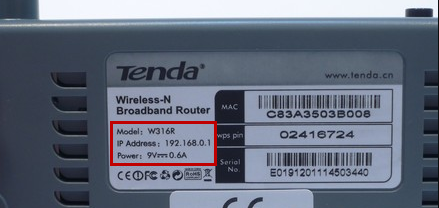

Якщо перед вами відкривається вікно із запитом «Username» («Имя пользователя») и «Password»(«Пароль»), то це за замовчуванням: Пользователь – admin, Пароль – admin.

Перед вами відкриється віно швидкого налаштування, натисніть «Advanced Settings» («Дополнительная установка» для доступу до основних налаштувань:
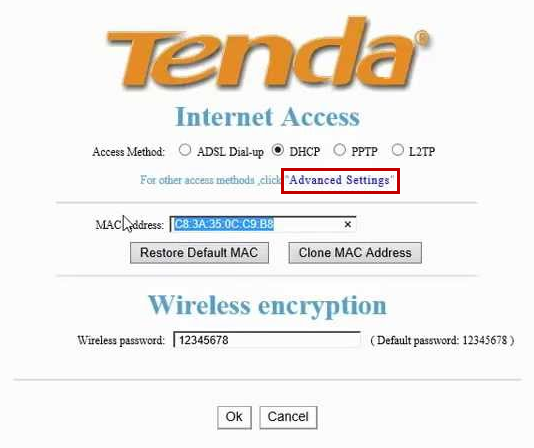
-
2. Налаштування доступу до мережі Інтернет.
Оберіть «Advanced settings» (1), далі «WAN settings» (2) («Дополнительная установка», далі «Установки WAN портов»).
В пункті «Mode» («Режим») встановіть «PPPOE» (3).
В поле «Access Account» («Учётная запись доступа») введіть логін, що видавався при підключенні.
В поле «Access Password» («Пароль доступа») (4) введіть пароль до Порталу Абонента.
Натисніть кнопку «Ok» («Уточнение») для збереження налаштувань.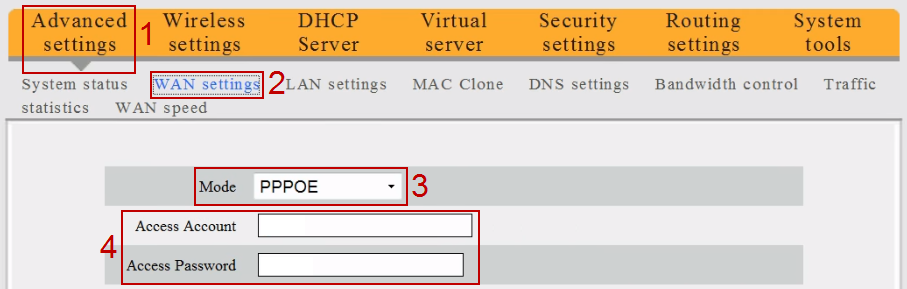
Після цього переходимо до налаштувань бездротової мережі.
-
3. Налаштування бездротової мережі Wi-Fi.
Перейдіть у розділ «Wireless settings» («Настройки беспроводной сети»), далі «Wireless Basic Settings» («Основные установки беспроводной сети») (2).
В опції «Wireless Working Mode» («Беспроводной режим») (3) виберіть «Wireless Access Point(AP)» («Беспроводная точка доступа(АР)»).
В полі «primary SSID» (4) введіть латинськими літерами та/або цифрами назву для вашої мережі.
Натисніть кнопку «Ok» / («Уточнение») (5) для збереження налаштувань.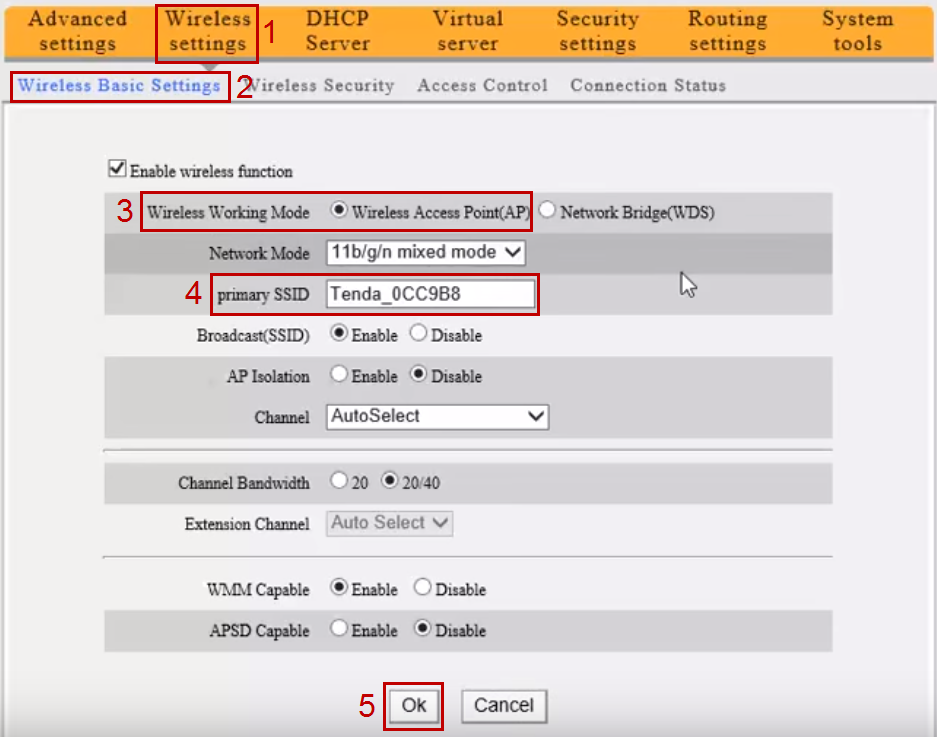
Для налаштування пароля Wi-Fi мережі, у розділі «Wireless settings» («Настройки беспроводной сети») (1) виберіть «Wireless Security» («Безопасность беспроводной сети») (2).
В опції «WPS Settings» («Установка WPS») (3) виберіть «Disable» («Выключено»).
В «Security Mode» («Режим безопасности») (4) виберіть «Mixed WPA/WPA2 - PSK».
Опцію «WPA Algorithms» («Шифрование WPA») (5) встановіть «TKIP&AES».
У полі «Key» («Пароль») (6) запишіть необхідний вам пароль для підключення до Wi-Fi мережі (пароль повинен складатися не менш ніж з восьми символів, може містити в собі цифри і/або букви латинського алфавіту).
Натисніть кнопку «Ok» / («Уточнение») для збереження налаштувань.