Оберіть вашу технологію Інтернету:
-
1. Підготовка до налаштування.
Якщо роутер не новий і раніше вже використовувався – скиньте роутер до заводських налаштувань. Для цього необхідно увімкнути роутер до живлення і затиснути невеликий отвір чим-небудь тонким на 30 секунд. Після цього потрібно почекати хвилину.

Під’єднайте інтернет кабель у синій роз’єм. З’єднайте один з чорних роз’ємів і комп’ютер за допомогою кабеля, котрий надається в комплекті з роутером.
Якщо немає можливості з’єднати роутер з комп’ютером, то необхідно відкрити перелік бездротових мереж на вашому пристрої та підключитися до мережі Netis. Якщо мережа запитає у вас пароль – введіть слово password , це вказано на наклейці знизу роутера.

Після підключення до роутера відкрийте інтернет браузер (Google Chrome; Mozilla Firefox; Opera; Internet Explorer; Safari) в адресній строці (не в пошуковій!) наберіть 192.168.1.1 і натисніть Enter

Дані для входу також можна подивитися на наклейці знизу роутера.
-
2. Налаштування доступу до інтернету.
У правій верхній частині сторінки натисніть Advanced.
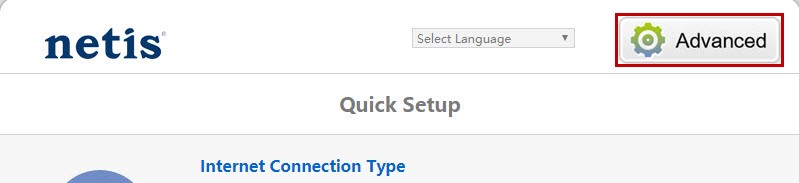
У лівій колонці виберіть Network (Сеть), потім WAN.
Значення WAN Connection Type (Тип подключения WAN) поставте DHCP.
Натисніть кнопку Save (Сохранить).
Перезавантажте роутер для підтвердження налаштувань.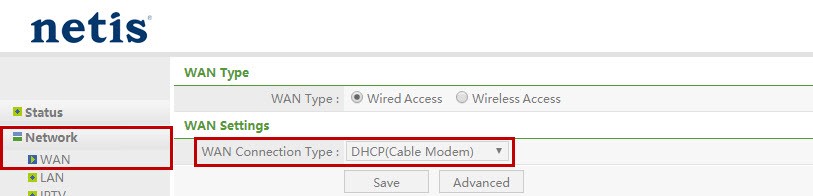
-
3. Налаштування Wi-Fi мережі
У лівій колонці виберіть Wireless (Беспроводной режим), потім Wireless Settings (Настройки Wi-Fi).
У полі SSID запишіть латинськими буквами та/або цифрами назву для вашої Wi-Fi мережі.
Значення Authentication Type (Тип аутентификации) поставте WPA/WPA2-PSK.
Значення Encryption Type (Тип шифрования) виберіть TKIP&AES.
У полі Password (Пароль) запишіть латинськими буквами та/або цифрами пароль для вашої Wi-Fi мережі. Пароль повинен складатися не менше ніж з 8 символів.
Натисніть кнопку Save (Сохранить).Перезавантажте роутер для підтвердження налаштувань.
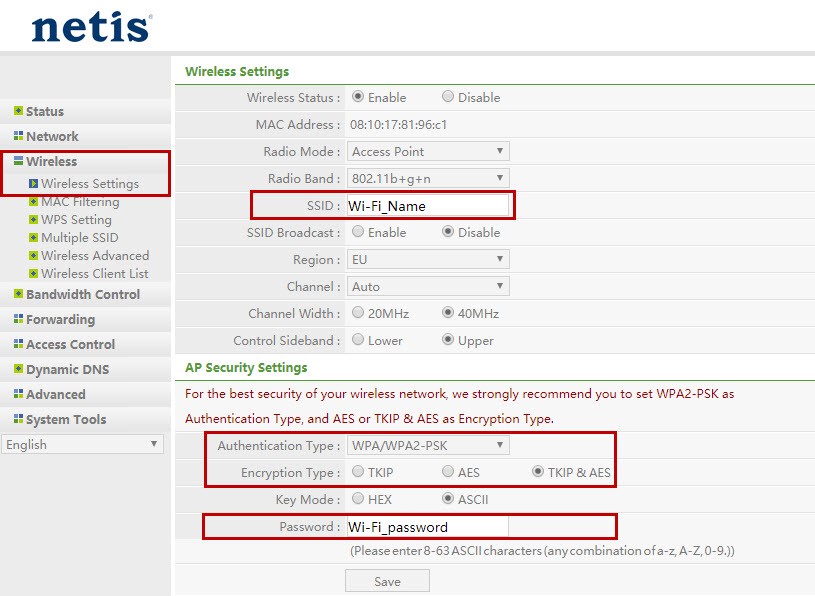
На цьому всі налаштування закінчені. Підключайтеся до вашої мережі та користуйтесь інтернетом.
Вітаю! Зараз ми з вами налаштуємо роутер Netis.
-
1. Підготовка до налаштування.
Якщо роутер не новий і раніше вже використовувався – скиньте роутер до заводських налаштувань. Для цього необхідно увімкнути роутер до живлення і затиснути невеликий отвір чим-небудь тонким на 30 секунд. Після цього потрібно почекати хвилину.

Під’єднайте інтернет кабель у синій роз’єм. З’єднайте один з чорних роз’ємів і комп’ютер за допомогою кабеля, котрий надається в комплекті з роутером.
Якщо немає можливості з’єднати роутер з комп’ютером, то необхідно відкрити перелік бездротових мереж на вашому пристрої та підключитися до мережі Netis. Якщо мережа запитає у вас пароль – введіть слово password , це вказано на наклейці знизу роутера.

Після підключення до роутера відкрийте інтернет браузер (Google Chrome; Mozilla Firefox; Opera; Internet Explorer; Safari) в адресній строці (не в пошуковій!) наберіть 192.168.1.1 і натисніть Enter

Дані для входу також можна подивитися на наклейці знизу роутера.
-
2. Налаштування доступу до інтернету.
У лівій колонці виберіть Network (Сеть), потім WAN.
Значення WAN Connection Type (Тип подключения WAN) поставте DHCP.
Нижче натисніть кнопку Advanced (Расширенные).
Якщо ви налаштовуєте роутер на комп’ютері, що підключається до роутеру по кабелю – натисніть MAC Clone (Клон МАС) (тільки якщо на цьому комп’ютері працює інтернет при підключенні без роутера по кабелю!).
Натисніть кнопку Save (Сохранить).Перезавантажте роутер для підтвердження налаштувань.
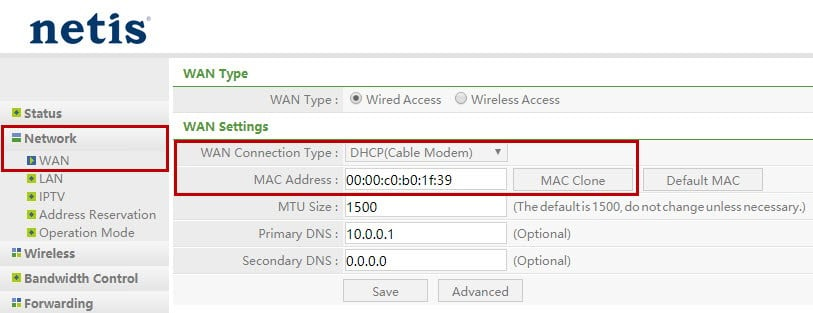
Якщо ви налаштовуєте роутер на пристрої, що підключається до роутеру по Wi-Fi – в полі MAC Address введіть МАС-адресу, котра зареєстрована по договору.
Після зміни МАС-адреси натисніть кнопку Save (Сохранить).Перезавантажте роутер для підтвердження налаштувань.
Яку МАС-адресу вносити на роутер ви можете дізнатись на порталі абонента «Мій кабінет». Після авторизації на порталі абонента оберіть пункт «Мої Послуги». Далі оберіть «Обладнання». В полі МАС-адреси обладнання вказана зареєстрована за договором МАС-адреса, яку і потрібно прописати на роутер.
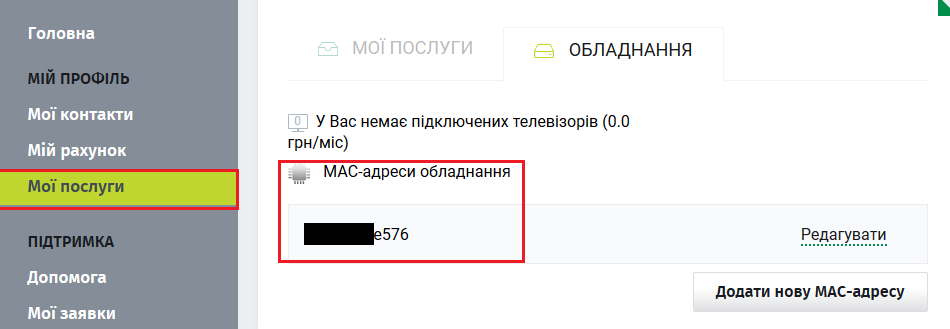
-
3. Налаштування Wi-Fi мережі
У лівій колонці виберіть Wireless (Беспроводной режим), потім Wireless Settings (Настройки Wi-Fi).
У полі SSID запишіть латинськими буквами та/або цифрами назву для вашої Wi-Fi мережі.
Значення Authentication Type (Тип аутентификации) поставте WPA/WPA2-PSK.
Значення Encryption Type (Тип шифрования) виберіть TKIP&AES.
У полі Password (Пароль) запишіть латинськими буквами та/або цифрами пароль для вашої Wi-Fi мережі. Пароль повинен складатися не менше ніж з 8 символів.
Натисніть кнопку Save (Сохранить).Перезавантажте роутер для підтвердження налаштувань.
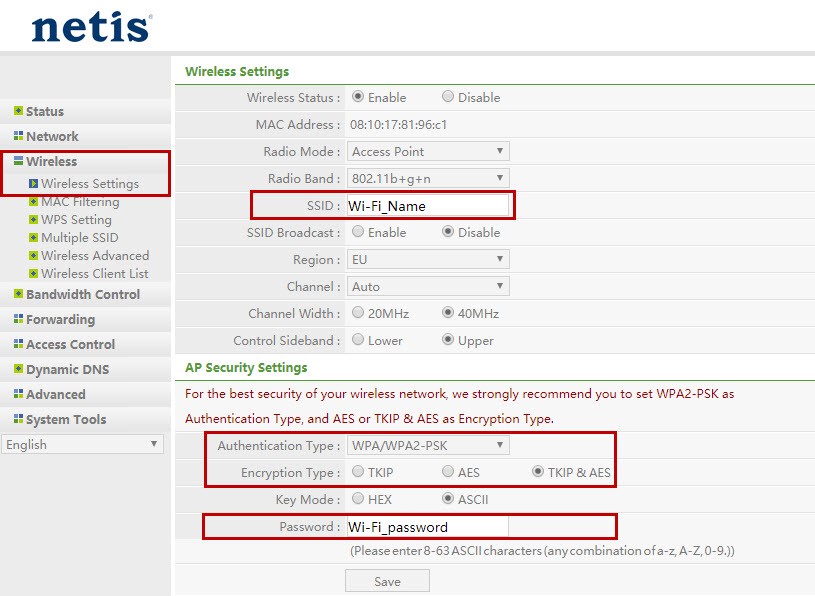
На цьому всі налаштування закінчені. Підключайтеся до вашої мережі та користуйтесь інтернетом.
Вітаю! Зараз ми з вами налаштуємо роутер Netis.
-
1. Підготовка до налаштування.
Якщо роутер не новий і раніше вже використовувався – скиньте роутер до заводських налаштувань. Для цього необхідно увімкнути роутер до живлення і затиснути невеликий отвір чим-небудь тонким на 30 секунд. Після цього потрібно почекати хвилину.

Під’єднайте інтернет кабель у синій роз’єм. З’єднайте один з чорних роз’ємів і комп’ютер за допомогою кабеля, котрий надається в комплекті з роутером.
Якщо немає можливості з’єднати роутер з комп’ютером, то необхідно відкрити перелік бездротових мереж на вашому пристрої та підключитися до мережі Netis. Якщо мережа запитає у вас пароль – введіть слово password , це вказано на наклейці знизу роутера.

Після підключення до роутера відкрийте інтернет браузер (Google Chrome; Mozilla Firefox; Opera; Internet Explorer; Safari) в адресній строці (не в пошуковій!) наберіть 192.168.1.1 і натисніть Enter

Дані для входу також можна подивитися на наклейці знизу роутера.
-
2. Налаштування доступу до інтернету.
У лівій колонці виберіть Network (Сеть), потім WAN.
Значення WAN Connection Type (Тип подключения WAN) поставте PPPoE.
У полі Username (Имя пользователя) запишіть логін, котрий надається при підключенні.
У полі Password (Пароль) введіть пароль до Порталу Абонента.
Натисніть кнопку Save (Сохранить).Перезавантажте роутер для підтвердження налаштувань.
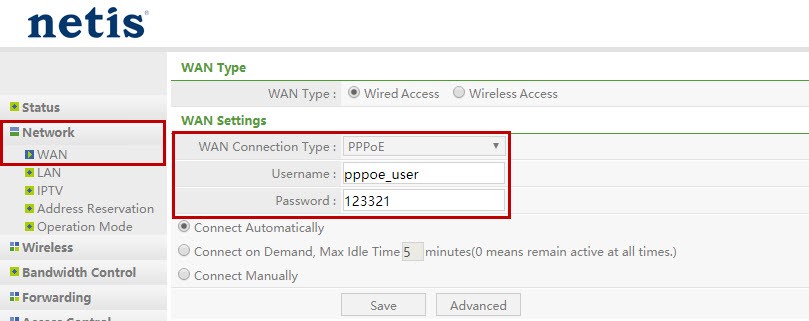
-
3. Налаштування Wi-Fi мережі
У лівій колонці виберіть Wireless (Беспроводной режим), потім Wireless Settings (Настройки Wi-Fi).
У полі SSID запишіть латинськими буквами та/або цифрами назву для вашої Wi-Fi мережі.
Значення Authentication Type (Тип аутентификации) поставте WPA/WPA2-PSK.
Значення Encryption Type (Тип шифрования) виберіть TKIP&AES.
У полі Password (Пароль) запишіть латинськими буквами та/або цифрами пароль для вашої Wi-Fi мережі. Пароль повинен складатися не менше ніж з 8 символів.
Натисніть кнопку Save (Сохранить).Перезавантажте роутер для підтвердження налаштувань.
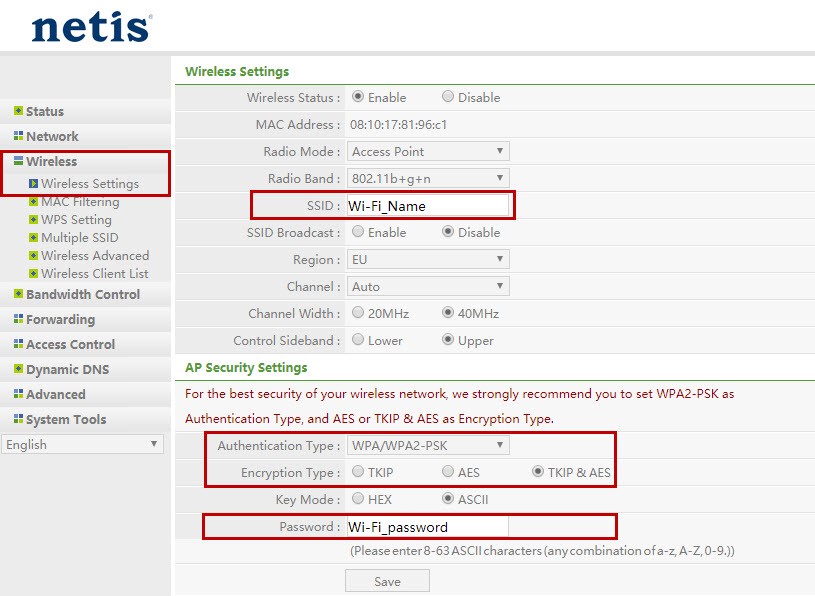
На цьому всі налаштування закінчені. Підключайтеся до вашої мережі та користуйтесь інтернетом.

