Выберите вашу технологию Интернета:
-
Здравствуйте! Сейчас мы с вами настроим роутер Netis.
1. Подготовка к настройке.
Если роутер не новый и ранее уже использовался – сбросьте роутер на заводские установки. Для этого требуется включить роутер в питание и зажать небольшое отверстие чем-то тонким на 30 секунд. После этого требуется подождать около минуты.

Подключите интернет кабель в синий разъем. Соедините один из черных разъемов и компьютер при помощи кабеля, который идет в комплекте с роутером.
Если нет возможности соединить роутер с компьютером, то нужно открыть перечень беспроводных сетей на вашем устройстве и подключиться к сети Netis. Если сеть запросит введение пароля – введите слово password , это указано на наклейке снизу роутера.

После подключения к роутеру откройте интернет браузер (Google Chrome; Mozilla Firefox; Opera; Internet Explorer; Safari) в адресной строке (не в поисковой!) наберите 192.168.1.1 и нажимаете Enter

Данные для входа можно так же посмотреть на наклейке снизу роутера.
-
2. Настройка доступа к интернету.
В правой верхней части страницы нажмите Advanced
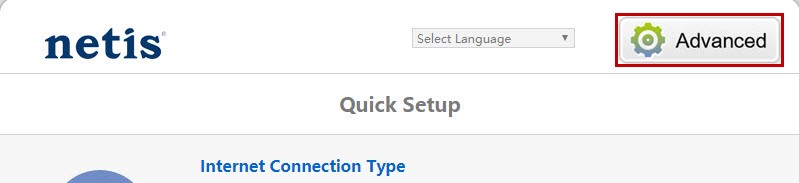
В левой колонке выберите Network (Сеть), затем WAN.
Значение WAN Connection Type (Тип подключения WAN) поставьте DHCP.
Нажмите кнопку Save (Сохранить).Перезагрузите роутер для подтверждения настроек.
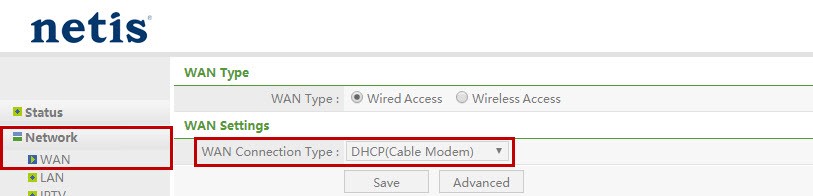
-
3. Настройка Wi-Fi сети
В левой колонке выберите Wireless (Беспроводной режим), затем Wireless Settings (Настройки Wi-Fi).
В поле SSID введите латинскими буквами и/или цифрами название вашей Wi-Fi сети.
Значение Authentication Type (Тип аутентификации) поставьте WPA/WPA2-PSK.
Значение Encryption Type (Тип шифрования) выберите TKIP&AES.
В поле Password (Пароль) запишите латинскими буквами и/или цифрами пароль для вашей Wi-Fi сети. Пароль должен состоять не менее чем из 8 символов.
Нажмите кнопку Save (Сохранить).Перезагрузите роутер для подтверждения настроек.
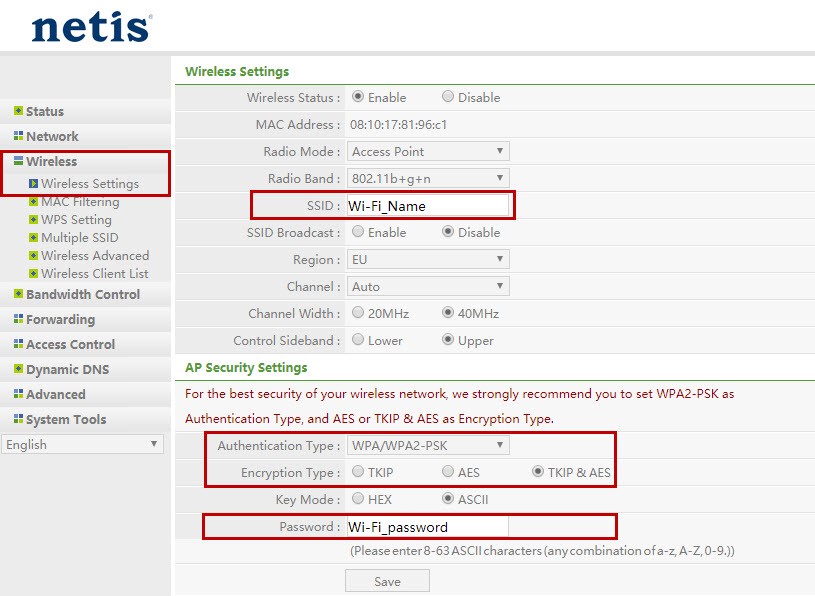
Настройки завершены. Подключитесь к вашей сети и пользуйтесь интернетом.
-
Здравствуйте! Сейчас мы с вами настроим роутер Netis.
1. Подготовка к настройке.
Если роутер не новый и ранее уже использовался – сбросьте роутер на заводские установки. Для этого требуется включить роутер в питание и зажать небольшое отверстие чем-то тонким на 30 секунд. После этого требуется подождать около минуты.

Подключите интернет кабель в синий разъем. Соедините один из черных разъемов и компьютер при помощи кабеля, который идет в комплекте с роутером.
Если нет возможности соединить роутер с компьютером, то нужно открыть перечень беспроводных сетей на вашем устройстве и подключиться к сети Netis. Если сеть запросит введение пароля – введите слово password , это указано на наклейке снизу роутера.

После подключения к роутеру откройте интернет браузер (Google Chrome; Mozilla Firefox; Opera; Internet Explorer; Safari) в адресной строке (не в поисковой!) наберите 192.168.1.1 и нажимаете Enter

Данные для входа можно так же посмотреть на наклейке снизу роутера.
-
2. Настройка доступа к интернету.
В левой колонке выберите Network (Сеть), затем WAN.
Значение WAN Connection Type (Тип подключения WAN) поставьте DHCP.
Ниже нажмите кнопку Advanced (Расширенные).
Если вы настраиваете роутер на компьютере, подключенном к роутеру по кабелю – нажмите MAC Clone (Клон МАС) (только если на этом компьютере работает интернет при подключении без роутера по кабелю!).
Нажмите кнопку Save (Сохранить).Перезагрузите роутер для подтверждения настроек.
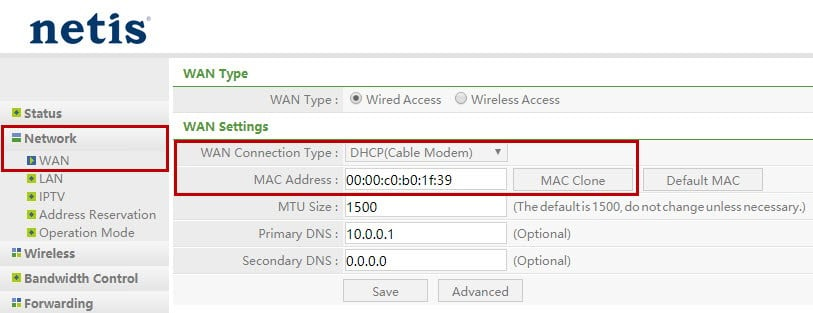
Если вы настраиваете роутер на устройстве, подключенном к роутеру по Wi-Fi – в поле MAC Address введите МАС-адрес, который зарегистрирован по договору.
Перезагрузите роутер для подтверждения настроек.
После изменения МАС-адреса в настройках роутера нажмите кнопку Save (Сохранить).Какой МАС-адрес вносить на роутер вы можете на портале абонента «Мой кабинет». После авторизации на портале абонента выберите пункт «Мои Услуги». Вверху выберите «Оборудование». В поле МАС-адреса устройств указан привязанный по договору МАС-адрес, который и нужно прописать на роутер.
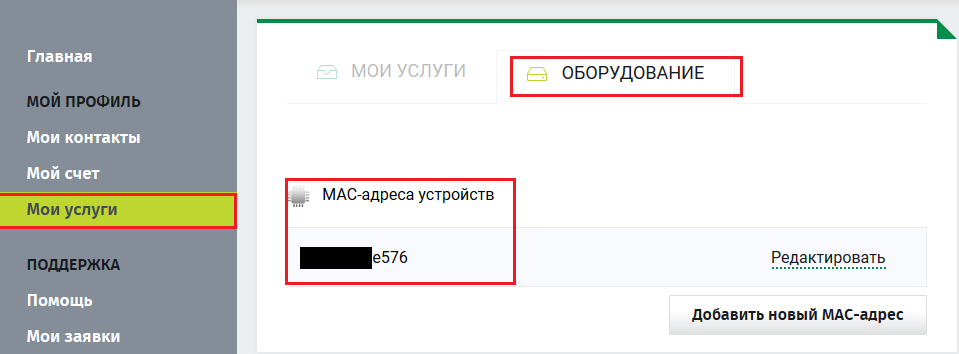
-
3. Настройка Wi-Fi сети
В левой колонке выберите Wireless (Беспроводной режим), затем Wireless Settings (Настройки Wi-Fi).
В поле SSID введите латинскими буквами и/или цифрами название вашей Wi-Fi сети.
Значение Authentication Type (Тип аутентификации) поставьте WPA/WPA2-PSK.
Значение Encryption Type (Тип шифрования) выберите TKIP&AES.
В поле Password (Пароль) запишите латинскими буквами и/или цифрами пароль для вашей Wi-Fi сети. Пароль должен состоять не менее чем из 8 символов.
Нажмите кнопку Save (Сохранить).Перезагрузите роутер для подтверждения настроек.
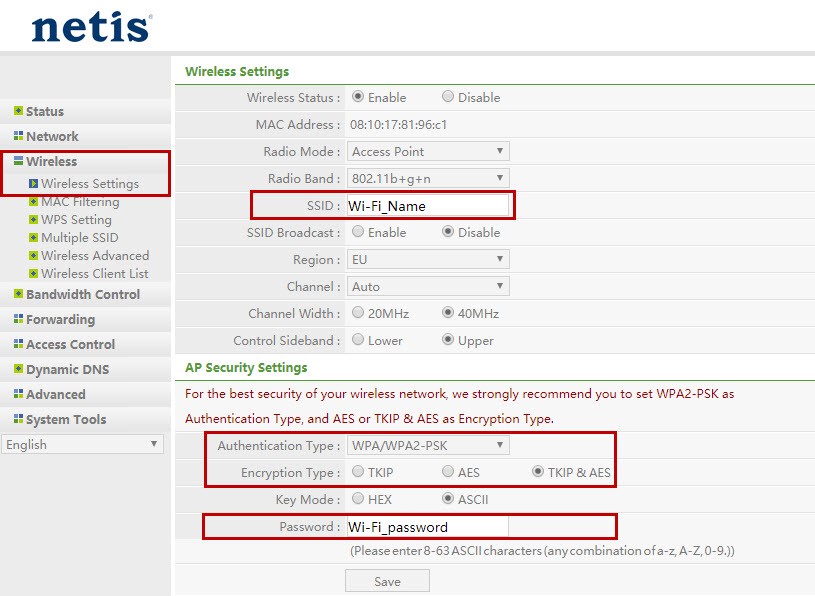
Настройки завершены. Подключитесь к вашей сети и пользуйтесь интернетом.
-
Здравствуйте! Сейчас мы с вами настроим роутер Netis.
1. Подготовка к настройке.
Если роутер не новый и ранее уже использовался – сбросьте роутер на заводские установки. Для этого требуется включить роутер в питание и зажать небольшое отверстие чем-то тонким на 30 секунд. После этого требуется подождать около минуты.

Подключите интернет кабель в синий разъем. Соедините один из черных разъемов и компьютер при помощи кабеля, который идет в комплекте с роутером.
Если нет возможности соединить роутер с компьютером, то нужно открыть перечень беспроводных сетей на вашем устройстве и подключиться к сети Netis. Если сеть запросит введение пароля – введите слово password , это указано на наклейке снизу роутера.

После подключения к роутеру откройте интернет браузер (Google Chrome; Mozilla Firefox; Opera; Internet Explorer; Safari) в адресной строке (не в поисковой!) наберите 192.168.1.1 и нажимаете Enter

Данные для входа можно так же посмотреть на наклейке снизу роутера.
-
2. Настройка доступа к интернету.
В левой колонке выберите Network (Сеть), затем WAN.
Значение WAN Connection Type (Тип подключения WAN) поставьте PPPoE.
В поле Username (Имя пользователя) введите логин, который выдается при подключении.
В поле Password (Пароль) введите пароль к Порталу абонента.
Нажмите кнопку Save (Сохранить).Перезагрузите роутер для подтверждения настроек.
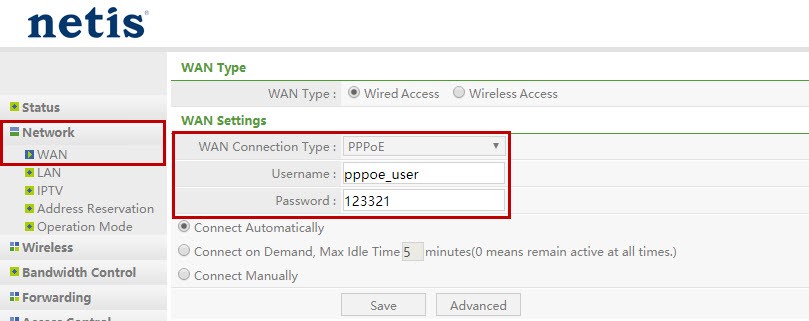
-
3. Настройка Wi-Fi сети
В левой колонке выберите Wireless (Беспроводной режим), затем Wireless Settings (Настройки Wi-Fi).
В поле SSID введите латинскими буквами и/или цифрами название вашей Wi-Fi сети.
Значение Authentication Type (Тип аутентификации) поставьте WPA/WPA2-PSK.
Значение Encryption Type (Тип шифрования) выберите TKIP&AES.
В поле Password (Пароль) запишите латинскими буквами и/или цифрами пароль для вашей Wi-Fi сети. Пароль должен состоять не менее чем из 8 символов.
Нажмите кнопку Save (Сохранить).Перезагрузите роутер для подтверждения настроек.
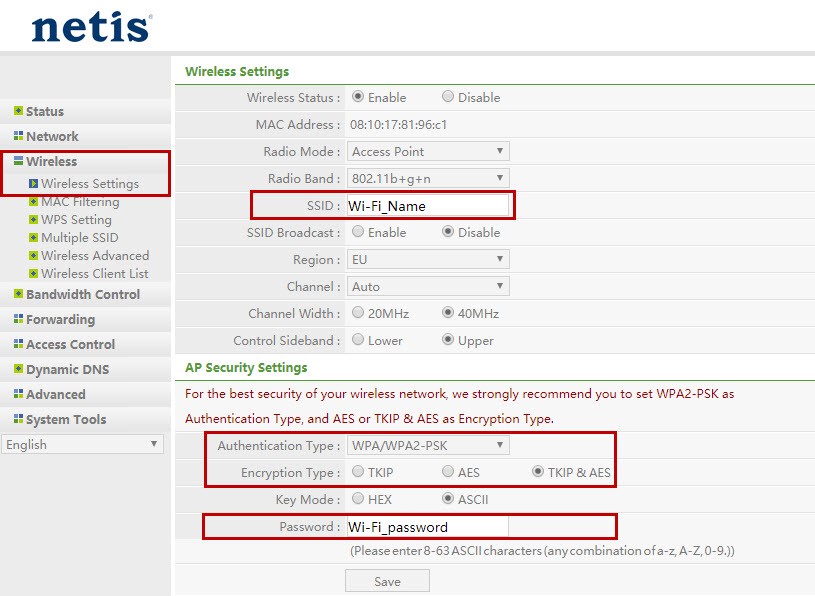
Настройки завершены. Подключитесь к вашей сети и пользуйтесь интернетом.

