Оберіть вашу технологію Інтернету:
Вітаю! Зараз ми з вами налаштуємо роутер D-link(помаранчевий інтерфейс)
-
1.Підготовка до налаштувань.
Якщо роутер не новий і раніше використовувався- збийте роутер до заводських налаштувань. Для цього потрібно включити роутер в живлення і натиснути на невеликий отвір RESET чимось тонким на 30 секунд. Після цього потрібно почекати близько хвилини.
Підключіть інтернет кабель в отвір який підписаний INTERNET.
З’єднайте роутер і комп’ютер за допомогою кабелю, який іде в комплекті з роутером.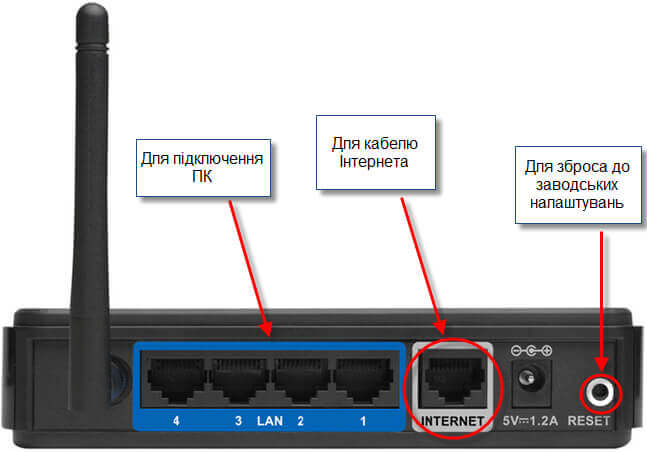
Якщо немає можливості з’єднати роутер к комп’ютером по кабелю, то потрібно відкрити список безпровідних мереж на вашому пристрої и підключитись до мережі D-Link (або DIR+ номер моделі роутера).
Після підключення до роутера відкрийте інтернет браузер (Google Chrome; Mozilla Firefox; Opera; Internet Explorer; Safari) і в адресному рядку наберіть 192.168.0.1 і натисніть Enter

З’явиться вікно авторизації
User name: admin
Password: це поле залишаєте пустимТакож може бути поле, де потрібно записати код з картинки
Натискаєте кнопку Log In
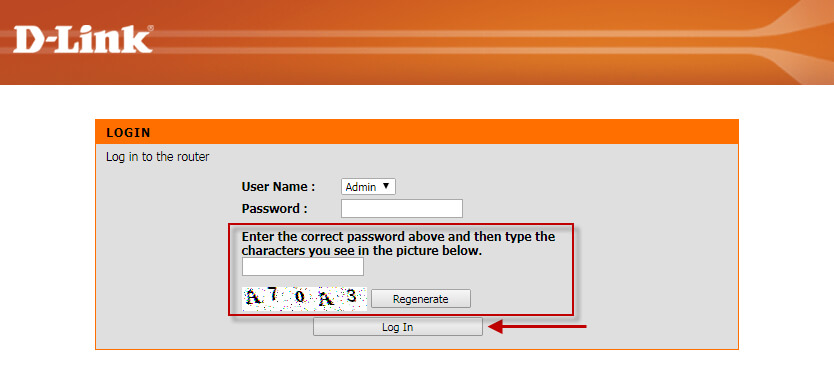
Данні для входу також можна подивитись на наклейці, внизу роутера.

-
2. Налаштування доступа до інтернету
В верхньому рядку виберить вкладку SETUP, потім зліва в колонці INTERNET.
В центральному вікні в розділі MANUAL INTERNET CONNECTION OPTIONS натискаєте на кнопку Manual Internet Connection Setup
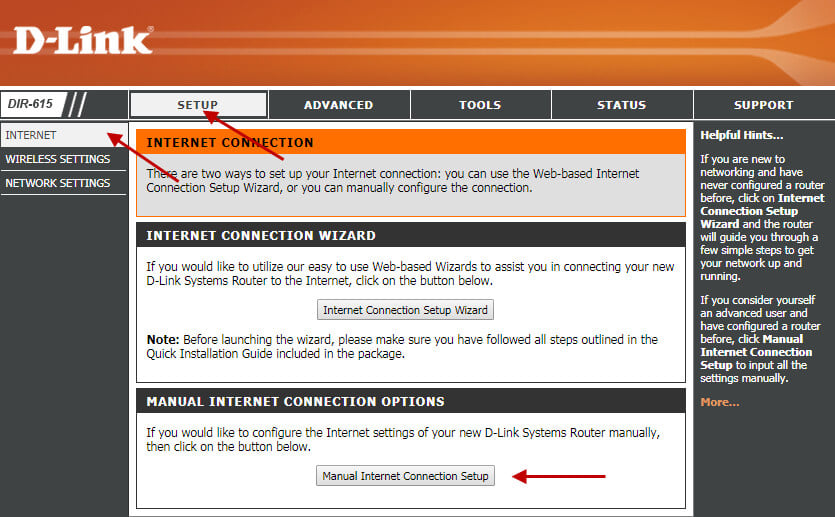
В розділі INTERNET CONNECTION TYPE
Пункт My Internet Connection is: виберіть Dynamic IP (DHCP)
Натисніть кнопку Save Settings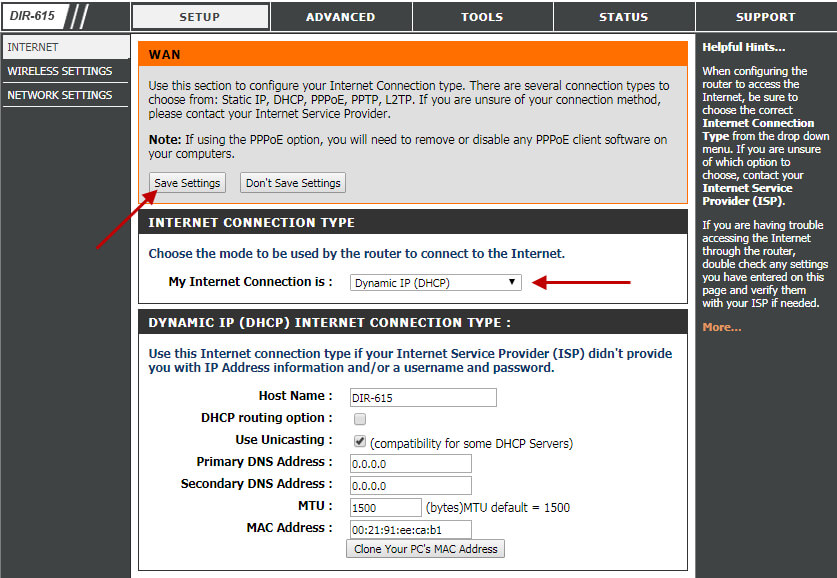
-
3. Налаштування Wi-Fi мережі.
В верхньому рядку виберить вкладку SETUP, потім зліва в колонці WIRELESS SETTINGS
В центральному вікні, в розділі MANUAL WIRELESS NETWORK SETUP натискаєте на кнопку Manual Wireless Connection Setup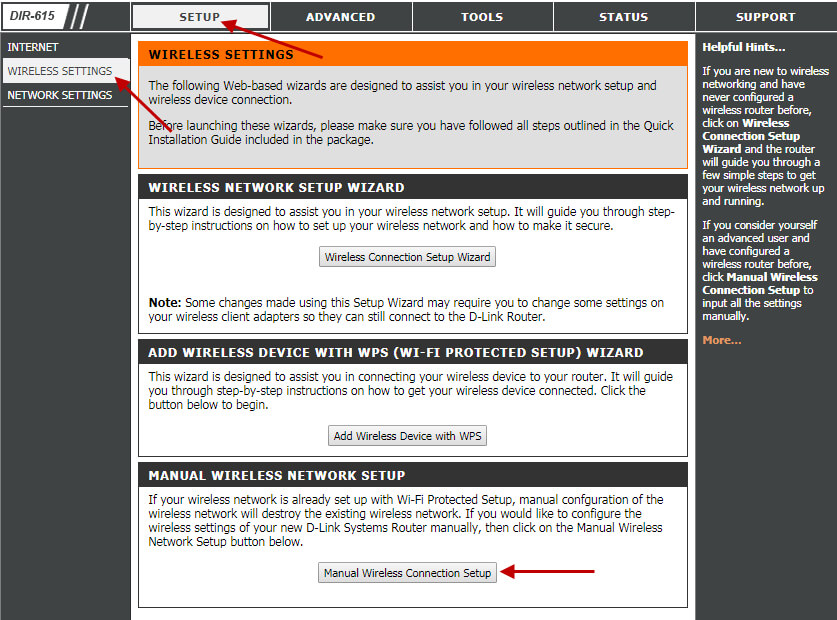
В розділі WIRELESS NETWORK SETTINGS, в значенні Wireless Network Name введіть латинськими літерами і/або цифрами назву вашої мережі.
Значення Channel Width встановіть Auto 20/40 MHz.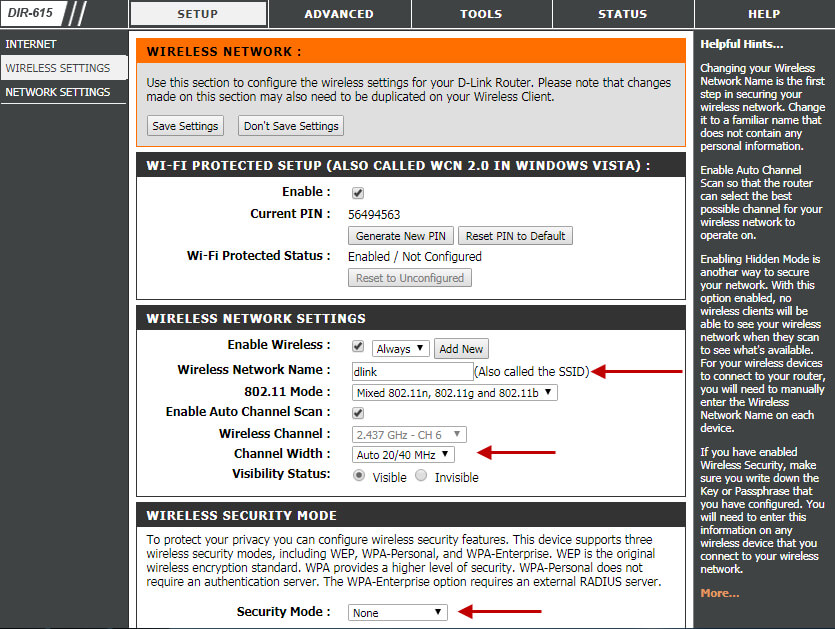
В розділі WIRELESS SECURITY MODE, значення Security Mode виберіть Wpa-Personal.
Значениия WPA Mode встановіть Auto (WPA or WPA2)
Значення Cipher Type встановіть TKIP and AES.
В полі Pre-Shared Key введіть латинськими літерами і/або цифрами пароль для вашої WI-FI мережі. Повинно бути не менше 8 символів.
І натискаєте кнопку Save Settings.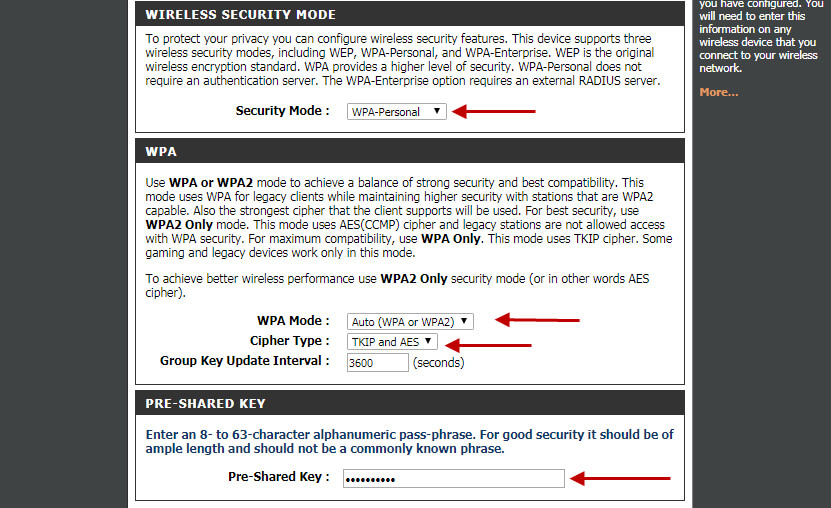
Налаштування закінчені. Перезавантажте роутер. Підключіться до вашої мережі та користуйтель інтернетом.
Вітаю! Зараз ми з вами налаштуємо роутер D-link(помаранчевий інтерфейс)
-
1.Підготовка до налаштувань.
Якщо роутер не новий і раніше використовувався- збийте роутер до заводських налаштувань. Для цього потрібно включити роутер в живлення і натиснути на невеликий отвір RESET чимось тонким на 30 секунд. Після цього потрібно почекати близько хвилини.
Підключіть інтернет кабель в отвір який підписаний INTERNET.
З’єднайте роутер і комп’ютер за допомогою кабелю, який іде в комплекті з роутером.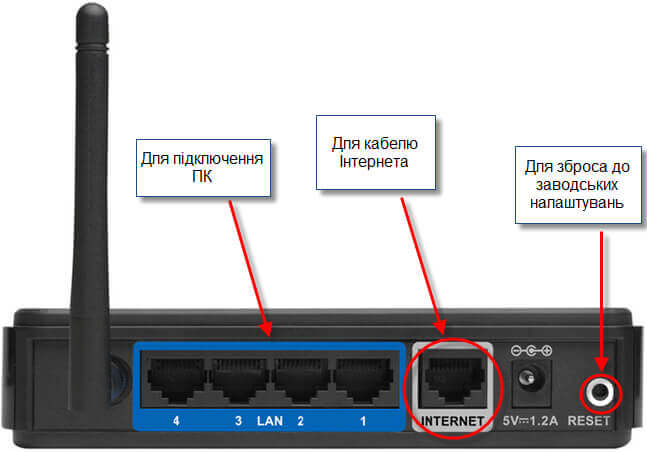
Якщо немає можливості з’єднати роутер к комп’ютером по кабелю, то потрібно відкрити список безпровідних мереж на вашому пристрої и підключитись до мережі D-Link (або DIR+ номер моделі роутера).
Після підключення до роутера відкрийте інтернет браузер (Google Chrome; Mozilla Firefox; Opera; Internet Explorer; Safari) і в адресному рядку наберіть 192.168.0.1 і натисніть Enter

З’явиться вікно авторизації
User name: admin
Password: це поле залишаєте пустимТакож може бути поле, де потрібно записати код з картинки
Натискаєте кнопку Log In
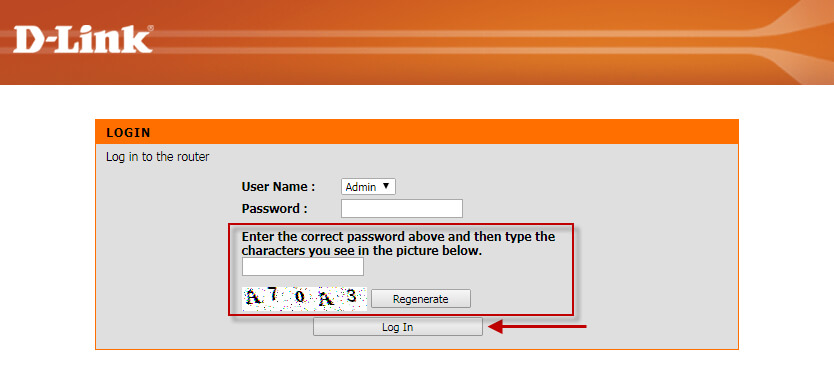
Данні для входу також можна подивитись на наклейці, внизу роутера.

-
2. Налаштування доступа до інтернету
В верхньому рядку виберить вкладку SETUP, потім зліва в колонці INTERNET.
В центральному вікні в розділі MANUAL INTERNET CONNECTION OPTIONS натискаєте на кнопку Manual Internet Connection Setup
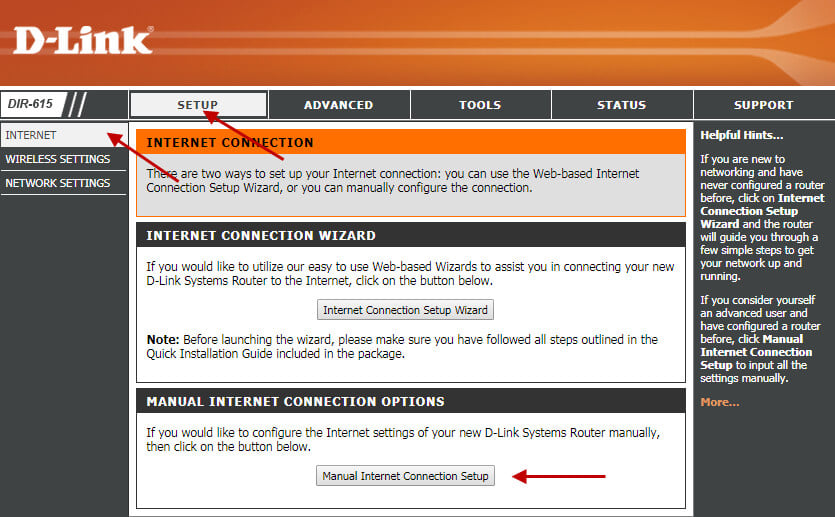
В розділі INTERNET CONNECTION TYPE
Пункт My Internet Connection is: виберіть Dynamic IP (DHCP)В розділі DYNAMIC IP (DHCP) INTERNET CONNECTION TYPE:
Якщо ви налаштовуєте роутер на комп’ютері, який підключений до роутера кабелем, натисніть Clone Your PC’s MAC Address (лише в тому випадку, якщо на цьому комп’ютері при підключенні на пряму інтернет працює)
Якщо ви налаштовуєте роутер на пристрої, який підключений через бездротову мережу - в полі MAC Address запишіть МАС-адрес, який зареєстрований за договором.
Після зміни МАС-адреса в налаштуваннях роутера, натисніть на кнопку Save Settings.
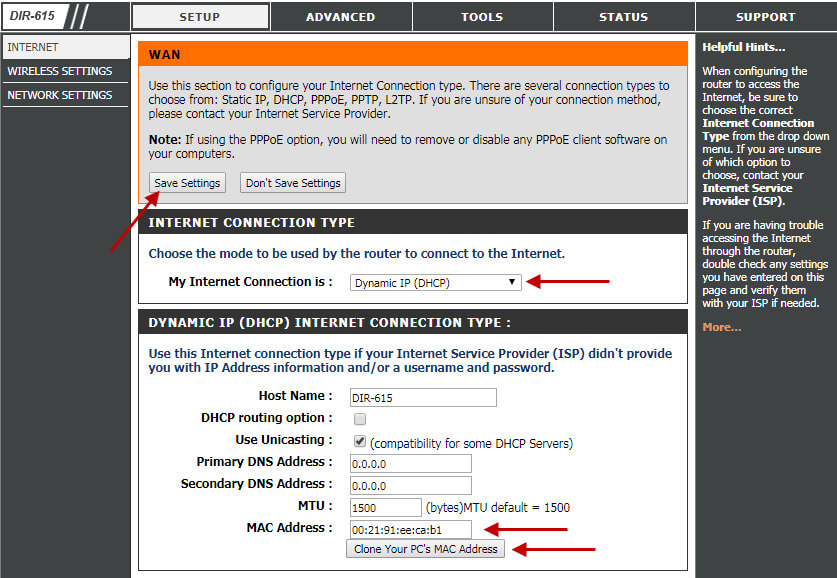
Яку МАС-адресу вносити на роутер ви можете дізнатись на порталі абонента ««Мій кабінет». Після авторизації »на порталі абонента оберіть пункт «Мої Послуги». Далі оберіть «Обладнання». В полі МАС-адреси обладнання вказана зареєстрована за договором МАС-адреса, яку і потрібно прописати на роутер.
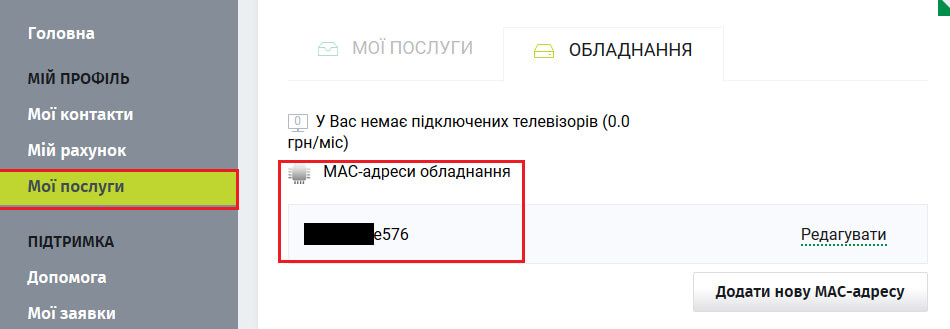
-
3. Налаштування Wi-Fi мережі.
В верхньому рядку виберить вкладку SETUP, потім зліва в колонці WIRELESS SETTINGS
В центральному вікні, в розділі MANUAL WIRELESS NETWORK SETUP натискаєте на кнопку Manual Wireless Connection Setup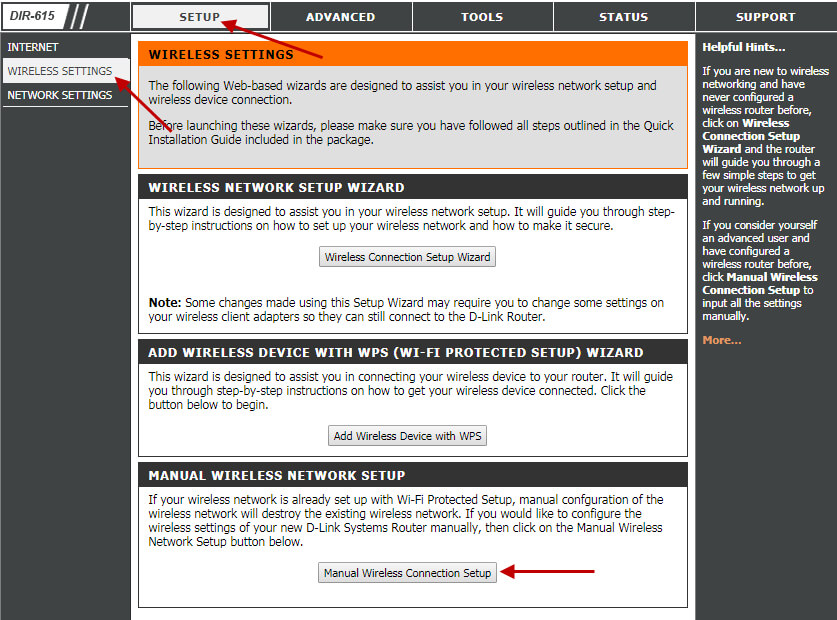
В розділі WIRELESS NETWORK SETTINGS, в значенні Wireless Network Name введіть латинськими літерами і/або цифрами назву вашої мережі.
Значення Channel Width встановіть Auto 20/40 MHz.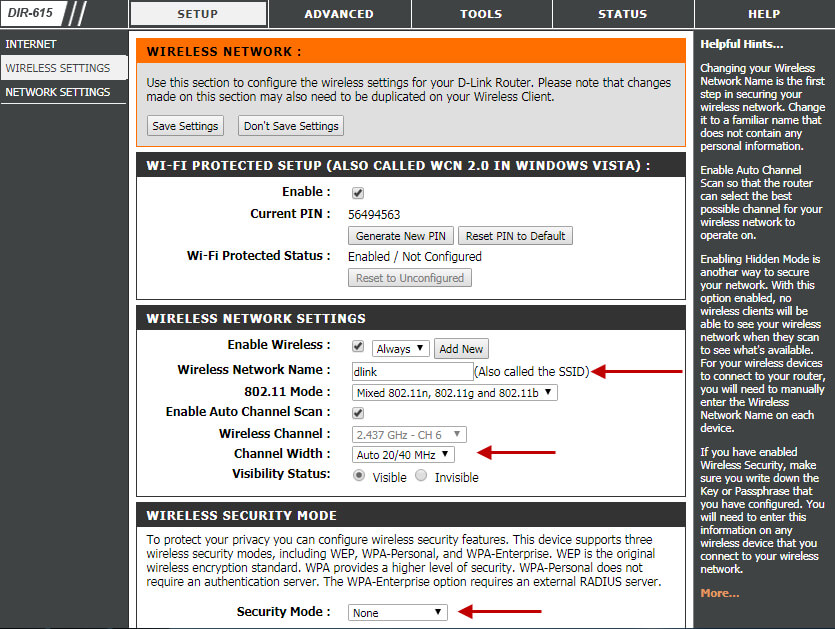
В розділі WIRELESS SECURITY MODE, значення Security Mode виберіть Wpa-Personal.
Значениия WPA Mode встановіть Auto (WPA or WPA2)
Значення Cipher Type встановіть TKIP and AES.
В полі Pre-Shared Key введіть латинськими літерами і/або цифрами пароль для вашої WI-FI мережі. Повинно бути не менше 8 символів.
І натискаєте кнопку Save Settings.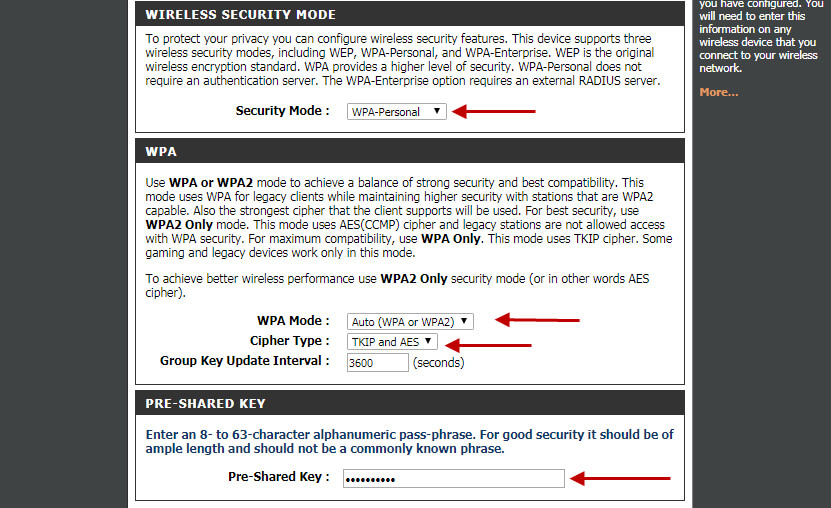
Налаштування закінчені. Перезавантажте роутер. Підключіться до вашої мережі та користуйтель інтернетом.
Вітаю! Зараз ми з вами налаштуємо роутер D-link(помаранчевий інтерфейс)
-
1.Підготовка до налаштувань.
Якщо роутер не новий і раніше використовувався- збийте роутер до заводських налаштувань. Для цього потрібно включити роутер в живлення і натиснути на невеликий отвір RESET чимось тонким на 30 секунд. Після цього потрібно почекати близько хвилини.
Підключіть інтернет кабель в отвір який підписаний INTERNET.
З’єднайте роутер і комп’ютер за допомогою кабелю, який іде в комплекті з роутером.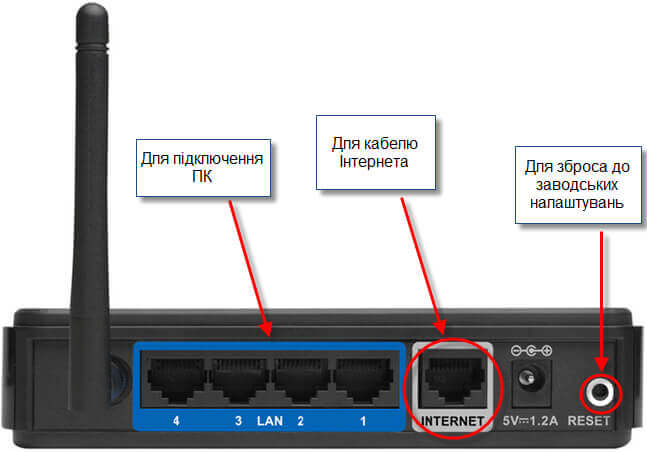
Якщо немає можливості з’єднати роутер к комп’ютером по кабелю, то потрібно відкрити список безпровідних мереж на вашому пристрої и підключитись до мережі D-Link (або DIR+ номер моделі роутера).
Після підключення до роутера відкрийте інтернет браузер (Google Chrome; Mozilla Firefox; Opera; Internet Explorer; Safari) і в адресному рядку наберіть 192.168.0.1 і натисніть Enter

З’явиться вікно авторизації
User name: admin
Password: це поле залишаєте пустимТакож може бути поле, де потрібно записати код з картинки
Натискаєте кнопку Log In
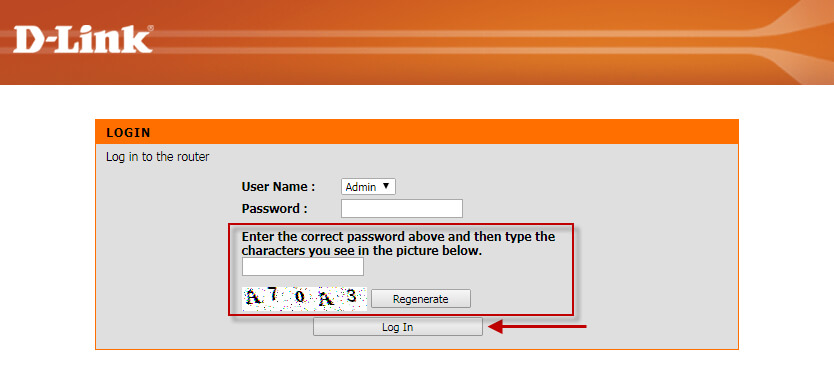
Данні для входу також можна подивитись на наклейці, внизу роутера.

-
2. Налаштування доступа до інтернету
В верхньому рядку виберить вкладку SETUP, потім зліва в колонці INTERNET.
В центральному вікні в розділі MANUAL INTERNET CONNECTION OPTIONS натискаєте на кнопку Manual Internet Connection Setup
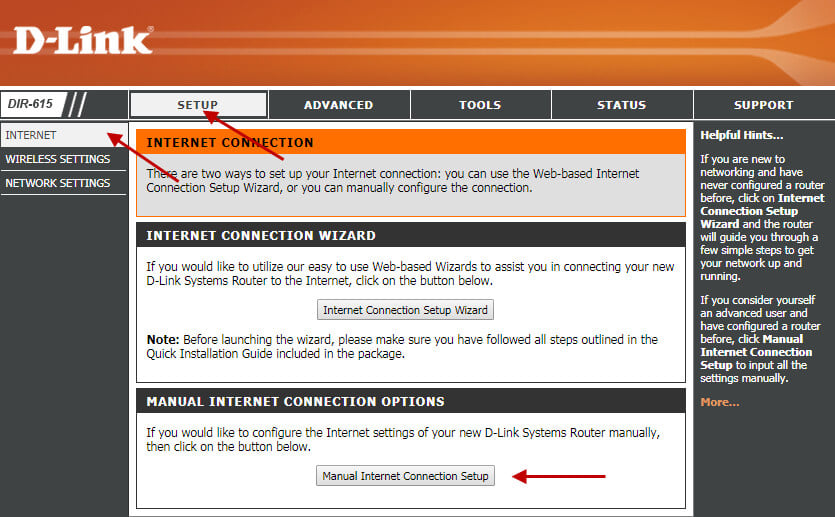
В розділі INTERNET CONNECTION TYPE
Пункт My Internet Connection is: виберіть PPPoE (Username/ Password).
В розділі PPPoE:
В поле User Name введіть логін, виданий при підключенні(зазвичай співпадає з номером договору)
В поле Password введіть пароль від порталу абонента «Мій кабінет»
В поле Verify Password потрібно повторно ввести пароль від порталу абонента «Мій кабінет»
Натискаєте кнопку Save Settings.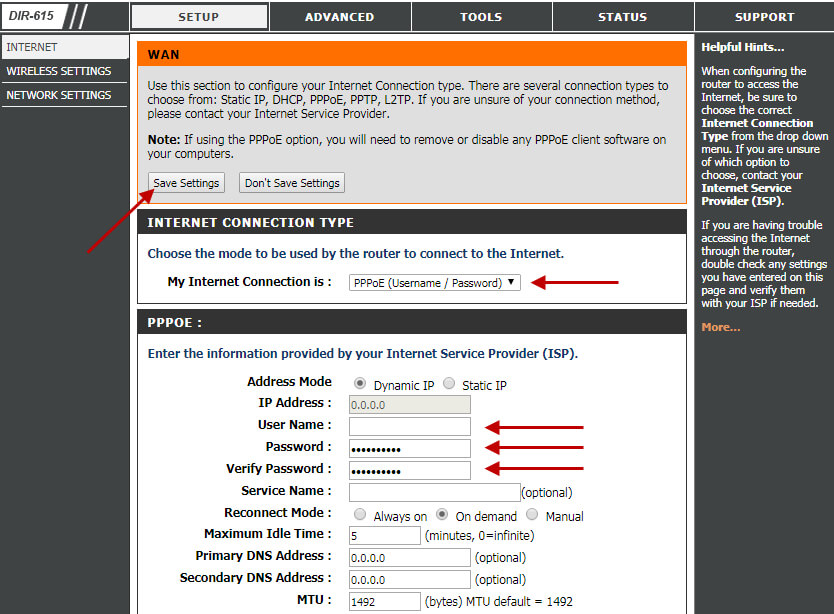
-
3. Налаштування Wi-Fi мережі.
В верхньому рядку виберить вкладку SETUP, потім зліва в колонці WIRELESS SETTINGS
В центральному вікні, в розділі MANUAL WIRELESS NETWORK SETUP натискаєте на кнопку Manual Wireless Connection Setup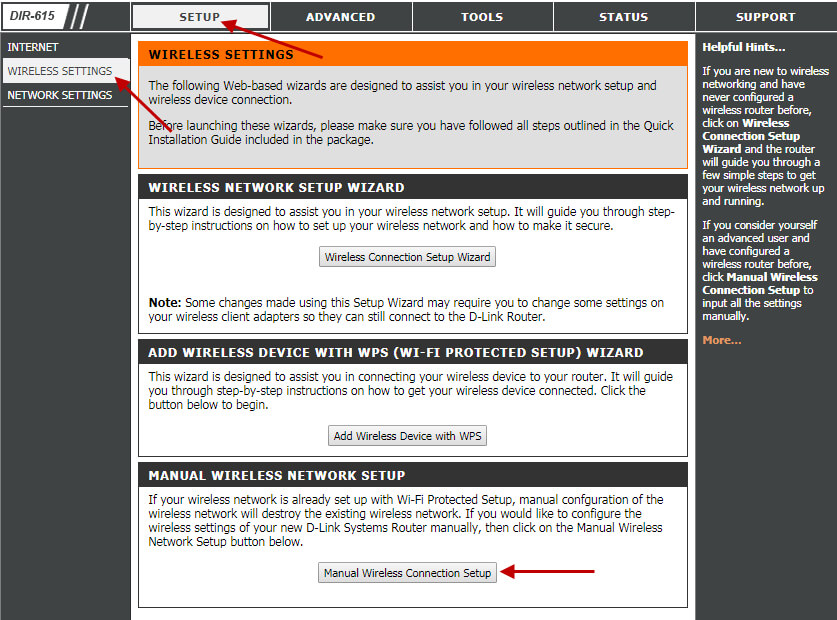
В розділі WIRELESS NETWORK SETTINGS, в значенні Wireless Network Name введіть латинськими літерами і/або цифрами назву вашої мережі.
Значення Channel Width встановіть Auto 20/40 MHz.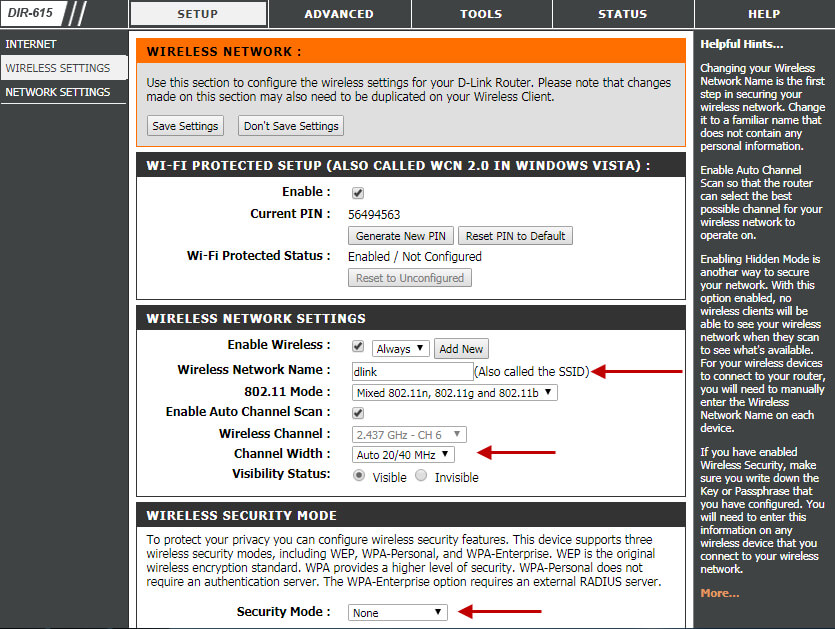
В розділі WIRELESS SECURITY MODE, значення Security Mode виберіть Wpa-Personal.
Значениия WPA Mode встановіть Auto (WPA or WPA2)
Значення Cipher Type встановіть TKIP and AES.
В полі Pre-Shared Key введіть латинськими літерами і/або цифрами пароль для вашої WI-FI мережі. Повинно бути не менше 8 символів.
І натискаєте кнопку Save Settings.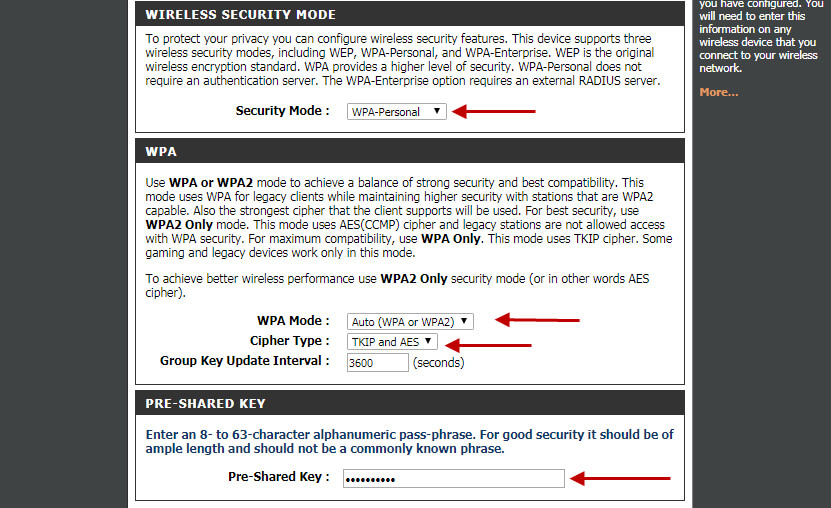
Налаштування закінчені. Перезавантажте роутер. Підключіться до вашої мережі та користуйтель інтернетом.

