Оберіть вашу технологію Інтернету:
-
1. Підготовка до налаштувань.
Якщо роутер не новий і раніше вже використовувався – потрібно скинути роутер до заводських налаштувань. Для цього необхідно включити роутер в розетку та затиснути невеликий отвір на задній панелі чимось тонким на 30 секунд. Після цього потрібно почекати біля хвилини.
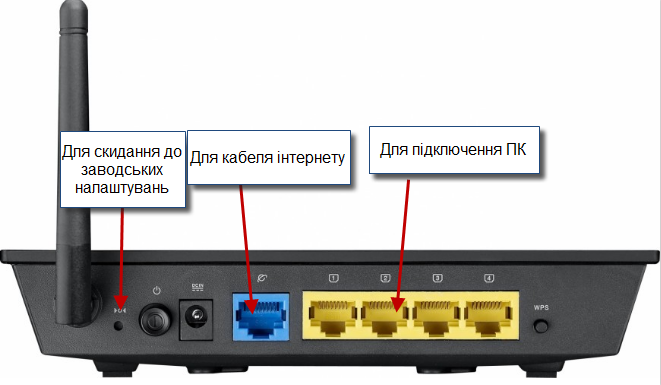
Підключить інтернет кабель и синій роз’єм. До одного з жовтих роз’ємів підключіть ваш комп’ютер.
Якщо немає можливості з`єднати роутер к комп`ютером кабелем, то потрібно відкрити список безпровідних мереж на вашому пристрої и підключитись до мережі ASUS. Якщо мережа запитає введення пароля – введіть PIN Code з наклейки знизу роутера.
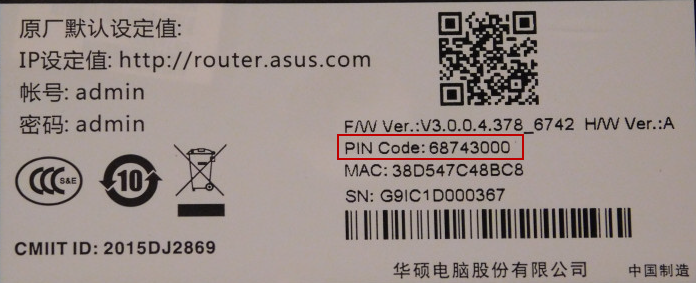
Відкрийте браузер (Google Chrome; Mozilla Firefox; Safari; Opera; Internet Explorer) і в адресному рядку (не пошуковому!) наберіть http://192.168.1.1.

Заповніть поля у вікні, яке відкрилося:
Пользователь: admin
Пароль: admin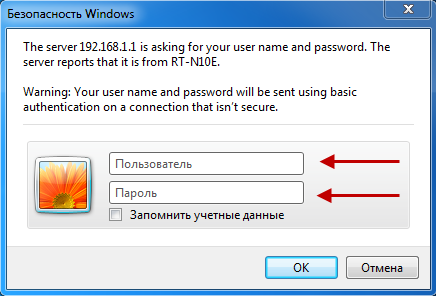
Данні для входу на інтерфейс роутера ви також можете на наклейці знизу роутера.
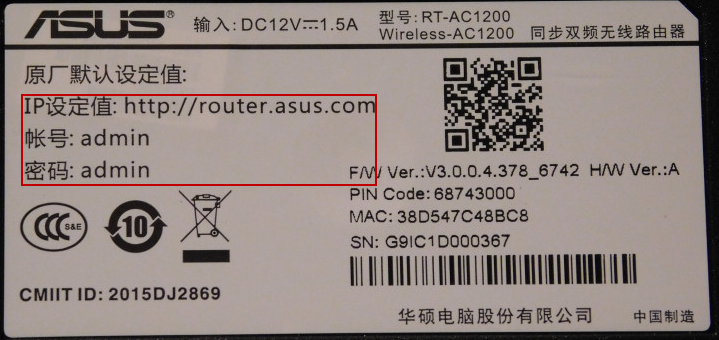
-
2. Налаштування підключення до Інтернету.
Зліва оберіть пункт меню Интернет (WAN).
Значення Тип WAN-подключения (WAN Connection Type) встановіть Автоматический IP (Automatic IP).
Натисніть кнопку Применить (Apply)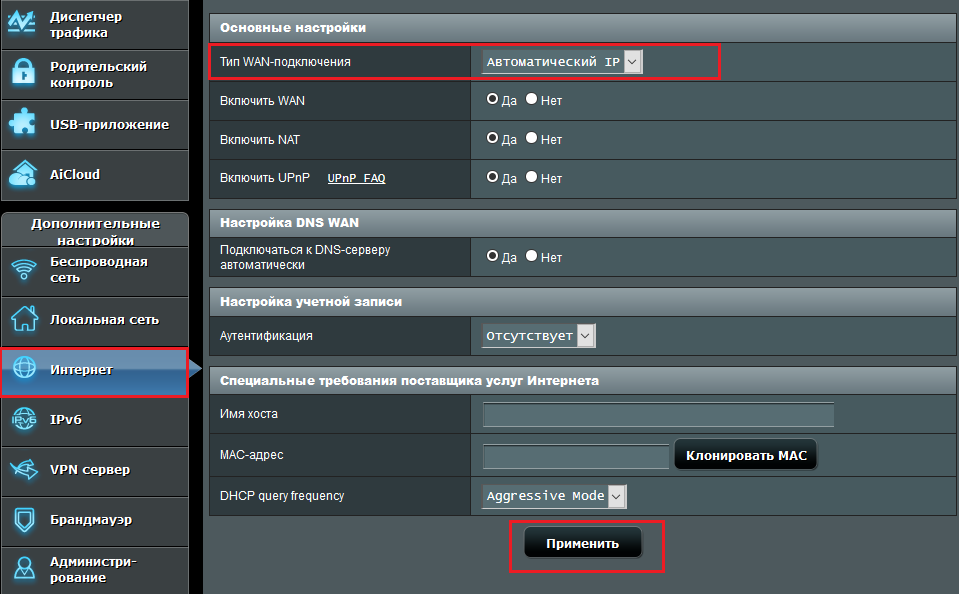
-
3. Налаштування бездротової мережі.
Зліва оберіть пункт Беспроводная сеть (Wireless).
В поле SSID введіть латинськими літерами та/або цифрами назву для вашої мережі.
Значення Метод проверки подлинности (Authentication Mode) встановіть WPA-Auto-Personal.
Значення Шифрование WPA (WPA Encryption) встановіть TKIP+AES.
В поле Предварительный ключ WPA (WPA Pre-shared Key) введить латинськими літерами та/або цифрами пароль до вашої мережі. Має бути не менш ніж 8 символів!
Натисніть кнопку Применить (Apply).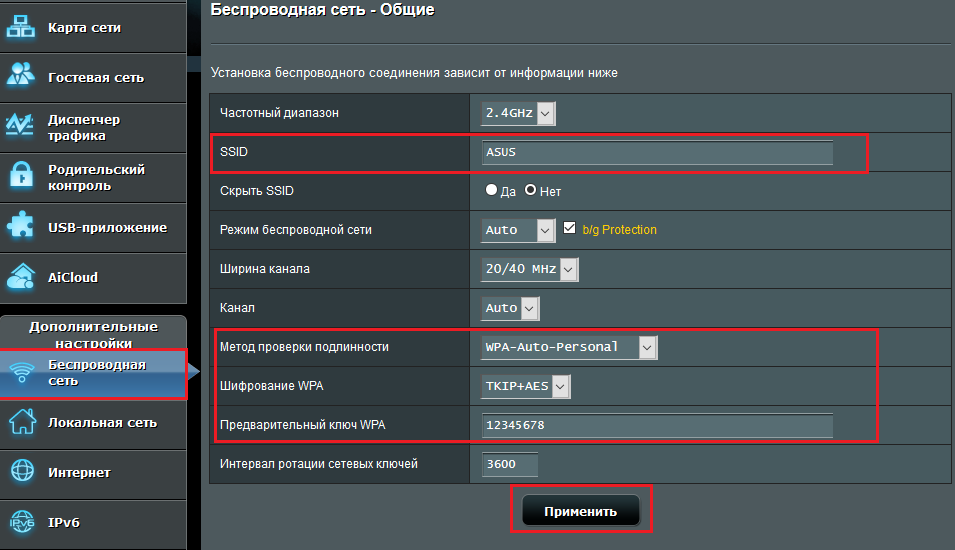
Якщо ваш роутер підтримує роботу в двох діапазонах, аналогічно налаштуйте мережу, змінивши Частотный диапазон (Frequancy) на 5GHz.
Вкажіть різні назви для мерез з різних діапазонів!
На цьому налаштування роутера завершені. Перезавантажте роутер. Підключіться до вашої мережі і користуйтесь інтернетом.
-
1. Підготовка до налаштувань.
Якщо роутер не новий і раніше вже використовувався – потрібно скинути роутер до заводських налаштувань. Для цього необхідно включити роутер в розетку та затиснути невеликий отвір на задній панелі чимось тонким на 30 секунд. Після цього потрібно почекати біля хвилини.
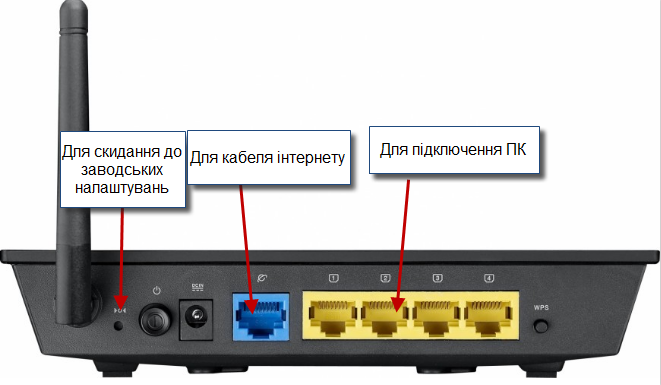
Підключить інтернет кабель и синій роз’єм. До одного з жовтих роз’ємів підключіть ваш комп’ютер.
Якщо немає можливості з`єднати роутер к комп`ютером кабелем, то потрібно відкрити список безпровідних мереж на вашому пристрої и підключитись до мережі ASUS. Якщо мережа запитає введення пароля – введіть PIN Code з наклейки знизу роутера.
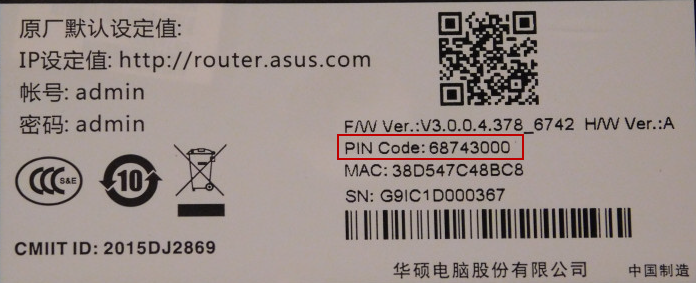
Відкрийте браузер (Google Chrome; Mozilla Firefox; Safari; Opera; Internet Explorer) і в адресному рядку (не пошуковому!) наберіть http://192.168.1.1.

Заповніть поля у вікні, яке відкрилося:
Пользователь: admin
Пароль: admin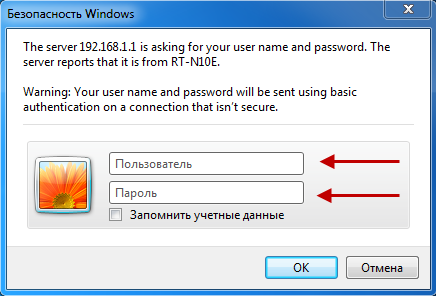
Данні для входу на інтерфейс роутера ви також можете на наклейці знизу роутера.
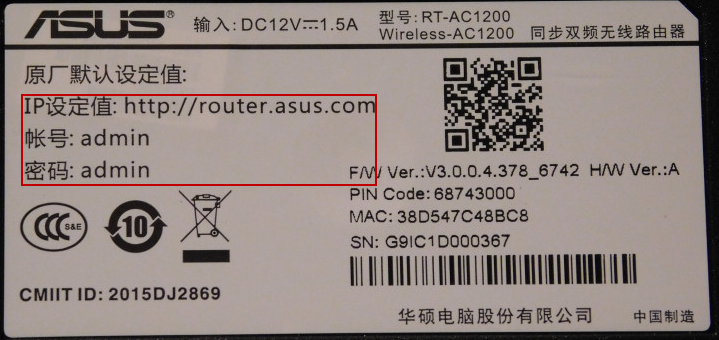
-
2. Налаштування підключення до Інтернету.
Зліва оберіть пункт меню Интернет (WAN).
Значення Тип WAN-подключения (WAN Connection Type) встановіть Автоматический IP (Automatic IP).В поле MAC-адрес (MAC Address) потрібно ввести МАС адресу, зареєстровану за договором, або клонувати адресу комп’ютера, натиснувши кнопку Клонирование МАС (MAC Clone) (тільки у випадку, якщо при прямому підключенні без роутера на цьому комп’ютері є доступ до інтернету!).
Натисніть кнопку Применить (Apply)Яку МАС-адресу вносити на роутер ви можете дізнатись на порталі абонента «Мій кабінет». Після авторизації на порталі абонента оберіть пункт «Мої Послуги». Далі оберіть «Обладнання». В полі МАС-адреси обладнання вказана зареєстрована за договором МАС-адреса, яку і потрібно прописати на роутер.
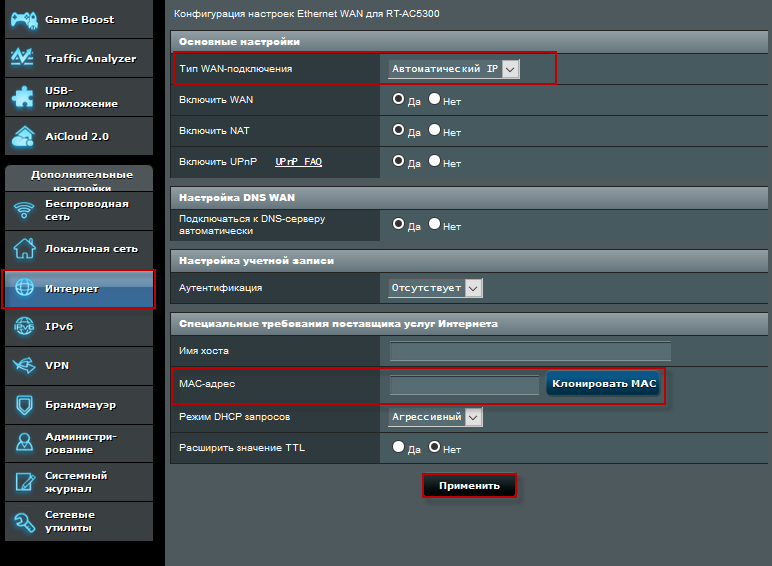
-
3. Налаштування бездротової мережі.
Зліва оберіть пункт Беспроводная сеть (Wireless).
В поле SSID введіть латинськими літерами та/або цифрами назву для вашої мережі.
Значення Метод проверки подлинности (Authentication Mode) встановіть WPA-Auto-Personal.
Значення Шифрование WPA (WPA Encryption) встановіть TKIP+AES.
В поле Предварительный ключ WPA (WPA Pre-shared Key) введить латинськими літерами та/або цифрами пароль до вашої мережі. Має бути не менш ніж 8 символів!
Натисніть кнопку Применить (Apply).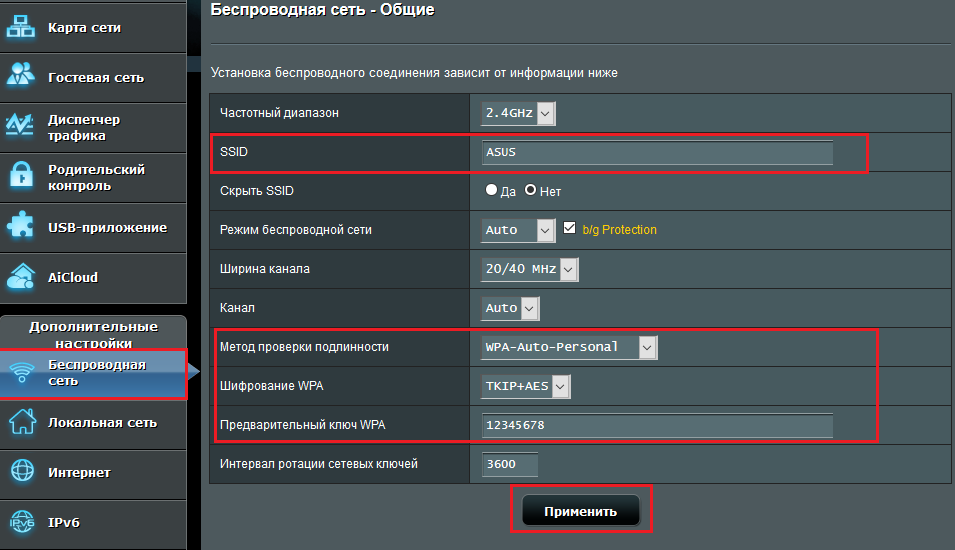
Якщо ваш роутер підтримує роботу в двох діапазонах, аналогічно налаштуйте мережу, змінивши Частотный диапазон (Frequancy) на 5GHz.
Вкажіть різні назви для мерез з різних діапазонів!
На цьому налаштування роутера завершені. Перезавантажте роутер. Підключіться до вашої мережі і користуйтесь інтернетом.
-
1. Підготовка до налаштувань.
Якщо роутер не новий і раніше вже використовувався – потрібно скинути роутер до заводських налаштувань. Для цього необхідно включити роутер в розетку та затиснути невеликий отвір на задній панелі чимось тонким на 30 секунд. Після цього потрібно почекати біля хвилини.
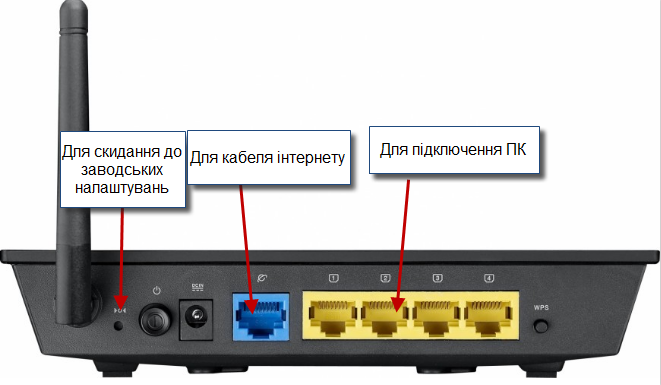
Підключить інтернет кабель и синій роз’єм. До одного з жовтих роз’ємів підключіть ваш комп’ютер.
Якщо немає можливості з`єднати роутер к комп`ютером кабелем, то потрібно відкрити список безпровідних мереж на вашому пристрої и підключитись до мережі ASUS. Якщо мережа запитає введення пароля – введіть PIN Code з наклейки знизу роутера.
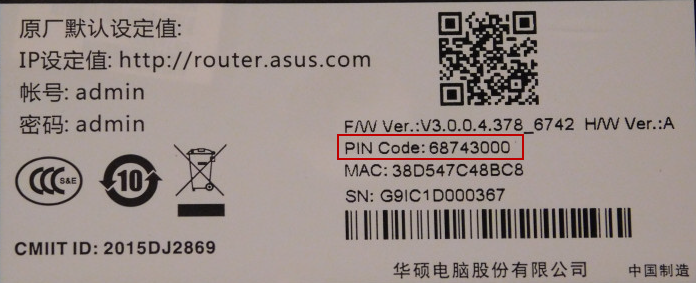
Відкрийте браузер (Google Chrome; Mozilla Firefox; Safari; Opera; Internet Explorer) і в адресному рядку (не пошуковому!) наберіть http://192.168.1.1.

Заповніть поля у вікні, яке відкрилося:
Пользователь: admin
Пароль: admin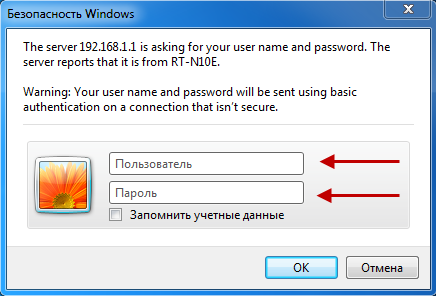
Данні для входу на інтерфейс роутера ви також можете на наклейці знизу роутера.
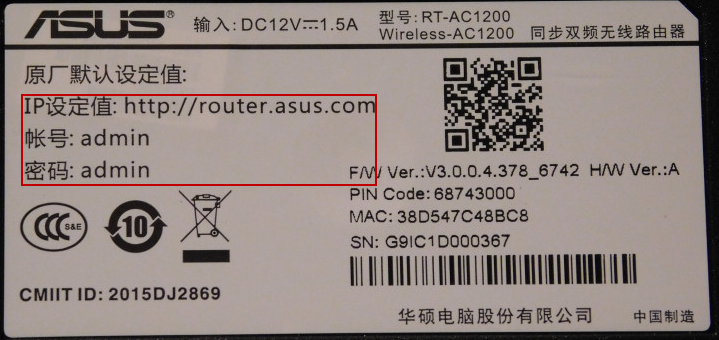
-
2. Налаштування підключення до Інтернету.
Зліва оберіть пункт меню Интернет (WAN).
Значення Тип WAN-подключения (WAN Connection Type) встановіть PPPoE.
В поле Имя Пользователя (User Name) введіть логін, що видавався при підключенні.
В поле Пароль (Password) введіть пароль до портала абонента.
Натисніть кнопку Применить (Apply) знизу сторінки.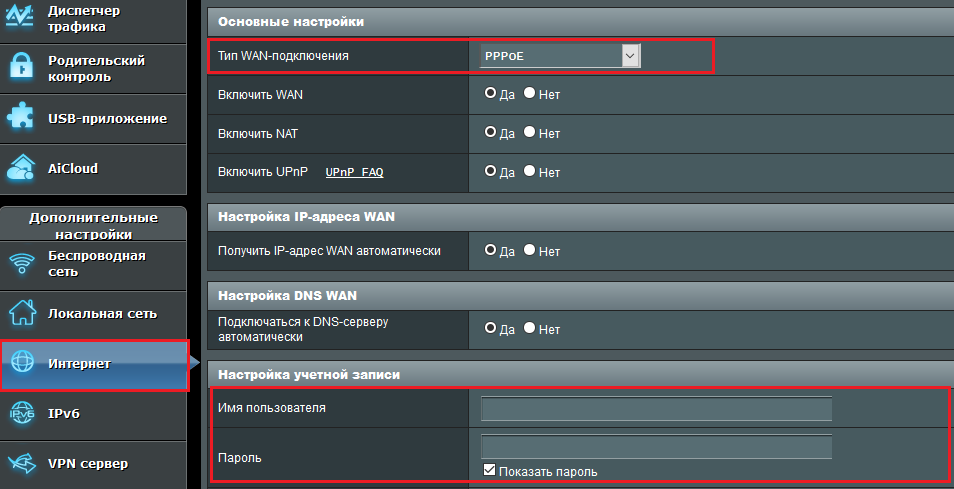
-
3. Налаштування бездротової мережі.
Зліва оберіть пункт Беспроводная сеть (Wireless).
В поле SSID введіть латинськими літерами та/або цифрами назву для вашої мережі.
Значення Метод проверки подлинности (Authentication Mode) встановіть WPA-Auto-Personal.
Значення Шифрование WPA (WPA Encryption) встановіть TKIP+AES.
В поле Предварительный ключ WPA (WPA Pre-shared Key) введить латинськими літерами та/або цифрами пароль до вашої мережі. Має бути не менш ніж 8 символів!
Натисніть кнопку Применить (Apply).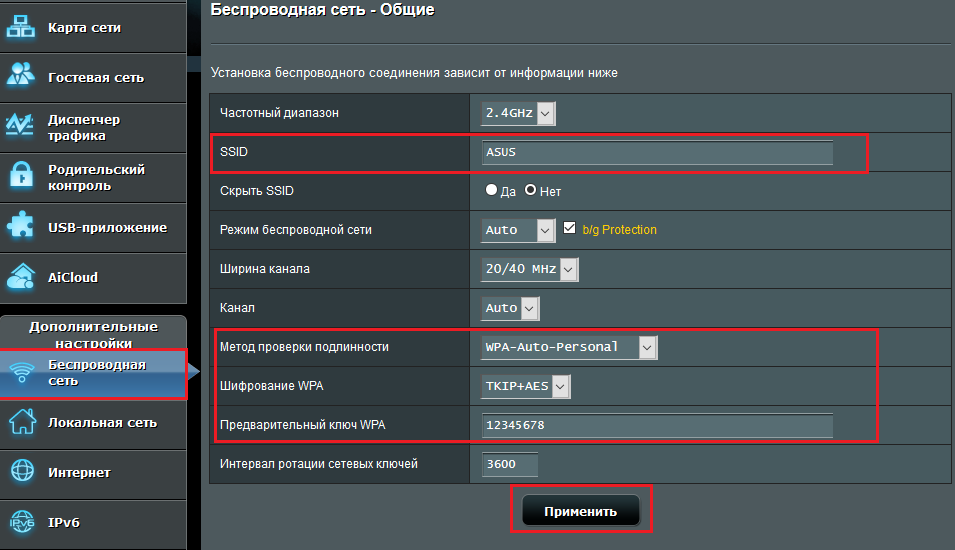
Якщо ваш роутер підтримує роботу в двох діапазонах, аналогічно налаштуйте мережу, змінивши Частотный диапазон (Frequancy) на 5GHz.
Вкажіть різні назви для мерез з різних діапазонів!
На цьому налаштування роутера завершені. Перезавантажте роутер. Підключіться до вашої мережі і користуйтесь інтернетом.

