Оберіть вашу технологію Інтернету:
Доброго дня! Зараз ми налаштуємо прошивку OpenWrt.
-
1. Підготовка до налаштувань.
Якщо роутер не новий та ви використовували його раніше – потрібно відновити налаштування до заводських. Для цього потрібно включити роутер в живлення та натиснути кнопку RESET чимось тонким на 30 секунд. Після чого потрібно почекати хвилину та іще раз перезавантажити роутер по живленню(вимкнути та ввімкнути в розетку).

До синього інтерфейсу підключити кабель інтернет.
З’єднати ПК кабель з жовтим роз’ємом LAN. Налаштовувати слід через кабель так як Wi-Fi по замовчуванню на цій прошивці вимкнений.
Відкрийте браузер (Opera, Google Chrome, Safari, Internet Explorer, Mozilla Firefox), в адресну стрічку введіть адресу: 192.168.1.1 та натисніть Enter
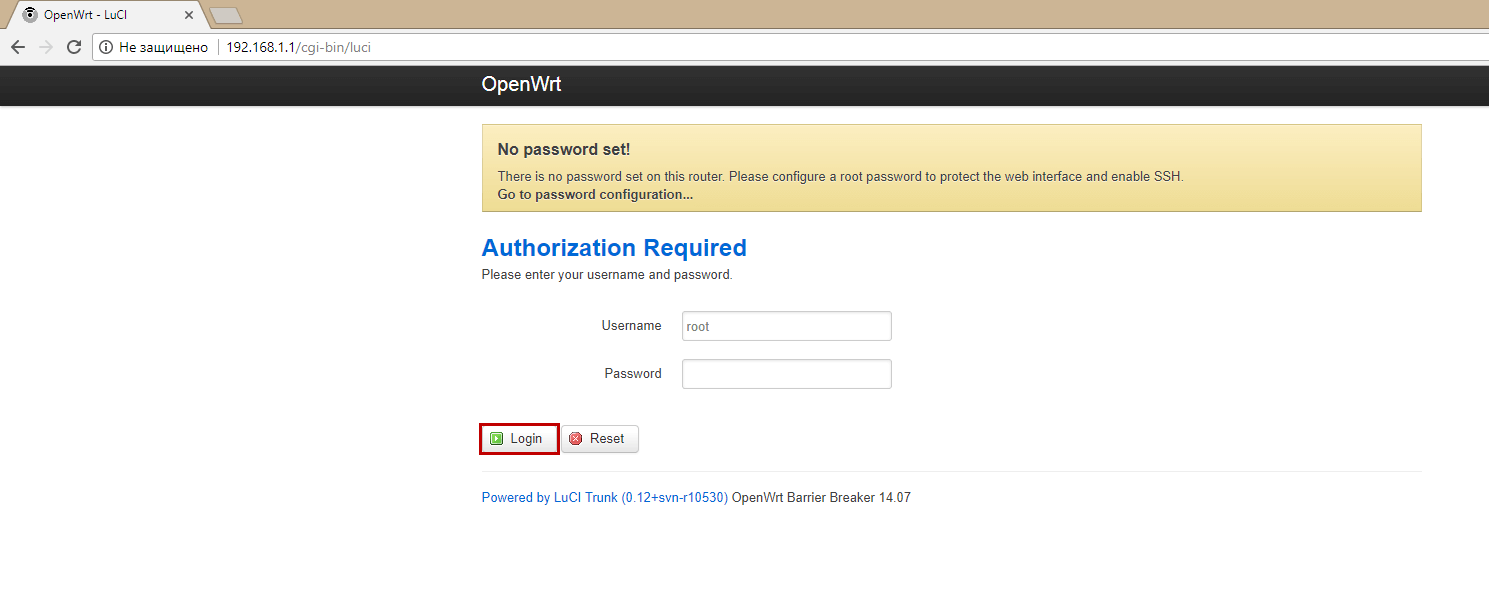
Для входу використовуйте наступні данні
Ім’я користувача (Username): root
Пароль (Password): без пароля -
2. Налаштування доступу до інтернету.
Зверху в горизонтальному меню виберіть розділ Network, потім Interfaces.
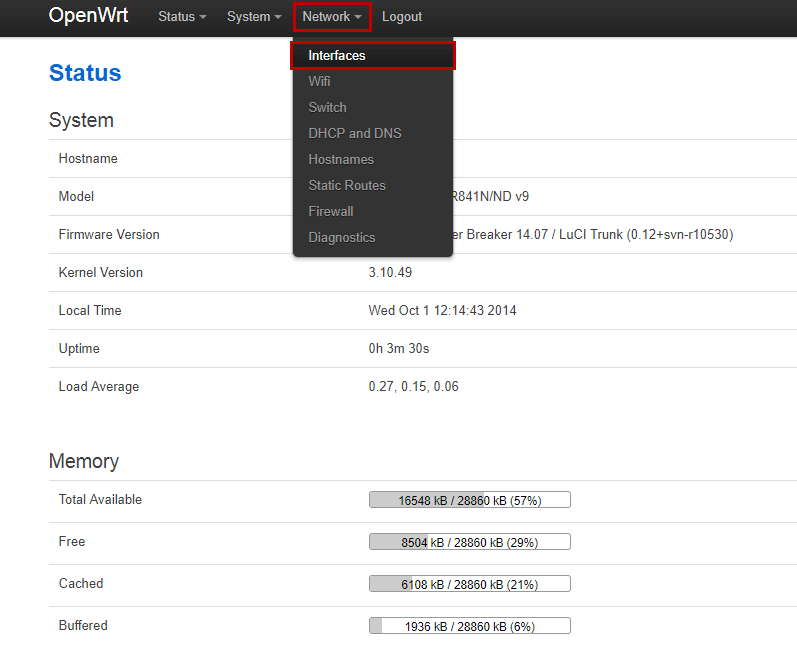
Відкриється сторінка з різними інтерфейсами, нам потрібен інтерфейс WAN для налаштування інтернету потрібно натиснути Edit.
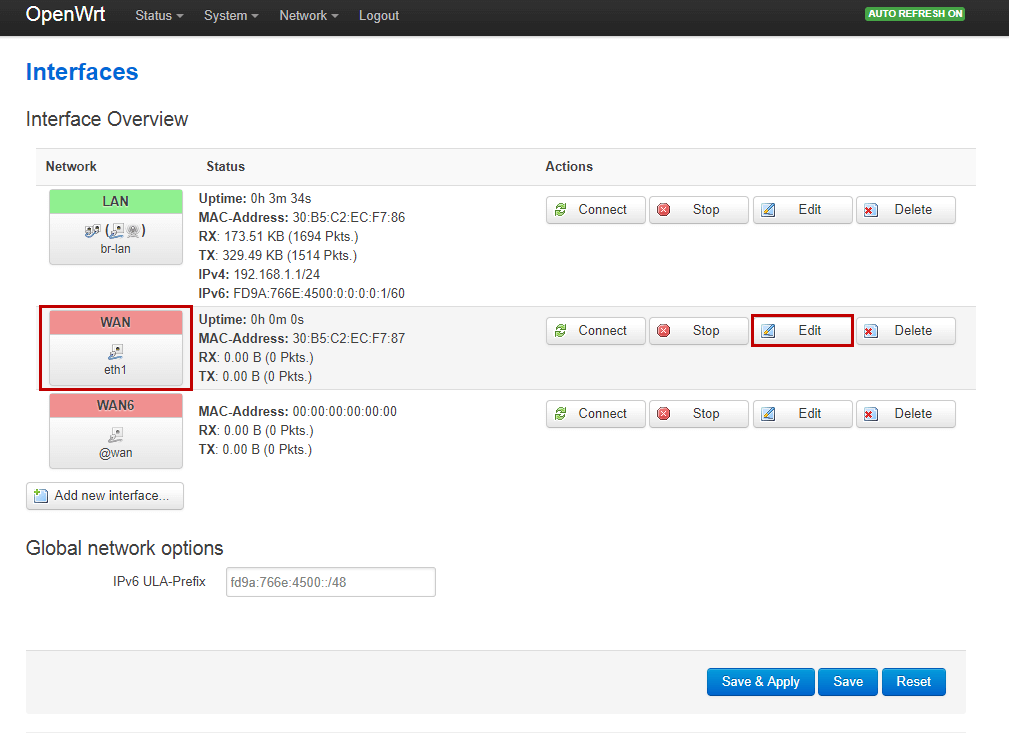
Поле Protocol виберіть значення DHCP client та натиснути Save&Apply.
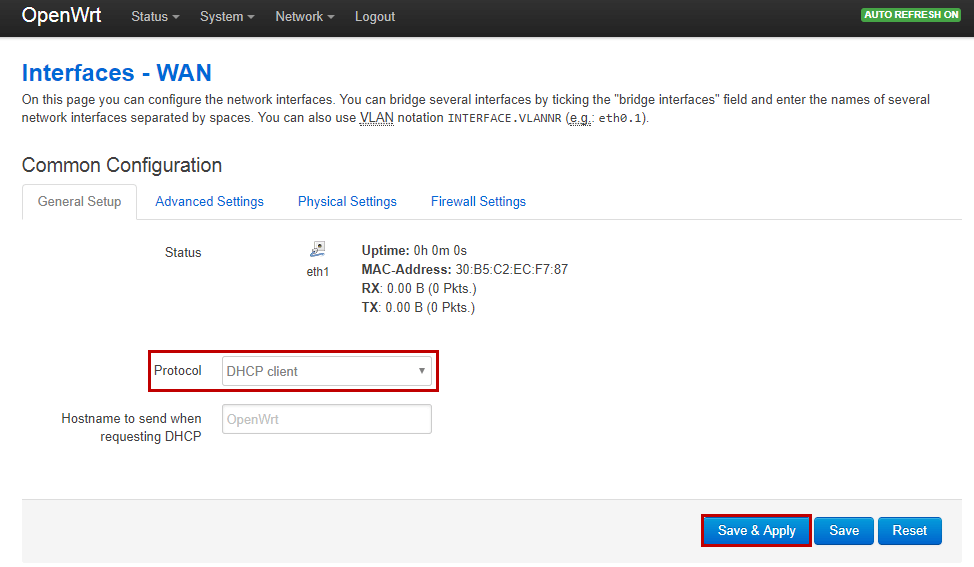
-
3. Налаштування wi-fi мережі.
Зверху в горизонтальному меню виберіть розділ Network, потім Wifi
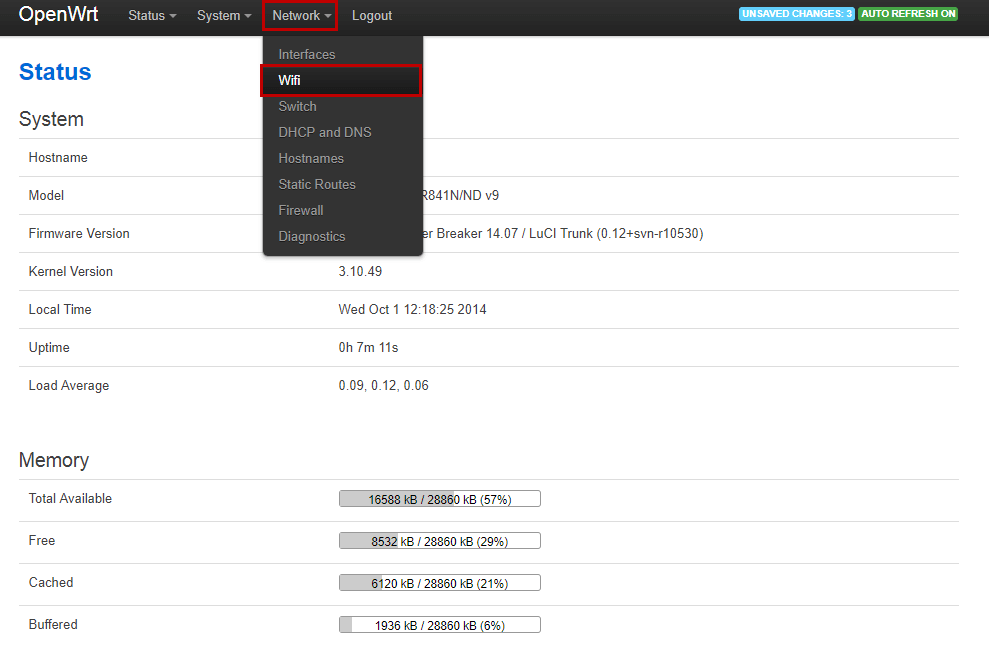
Як було вказано спочатку Wi-Fi по замовчуванню вимкнений, для того щоб ввімкнути його потрібно натиснути кнопку Enable.
Далі запускається інтерфейс для налаштування Wi-Fi потрібно буде натиснути кнопку Edit.
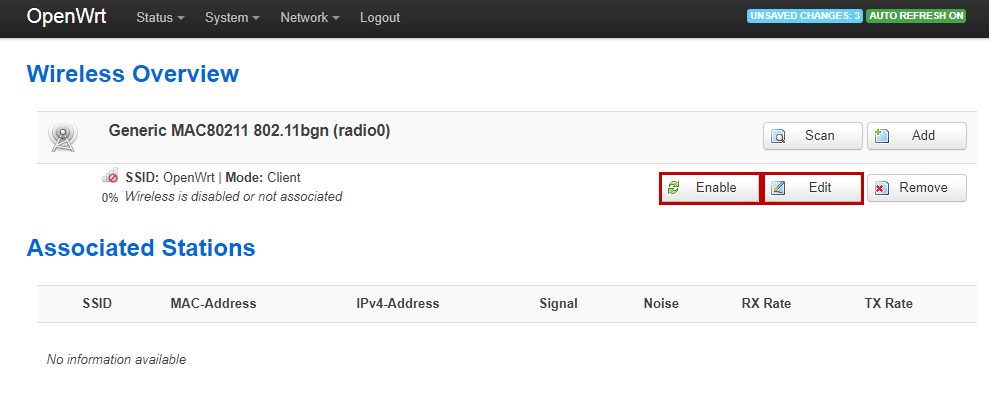
Значення Channel встановити auto.
Transmit Power: 17 dBm (50 mW)
Далі можете змінити назву Wi-Fi, в полі ESSID придумайте та введіть латинскими буквами та/або цифрами.
Mode: Access Point
Далі натиснути кнопку Save&Apply.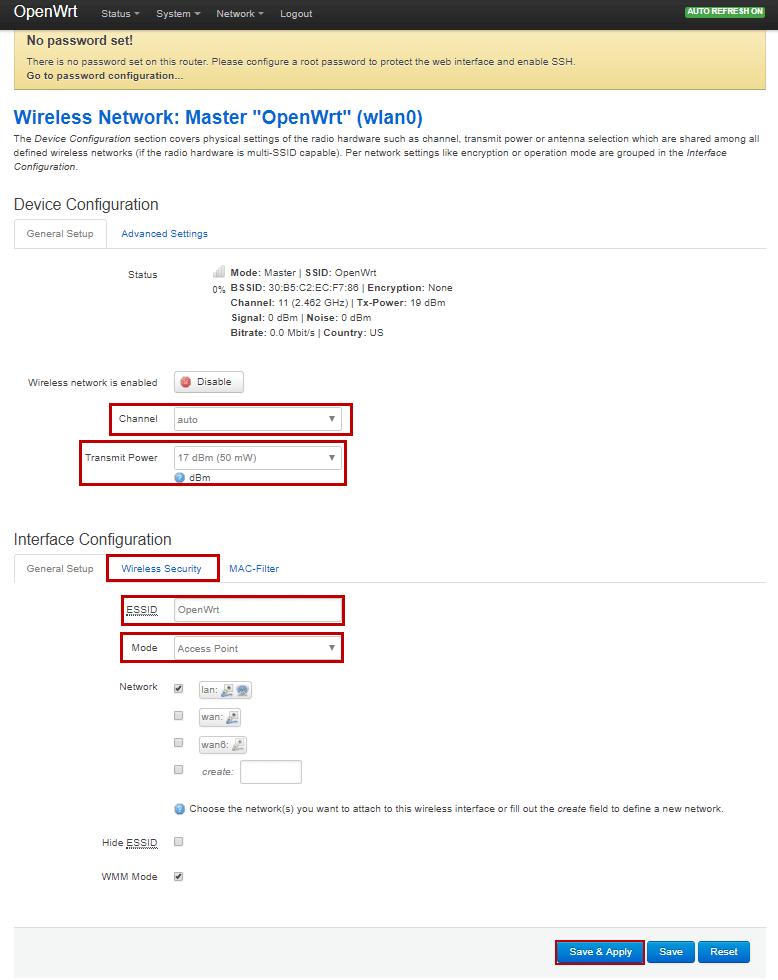
Далі для налаштувань виберіть розділ Wireless Security.
Значення Encryption встановлюємо WPA-PSK /WPA2-PSK Mixed Mode.
Cipher: Force TKIP and CCMP (AES)
Key - придумайте та введіть пароль від вашої мережі латинскими буквами та/або цифрами (не менше 8 символів).
Далі натиснути кнопку Save&Apply.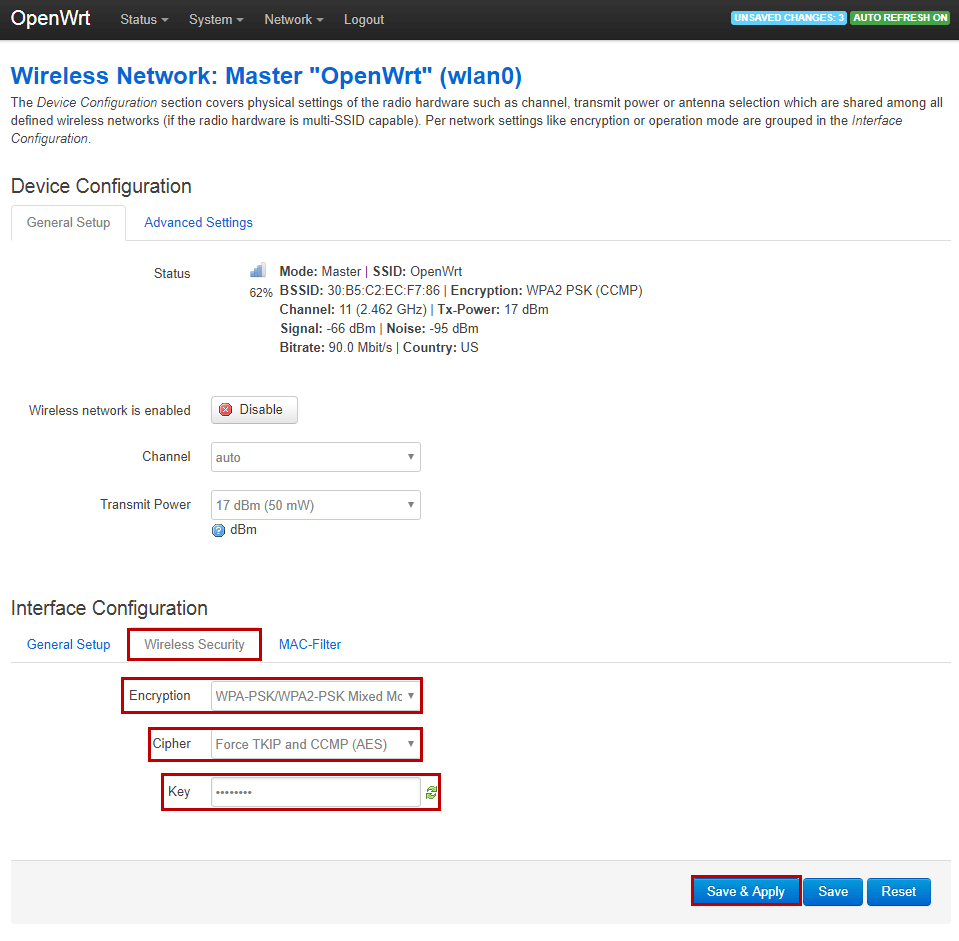
Для отримання максимальных швидкісних показників перейдіть в розділ Advanced Settings
Значення HT mode (802.11n) встановіть 40MHz. Далі натиснути кнопку Save&Apply. (При выборі 40 МГц комп’ютери з ОС Windows XP можуть не підключитись!)
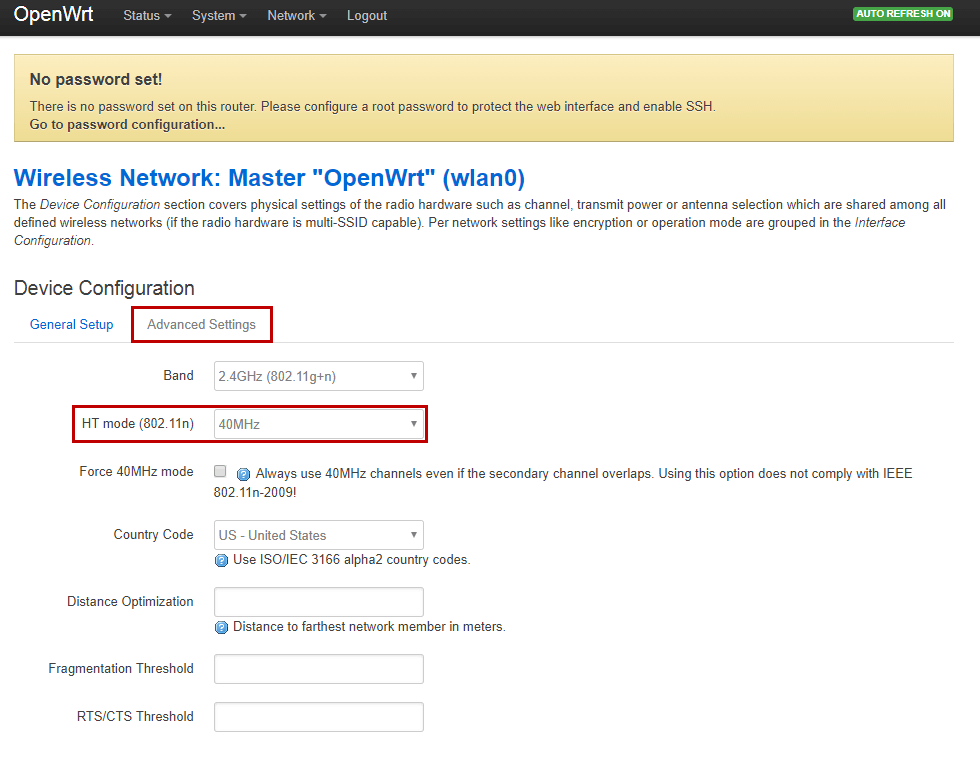
Перезавантажте роутер . Підключіться по вашої wi-fi сети та користуйтесь інтернетом!
Доброго дня! Зараз ми налаштуємо прошивку OpenWrt.
-
1. Підготовка до налаштувань.
Якщо роутер не новий та ви використовували його раніше – потрібно відновити налаштування до заводських. Для цього потрібно включити роутер в живлення та натиснути кнопку RESET чимось тонким на 30 секунд. Після чого потрібно почекати хвилину та іще раз перезавантажити роутер по живленню(вимкнути та ввімкнути в розетку).

До синього інтерфейсу підключити кабель інтернет.
З’єднати ПК кабель з жовтим роз’ємом LAN. Налаштовувати слід через кабель так як Wi-Fi по замовчуванню на цій прошивці вимкнений.
Відкрийте браузер (Opera, Google Chrome, Safari, Internet Explorer, Mozilla Firefox), в адресну стрічку введіть адресу: 192.168.1.1 та натисніть Enter
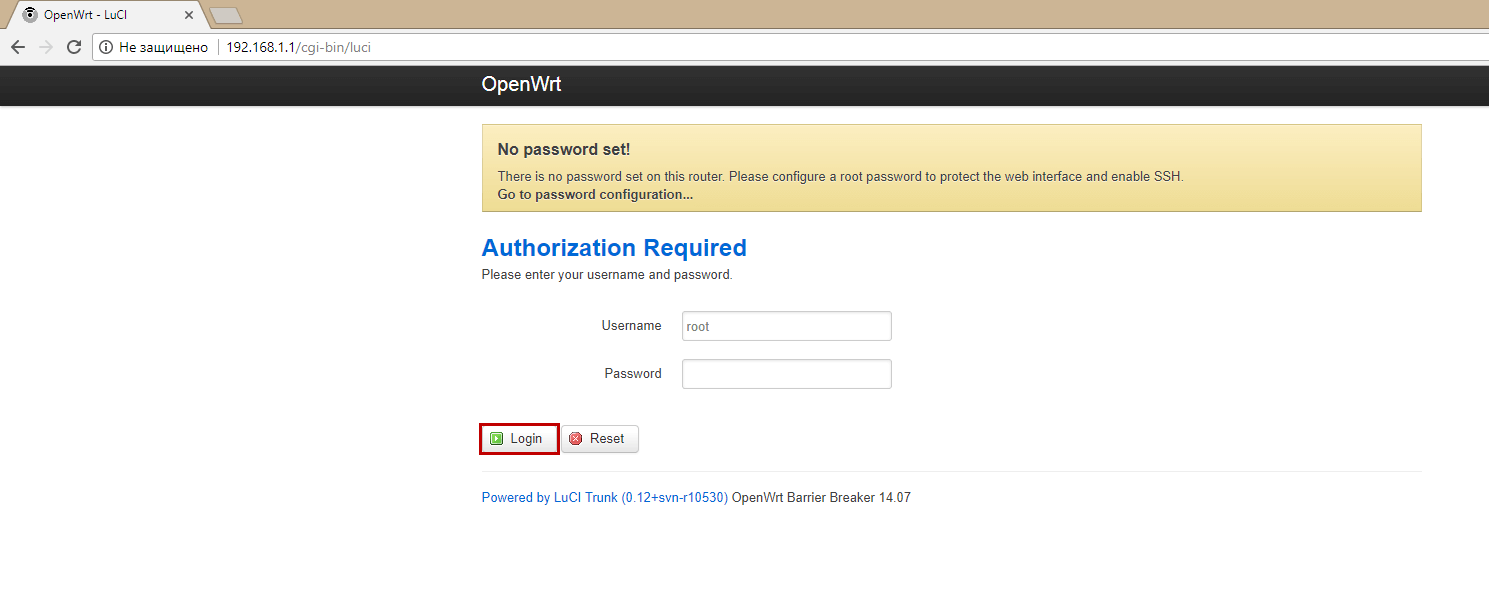
Для входу використовуйте наступні данні
Ім’я користувача (Username): root
Пароль (Password): без пароля -
2. Налаштування доступу до інтернету.
Зверху в горизонтальному меню виберіть розділ Network, потім Interfaces.
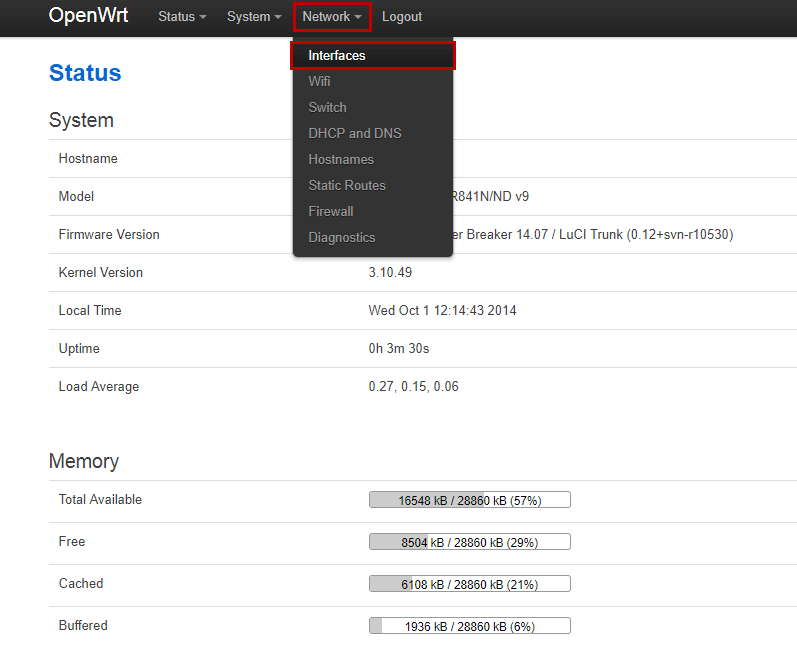
Відкриється сторінка з різними інтерфейсами, нам потрібен інтерфейс WAN для налаштування інтернету потрібно натиснути Edit.
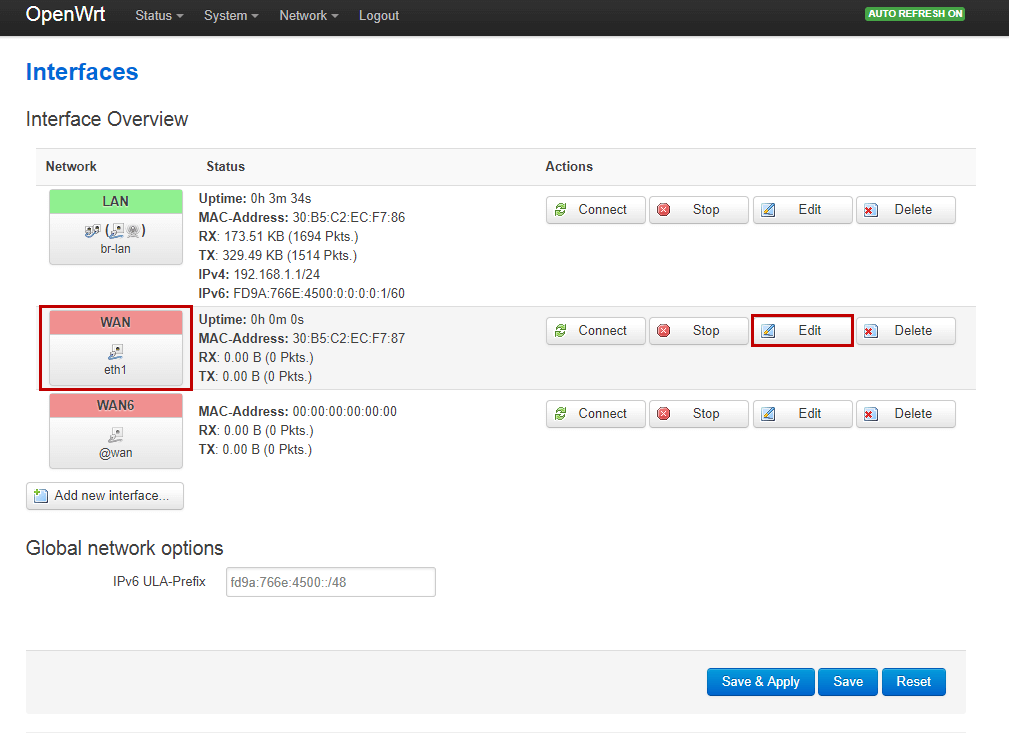
Поле Protocol виберіть значення DHCP client та натиснути Save&Apply.
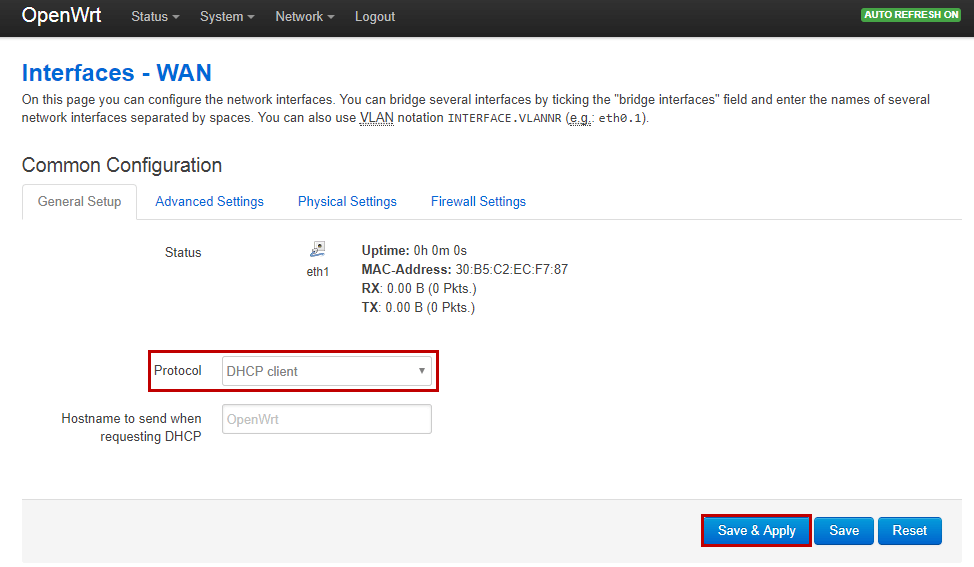
Далі потрібно перейти в розділ Advanced Settings в поле Override MAC address можна внести MAC адресу вручну, після зміни адреси натиснути Save&Apply.
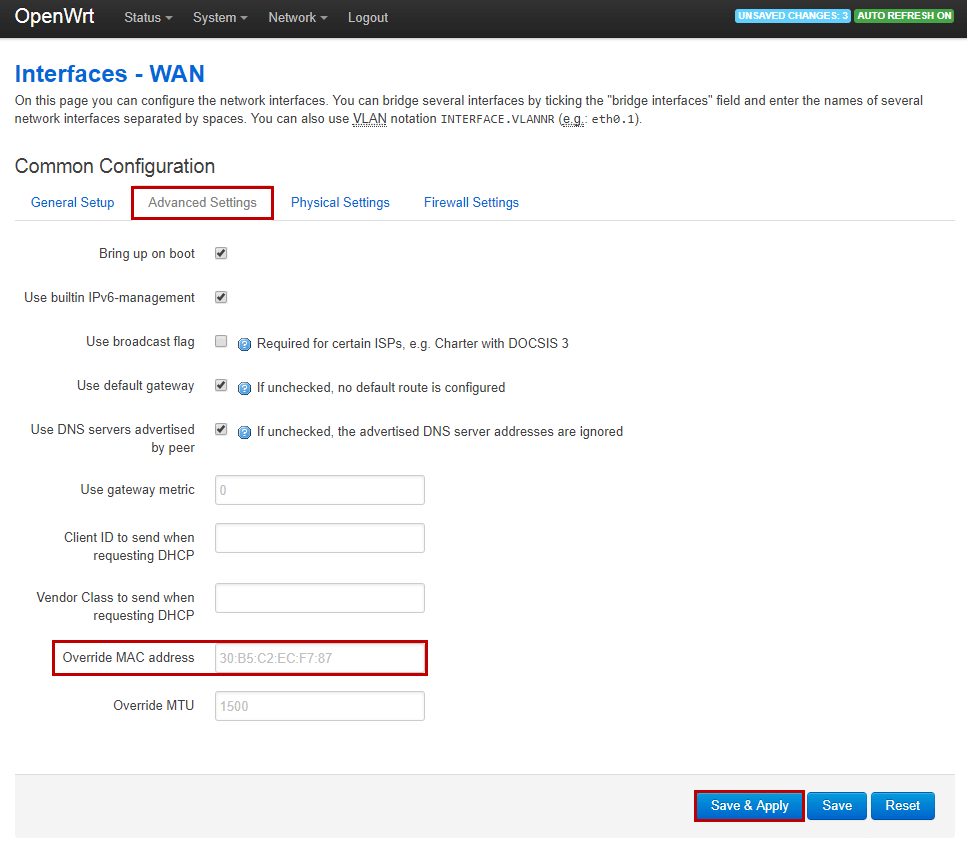
Яку МАС-адресу вносити на роутер ви можете дізнатись на порталі абонента «Мій кабінет». Після авторизації на порталі абонента оберіть пункт «Мої Послуги». Далі оберіть «Обладнання». В полі МАС-адреси обладнання вказана зареєстрована за договором МАС-адреса, яку і потрібно прописати на роутер.
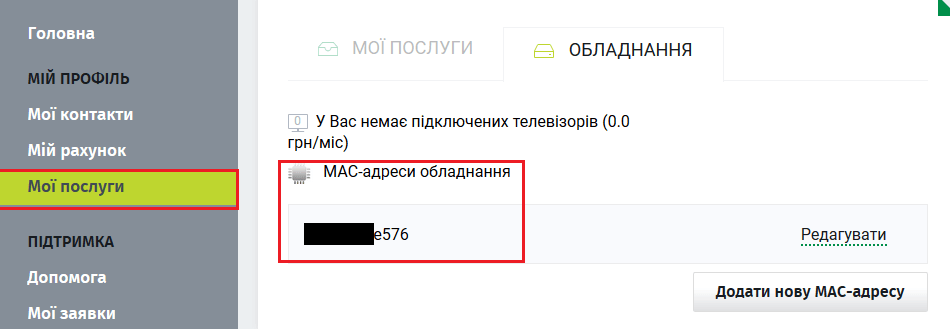
-
3. Налаштування wi-fi мережі.
Зверху в горизонтальному меню виберіть розділ Network, потім Wifi
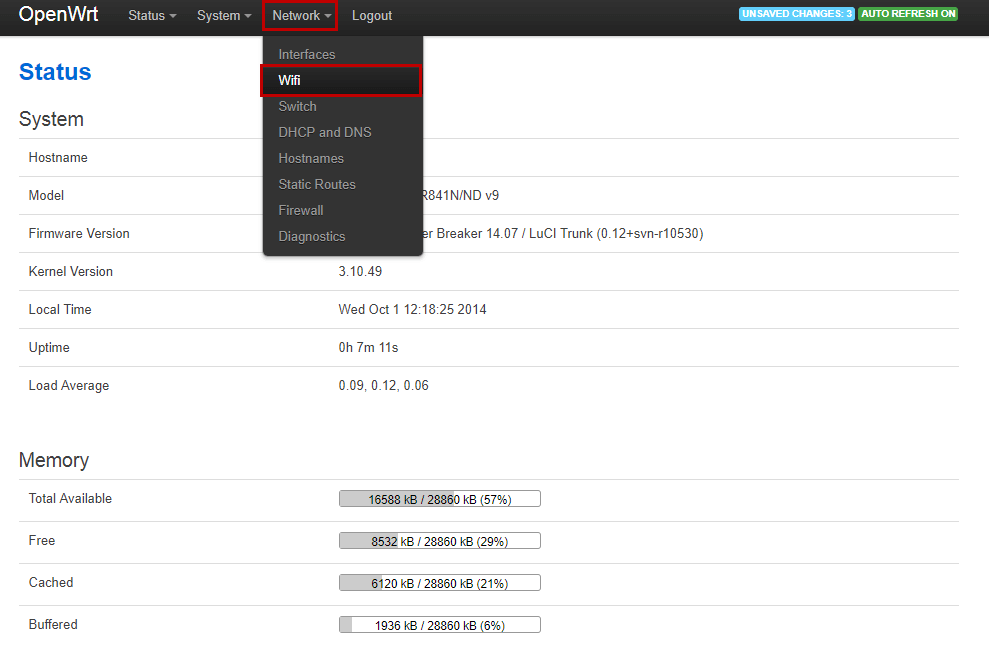
Як було вказано спочатку Wi-Fi по замовчуванню вимкнений, для того щоб ввімкнути його потрібно натиснути кнопку Enable.
Далі запускається інтерфейс для налаштування Wi-Fi потрібно буде натиснути кнопку Edit.
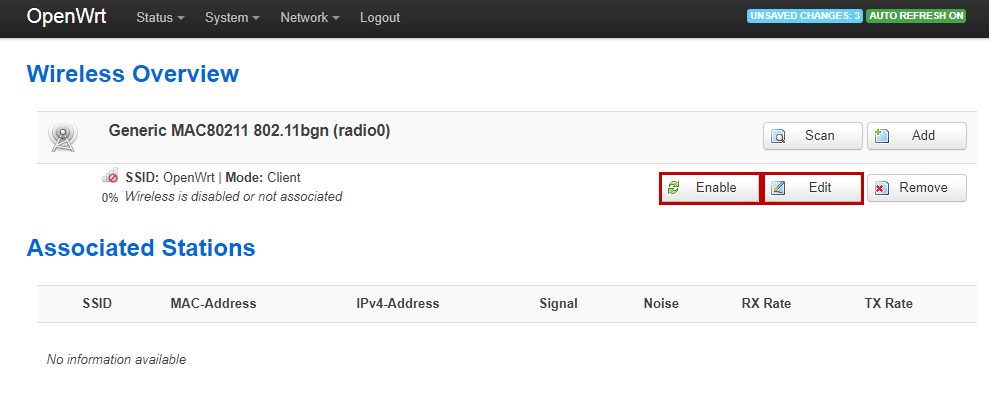
Значення Channel встановити auto.
Transmit Power: 17 dBm (50 mW)
Далі можете змінити назву Wi-Fi, в полі ESSID придумайте та введіть латинскими буквами та/або цифрами.
Mode: Access Point
Далі натиснути кнопку Save&Apply.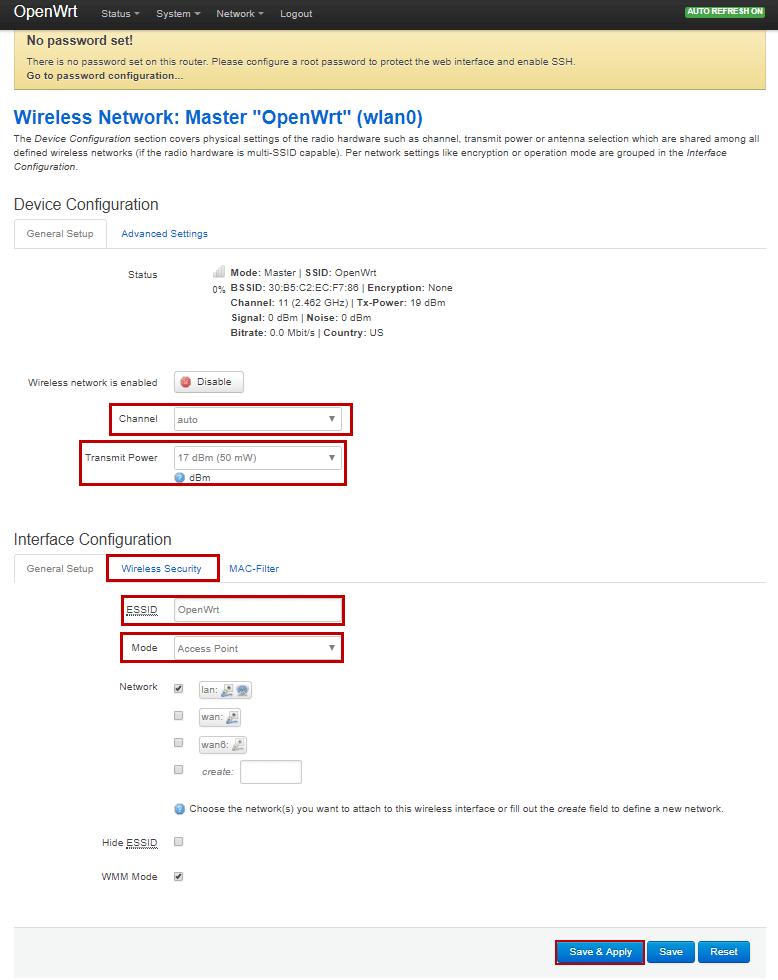
Далі для налаштувань виберіть розділ Wireless Security.
Значення Encryption встановлюємо WPA-PSK /WPA2-PSK Mixed Mode.
Cipher: Force TKIP and CCMP (AES)
Key - придумайте та введіть пароль від вашої мережі латинскими буквами та/або цифрами (не менше 8 символів).
Далі натиснути кнопку Save&Apply.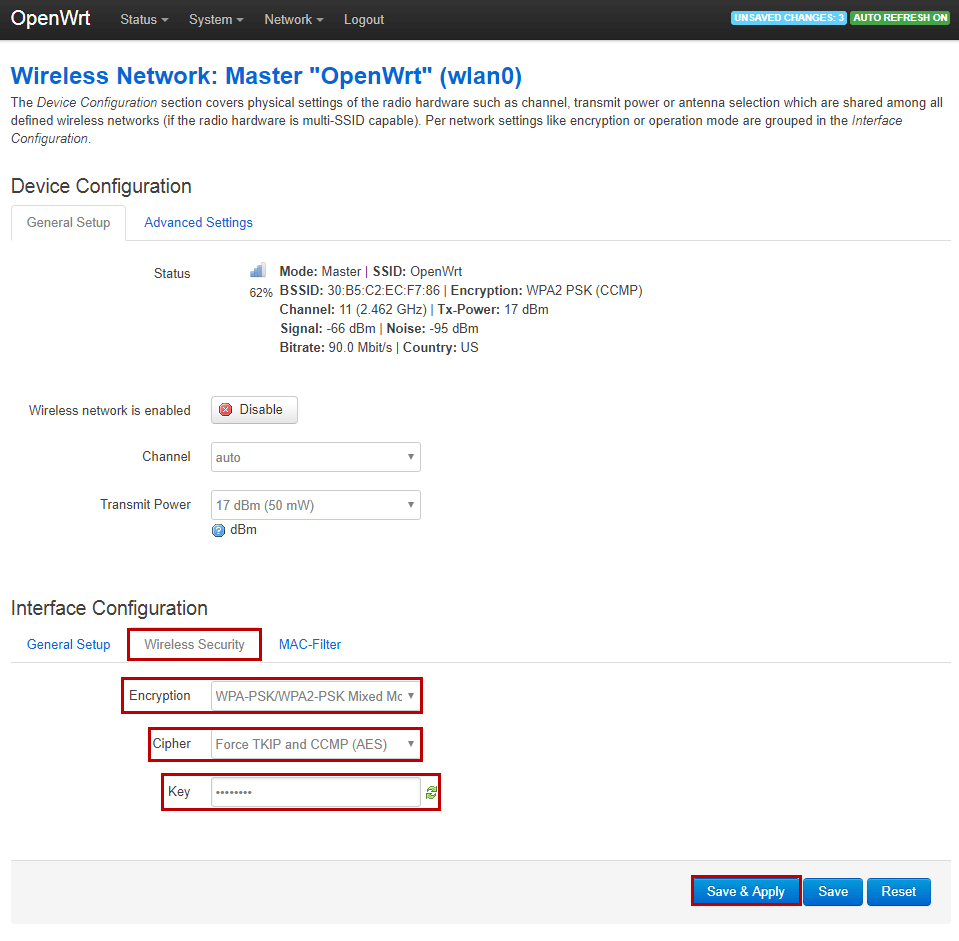
Для отримання максимальных швидкісних показників перейдіть в розділ Advanced Settings
Значення HT mode (802.11n) встановіть 40MHz. Далі натиснути кнопку Save&Apply. (При выборі 40 МГц комп’ютери з ОС Windows XP можуть не підключитись!)
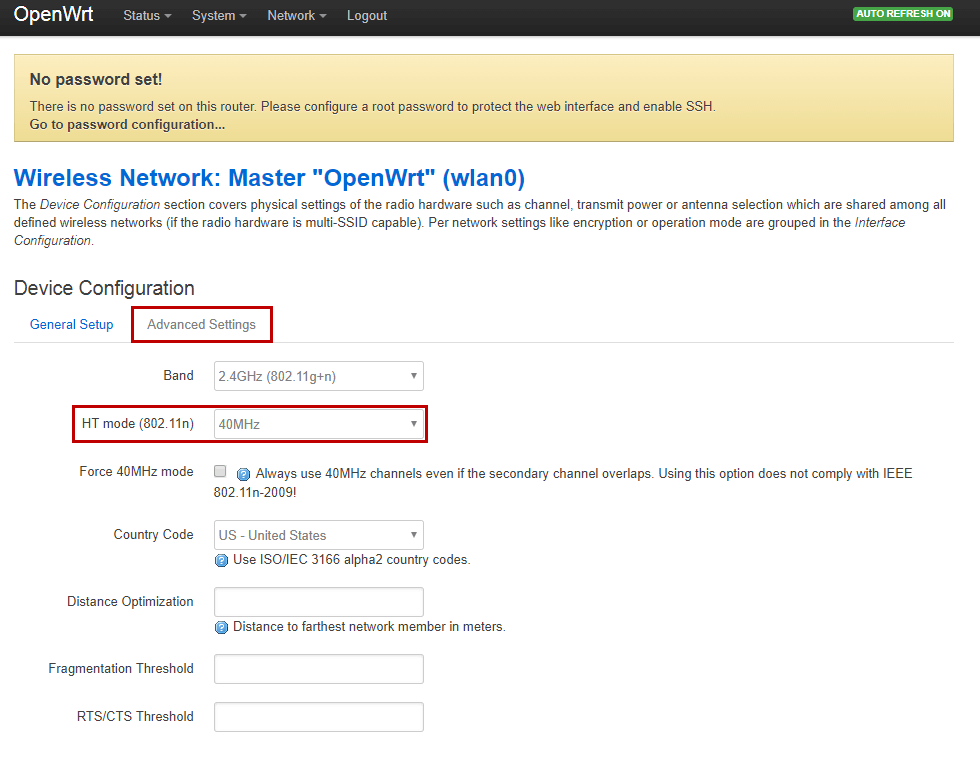
Перезавантажте роутер . Підключіться по вашої wi-fi сети та користуйтесь інтернетом!
Доброго дня! Зараз ми налаштуємо прошивку OpenWrt.
-
1. Підготовка до налаштувань.
Якщо роутер не новий та ви використовували його раніше – потрібно відновити налаштування до заводських. Для цього потрібно включити роутер в живлення та натиснути кнопку RESET чимось тонким на 30 секунд. Після чого потрібно почекати хвилину та іще раз перезавантажити роутер по живленню(вимкнути та ввімкнути в розетку).

До синього інтерфейсу підключити кабель інтернет.
З’єднати ПК кабель з жовтим роз’ємом LAN. Налаштовувати слід через кабель так як Wi-Fi по замовчуванню на цій прошивці вимкнений.
Відкрийте браузер (Opera, Google Chrome, Safari, Internet Explorer, Mozilla Firefox), в адресну стрічку введіть адресу: 192.168.1.1 та натисніть Enter
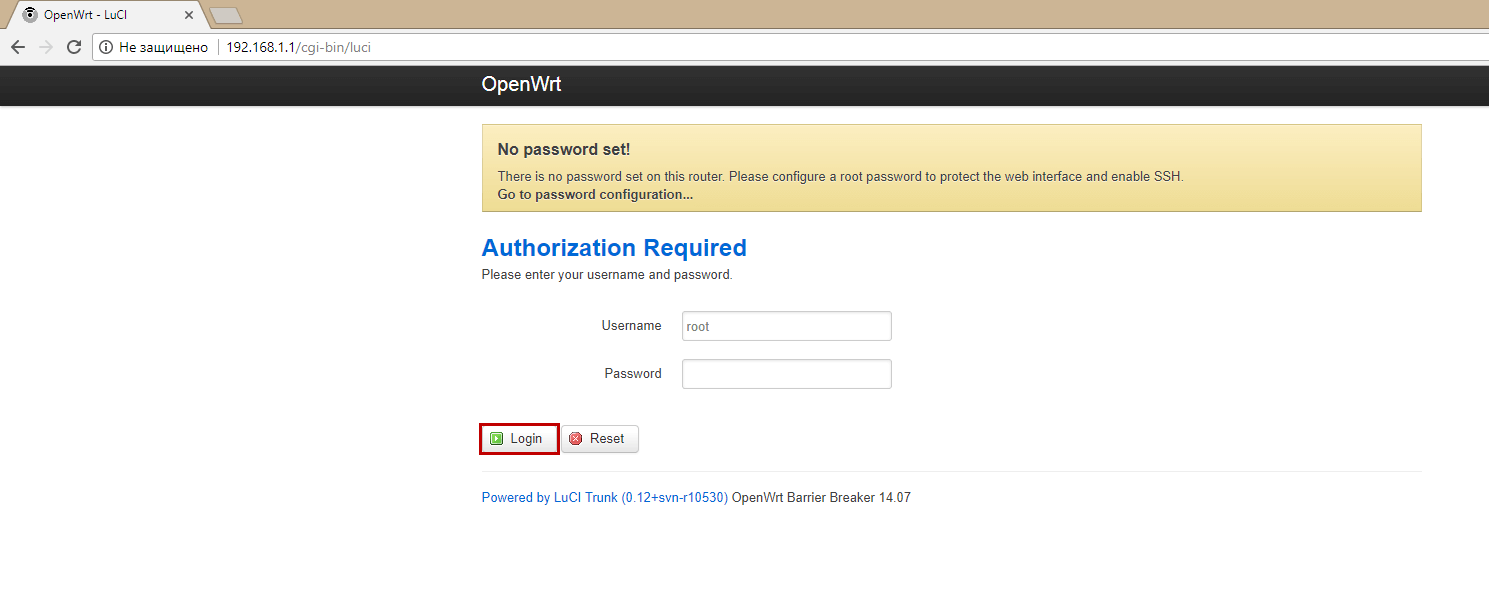
Для входу використовуйте наступні данні
Ім’я користувача (Username): root
Пароль (Password): без пароля -
2. Налаштування доступу до інтернету.
Зверху в горизонтальному меню виберіть розділ Network, потім Interfaces.
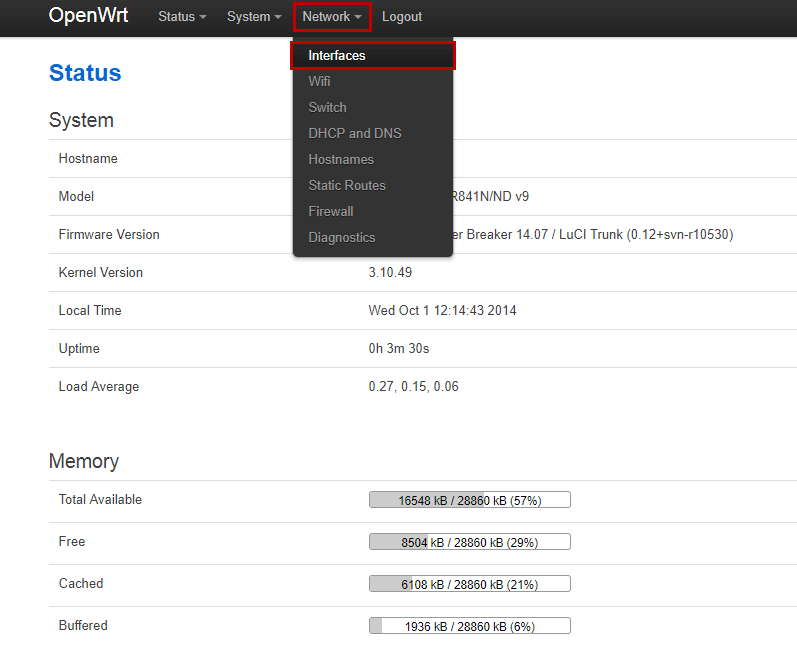
Відкриється сторінка з різними інтерфейсами, нам потрібен інтерфейс WAN для налаштування інтернету потрібно натиснути Edit.
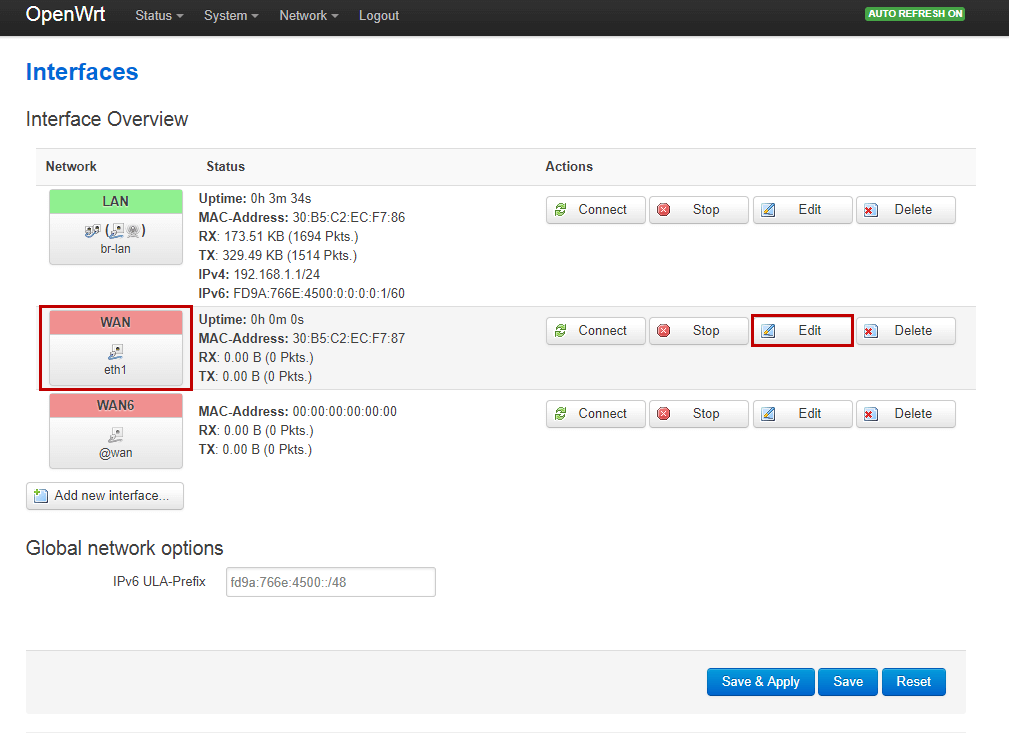
Поле Protocol виберіть значення PPPoE далі натисніть Switch protocol.
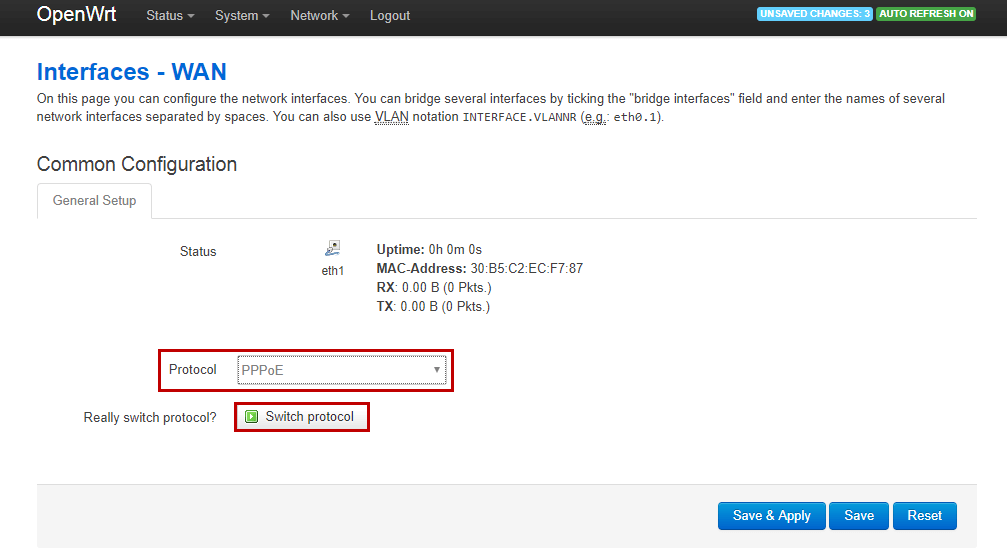
Після чого з’явиться поле вводу логіну та паролю PPPoE.
В поле PAP/CHAP username введіть логін, виданий при підключенні.
В поле PAP/CHAP password введіть пароль до порталу Абонента «Мій Кабинет».
Далі натисніть кнопку Save&Apply.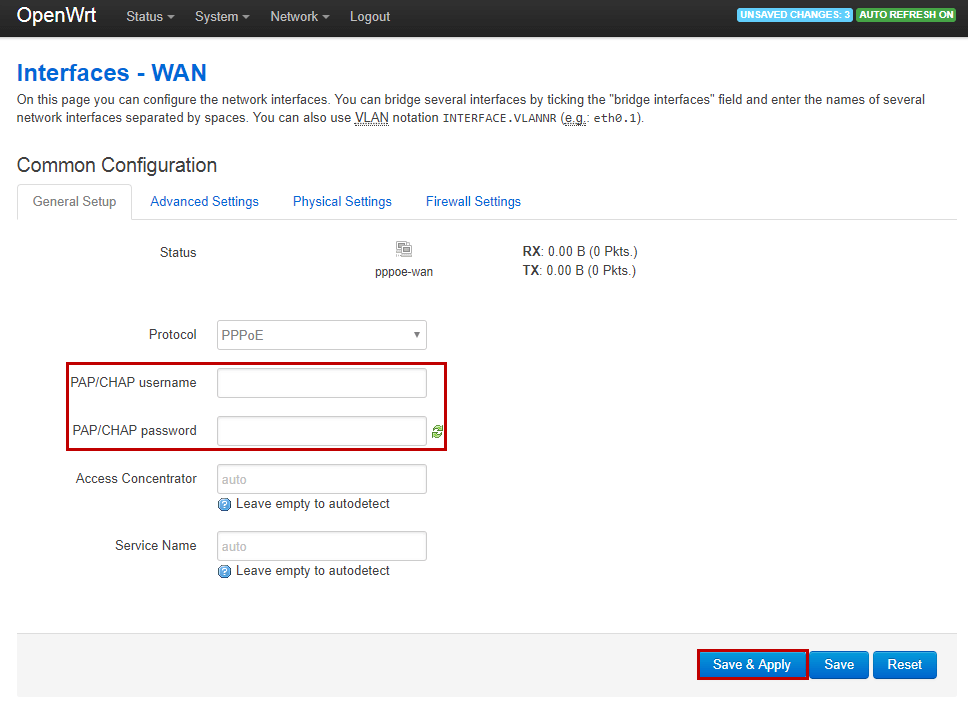
-
3. Налаштування wi-fi мережі.
Зверху в горизонтальному меню виберіть розділ Network, потім Wifi
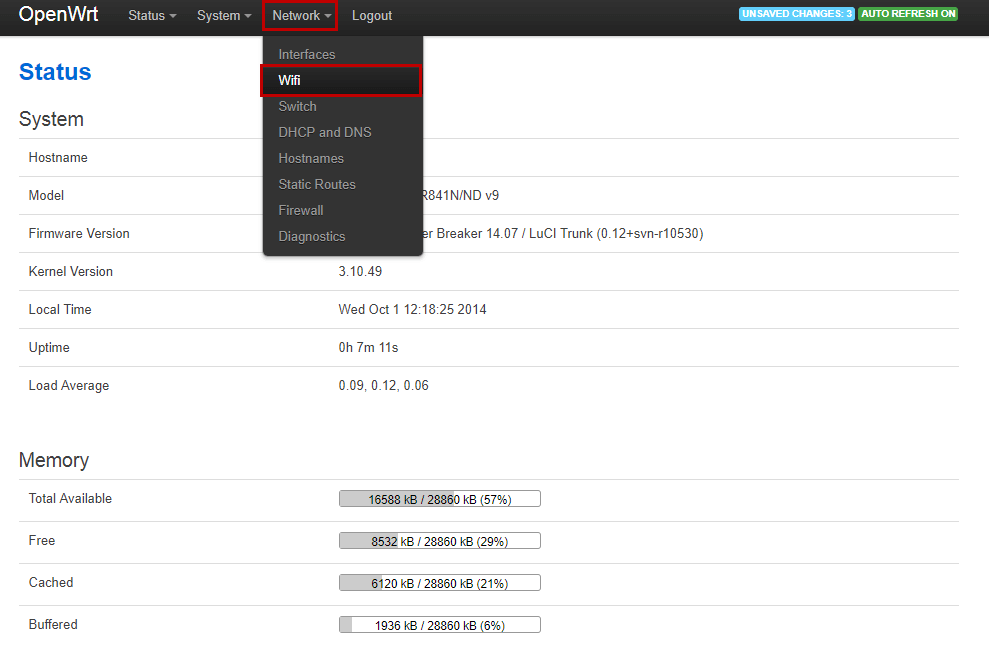
Як було вказано спочатку Wi-Fi по замовчуванню вимкнений, для того щоб ввімкнути його потрібно натиснути кнопку Enable.
Далі запускається інтерфейс для налаштування Wi-Fi потрібно буде натиснути кнопку Edit.
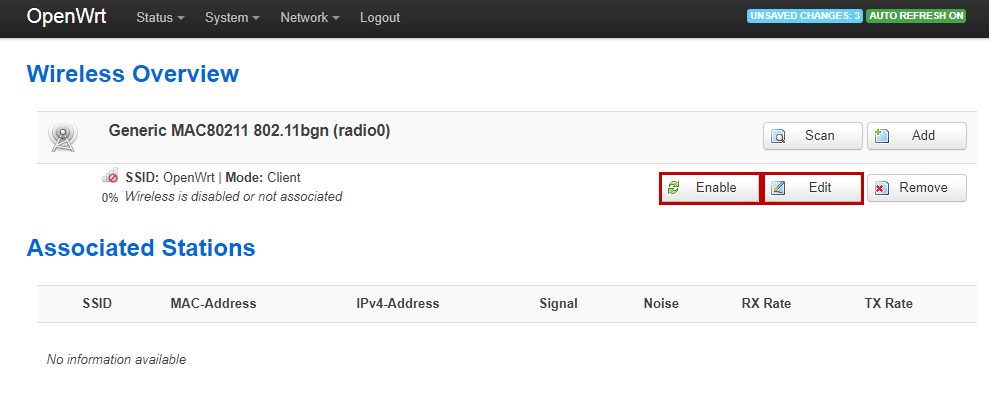
Значення Channel встановити auto.
Transmit Power: 17 dBm (50 mW)
Далі можете змінити назву Wi-Fi, в полі ESSID придумайте та введіть латинскими буквами та/або цифрами.
Mode: Access Point
Далі натиснути кнопку Save&Apply.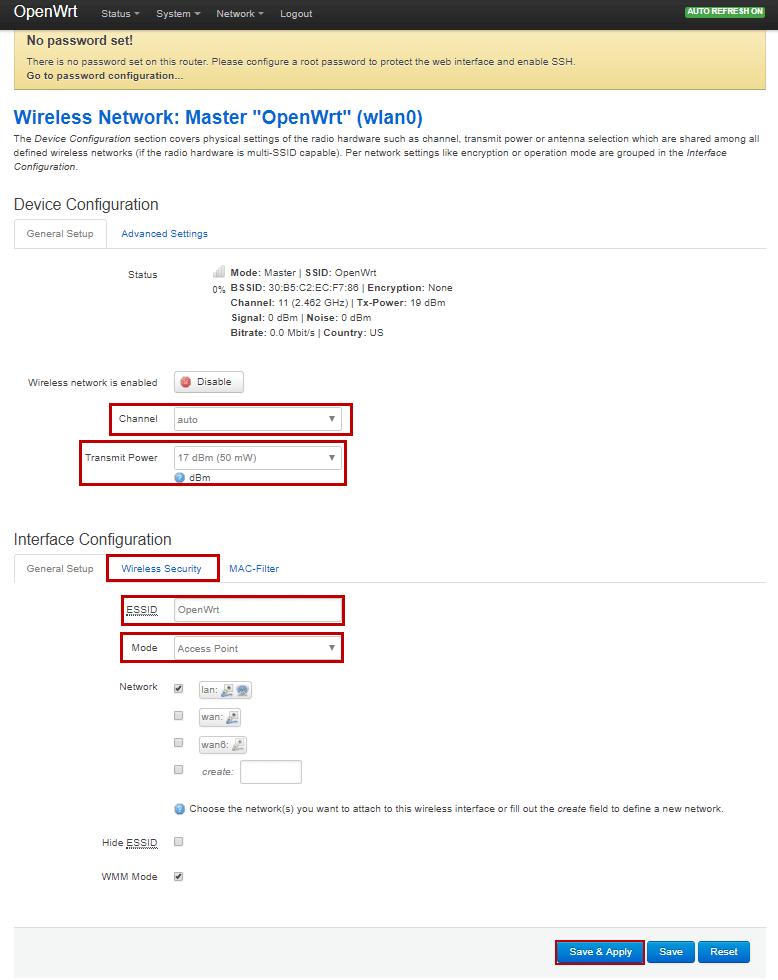
Далі для налаштувань виберіть розділ Wireless Security.
Значення Encryption встановлюємо WPA-PSK /WPA2-PSK Mixed Mode.
Cipher: Force TKIP and CCMP (AES)
Key - придумайте та введіть пароль від вашої мережі латинскими буквами та/або цифрами (не менше 8 символів).
Далі натиснути кнопку Save&Apply.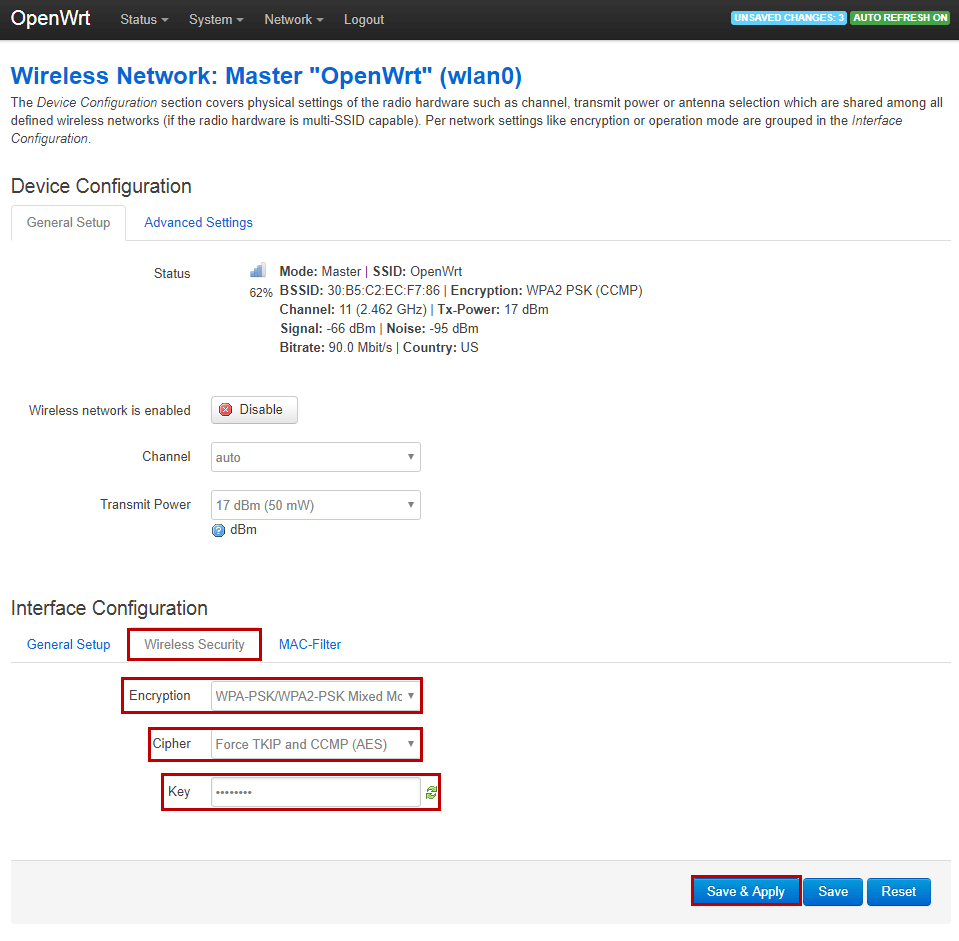
Для отримання максимальных швидкісних показників перейдіть в розділ Advanced Settings
Значення HT mode (802.11n) встановіть 40MHz. Далі натиснути кнопку Save&Apply. (При выборі 40 МГц комп’ютери з ОС Windows XP можуть не підключитись!)
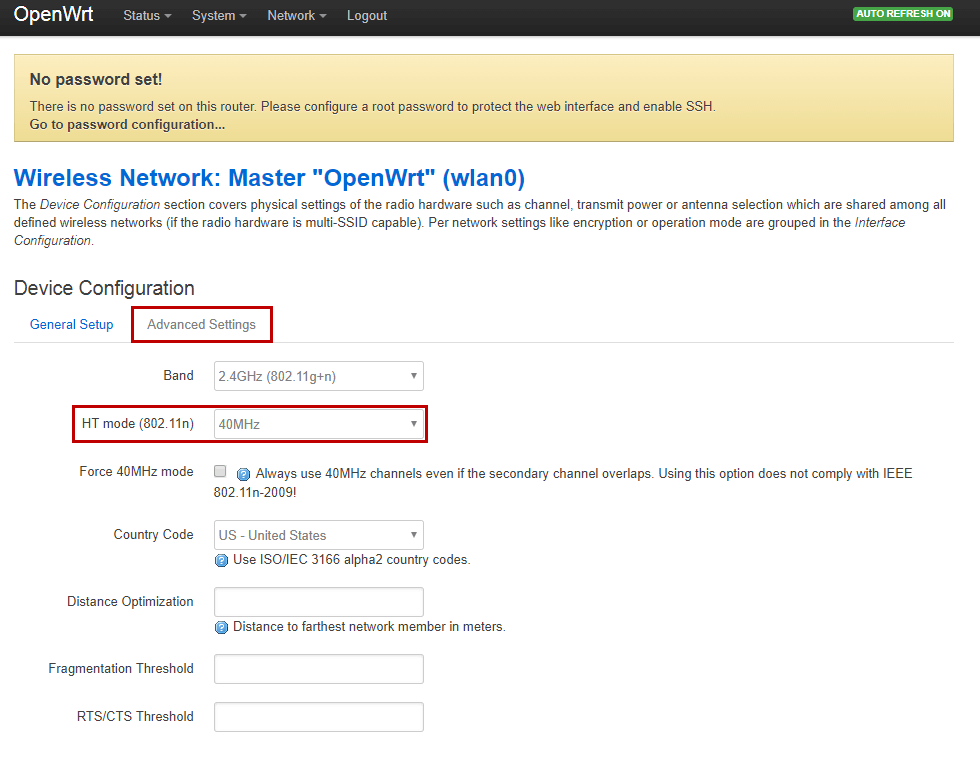
Перезавантажте роутер . Підключіться по вашої wi-fi сети та користуйтесь інтернетом!

